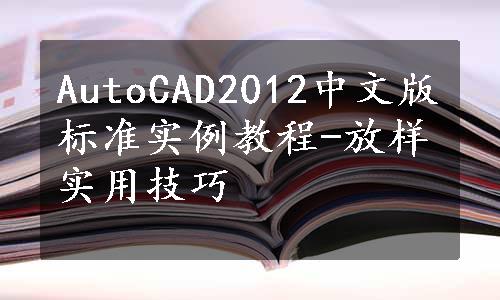
【执行方式】
命令行:LOFT
工具栏:建模→放样
【操作步骤】
命令行提示与操作如下:
命令:LOFT↙
当前线框密度:ISOLINES=4,闭合轮廓创建模式=实体
按放样次序选择横截面或[点(PO)/合并多条边(J)/模式(MO)]:_MO闭合轮廓创建模式[实体(SO)/曲面(SU)]<实体>:_SO依次选择如图10-16所示的3个截面
按放样次序选择横截面或[点(PO)/合并多条边(J)/模式(MO)]:指定对角点:找到1个
按放样次序选择横截面或[点(PO)/合并多条边(J)/模式(MO)]:指定对角点:找到1个,总计2个
按放样次序选择横截面或[点(PO)/合并多条边(J)/模式(MO)]:找到1个,总计3个
按放样次序选择横截面或[点(PO)/合并多条边(J)/模式(MO)]:
选中了3个横截面
输入选项[导向(G)/路径(P)/仅横截面(C)/设置(S)]<仅横截面>:
【选项说明】
(1)设置(S):选择该选项,系统打开“放样设置”对话框,如图10-17所示。其中有4个单选钮选项,如图10-18a所示为点选“直纹”单选钮的放样结果示意图,图10-18b所示为点选“平滑拟合”单选钮的放样结果示意图,图10-18c所示为点选“法线指向”单选钮并选择“所有横截面”选项的放样结果示意图,图10-18d所示为点选“拔模斜度”单选钮并设置“起点角度”为45°、“起点幅值”为10、“端点角度”为60°、“端点幅值”为10的放样结果示意图。

图10-16 选择截面
 (www.xing528.com)
(www.xing528.com)
图10-17 “放样设置”对话框

图10-18 放样示意图
(2)导向(G):指定控制放样实体或曲面形状的导向曲线。导向曲线是直线或曲线,可通过将其他线框信息添加至对象来进一步定义实体或曲面的形状,如图10-19所示。选择该选项,命令行提示与操作如下:
选择导向曲线:选择放样实体或曲面的导向曲线,然后按Enter键

图10-19 导向放样
技巧荟萃
每条导向曲线必须满足以下条件才能正常工作:
●与每个横截面相交。
●从第一个横截面开始。
●到最后一个横截面结束。
可以为放样曲面或实体选择任意数量的导向曲线。

图10-20 路径放样
(3)路径(P):指定放样实体或曲面的单一路径,如图10-20所示。选择该选项,命令行提示与操作如下:
选择路径:指定放样实体或曲面的单一路径
技巧荟萃
路径曲线必须与横截面的所有平面相交。
免责声明:以上内容源自网络,版权归原作者所有,如有侵犯您的原创版权请告知,我们将尽快删除相关内容。




