【摘要】:下面以一个简单例子演示将现有网页保存为模板的操作步骤。执行“文件”/“另存为模板”菜单命令,弹出“另存模板”对话框。图12-3 打开的普通文件图12-4 转换为模板的文档在“站点”下拉菜单中选择将保存该模板的站点名称。在“另存为”文本框中输入模板名称。单击“是”更新模板中的链接,并将该模板保存在本地站点根目录下的Template文件夹中。这是因为还没有为模板定义可编辑区域,所有的区域都是锁定的。

用户也可以将已编辑好的文档存储为模板,这样生成的模板中会带有现在文件中已编辑好的内容,而且可以在该基础上对模板进行修改,使之满足设计需要。下面以一个简单例子演示将现有网页保存为模板的操作步骤。
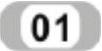 执行“文件”/“打开”命令,在“选择文件”对话框中选择一个将作为模板的普通文件。如图12-3所示。
执行“文件”/“打开”命令,在“选择文件”对话框中选择一个将作为模板的普通文件。如图12-3所示。
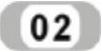 执行“文件”/“另存为模板”菜单命令,弹出“另存模板”对话框。
执行“文件”/“另存为模板”菜单命令,弹出“另存模板”对话框。

图12-3 打开的普通文件
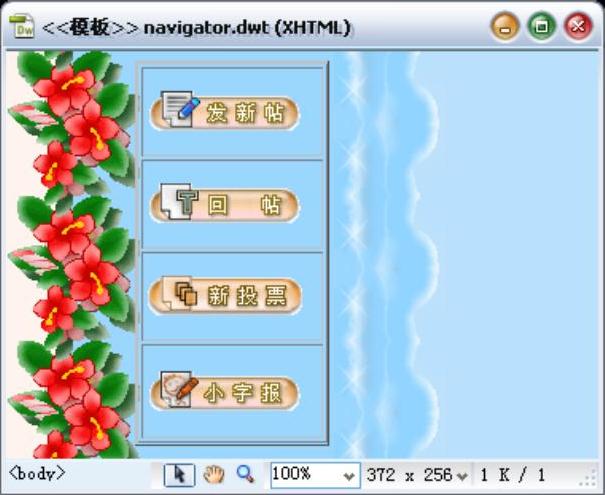
图12-4 转换为模板的文档
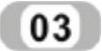 在“站点”下拉菜单中选择将保存该模板的站点名称。本例选择test。
在“站点”下拉菜单中选择将保存该模板的站点名称。本例选择test。
“现存的模板”列表框中列出了当前选择的站点中所有的模板文件。(www.xing528.com)
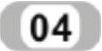 在“描述”文本框中输入该模板文件的说明信息。本例保留默认设置。
在“描述”文本框中输入该模板文件的说明信息。本例保留默认设置。
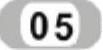 在“另存为”文本框中输入模板名称。本例输入navigator。
在“另存为”文本框中输入模板名称。本例输入navigator。
如果要覆盖现有的模板,可以从“现存的模板”列表中选择需要覆盖的模板名称。
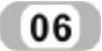 单击“保存”按钮,即可关闭对话框。
单击“保存”按钮,即可关闭对话框。
此时会弹出一个对话框,询问用户是否要更新链接。
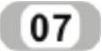 单击“是”更新模板中的链接,并将该模板保存在本地站点根目录下的Template文件夹中。
单击“是”更新模板中的链接,并将该模板保存在本地站点根目录下的Template文件夹中。
此时,文档的标题栏显示为<<模板>>navigator.dwt,如图12-4所示。表明该文档已不是普通文档,而是一个模板文件。
将该文件在浏览器中预览,会发现该文档中无法键入文本或插入图像。这是因为还没有为模板定义可编辑区域,所有的区域都是锁定的。有关定义可编辑区域的操作方法,将在下一节中介绍。
免责声明:以上内容源自网络,版权归原作者所有,如有侵犯您的原创版权请告知,我们将尽快删除相关内容。




