
Flash图形的绘制工具大致可以分为两类,一类是绘制图形的工具,如线条工具、铅笔工具、钢笔工具、矩形工具和椭圆工具等;另一类是对图形进行修改设置的工具,如用来更改图形形状的任意变形工具、选择工具,用来更改图形颜色的颜料桶工具、填充变形工具等。
下面讲解这些工具的使用方法和技巧,为以后制作形形色色的动画打下基础。
1.绘制图形的工具
(1)线条工具
线条是最简单的几何图形之一,利用Flash工具箱中的 (线条工具)可以轻易绘制出直线。具体操作步骤如下:
(线条工具)可以轻易绘制出直线。具体操作步骤如下:
1)单击工具箱中的 (线条工具)按钮。
(线条工具)按钮。
2)移动鼠标到舞台上,当鼠标变为“ ”字形状,按住鼠标左键不放并拖动。
”字形状,按住鼠标左键不放并拖动。
3)绘制完成后,松开鼠标,线条就画好了,如图3-9所示。
如果要对绘制的线条进行修改,可以选中线段,在如图3-10所示的“属性”面板中完成。具体操作步骤如下:
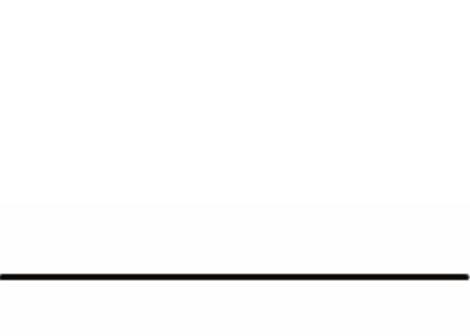
图3-9 绘制线条
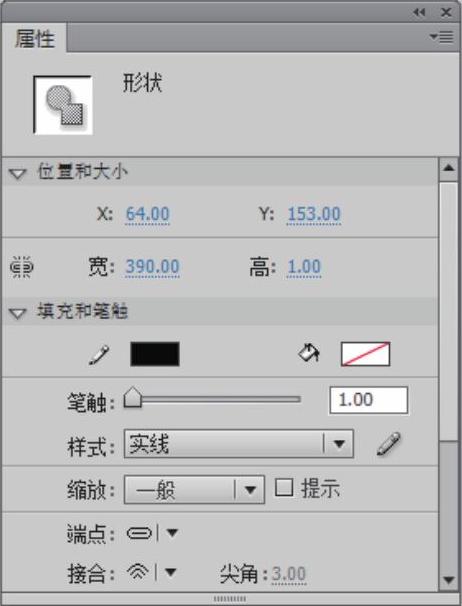
图3-10 线条的“属性”面板
1)调整线条的颜色,可以单击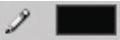 按钮,在弹出的如图3-11所示的调色板中进行更改。
按钮,在弹出的如图3-11所示的调色板中进行更改。
2)调整线条的样式,可以单击 (编辑笔触样式)按钮,从弹出的“笔触样式”对话框中进行设置,如图3-12所示。
(编辑笔触样式)按钮,从弹出的“笔触样式”对话框中进行设置,如图3-12所示。
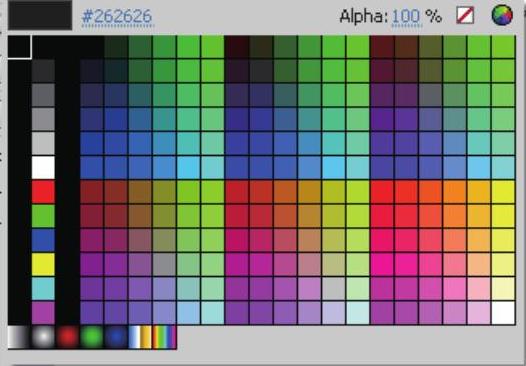
图3-11 调色板
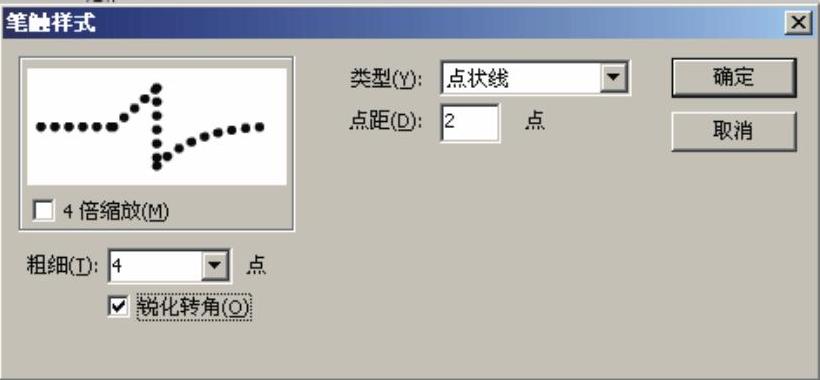
图3-12 “笔触样式”对话框
(2)铅笔工具
利用 (铅笔工具)可以绘制出线条和几何图形的轮廓,就像用真的铅笔绘制图形一样,运用自如,“铅笔”的颜色、粗细、样式定义和
(铅笔工具)可以绘制出线条和几何图形的轮廓,就像用真的铅笔绘制图形一样,运用自如,“铅笔”的颜色、粗细、样式定义和 (线条工具)一样,这里不再具体讲解。
(线条工具)一样,这里不再具体讲解。
利用 (铅笔工具)绘制出的线条平滑程度取决于所选择的绘图模式。选择工具箱中的
(铅笔工具)绘制出的线条平滑程度取决于所选择的绘图模式。选择工具箱中的 (铅笔工具),然后在工具箱下方单击“选项”栏中的
(铅笔工具),然后在工具箱下方单击“选项”栏中的 (平滑)按钮,在弹出的菜单中有
(平滑)按钮,在弹出的菜单中有 (伸直)、
(伸直)、 (平滑)和
(平滑)和 (墨水)3种模式可供选择,如图3-13所示。
(墨水)3种模式可供选择,如图3-13所示。
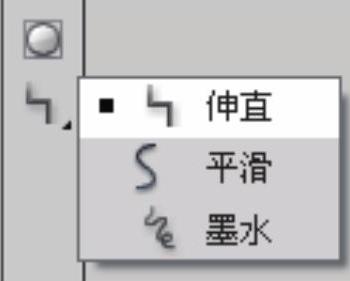
图3-13 铅笔工具的模式
● (伸直)模式:利用该模式绘制的线条会自动拉直,在绘制封闭图形时,会模拟成
(伸直)模式:利用该模式绘制的线条会自动拉直,在绘制封闭图形时,会模拟成
三角形、矩形及正方形等规则的几何图形。
● (平滑)模式:利用该模式绘制的线条会自动光滑化,使线条转换成平滑的曲线。
(平滑)模式:利用该模式绘制的线条会自动光滑化,使线条转换成平滑的曲线。
● (墨水)模式:利用该模式绘制的线条会完全保持鼠标轨迹的形状,比较接近于原始的手绘图形。
(墨水)模式:利用该模式绘制的线条会完全保持鼠标轨迹的形状,比较接近于原始的手绘图形。
(3)刷子工具
利用 (刷子工具)可以随意地画出刷子般的笔触、各种色块,就好像在涂色一样。利用它可以模拟出书法效果。
(刷子工具)可以随意地画出刷子般的笔触、各种色块,就好像在涂色一样。利用它可以模拟出书法效果。
选择工具箱中的 (刷子工具),工具箱下方会显示出它的选项栏,如图3-14所示。然后单击“选项”栏中的
(刷子工具),工具箱下方会显示出它的选项栏,如图3-14所示。然后单击“选项”栏中的 (标准绘画)按钮,在弹出菜单中有
(标准绘画)按钮,在弹出菜单中有 (标准绘画)、
(标准绘画)、 (颜料填充)、
(颜料填充)、 (后面绘画)、
(后面绘画)、 (颜料选择)和
(颜料选择)和 (内部绘画)5种模式可供选择,如图3-15所示。
(内部绘画)5种模式可供选择,如图3-15所示。
1) (标准绘画)模式。利用
(标准绘画)模式。利用 (刷子工具)的
(刷子工具)的 (标准绘画)模式进行绘制的具体操作方法如下:单击工具箱中的
(标准绘画)模式进行绘制的具体操作方法如下:单击工具箱中的 (填充色)按钮,选择黑色,然后选择
(填充色)按钮,选择黑色,然后选择 (标准绘画)后移动笔刷到图形上,按下鼠标左键并拖动,可以看到不管是线条还是填色范围,只要是画笔经过的地方,都变成了画笔所选的颜色,如图3-16所示。
(标准绘画)后移动笔刷到图形上,按下鼠标左键并拖动,可以看到不管是线条还是填色范围,只要是画笔经过的地方,都变成了画笔所选的颜色,如图3-16所示。
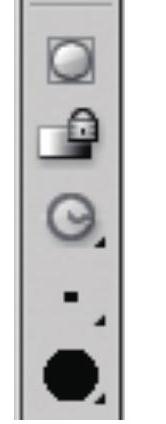
图3-14 刷子工具选项栏
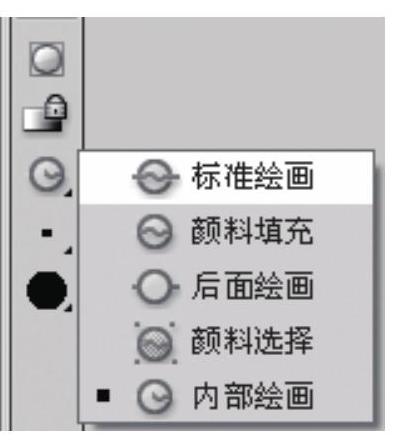
图3-15 刷子工具的模式
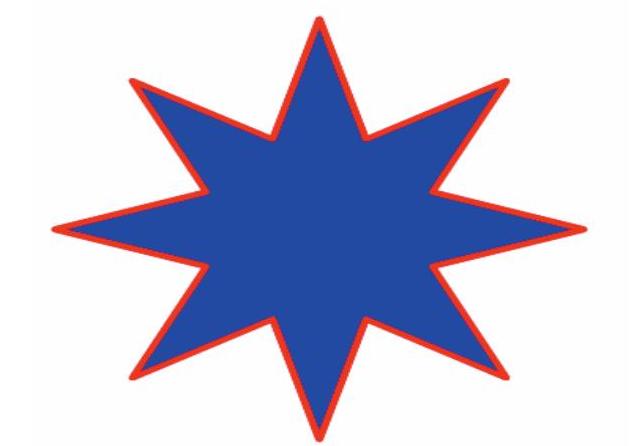
图3-16  (标准绘画)模式的效果
(标准绘画)模式的效果
2) (颜料填充)模式。利用
(颜料填充)模式。利用 (刷子工具)的
(刷子工具)的 (颜料填充)模式进行绘制的具体操作方法如下:按快捷键<Ctrl+Z>,取消刚绘制的笔刷效果;然后单击工具箱中的
(颜料填充)模式进行绘制的具体操作方法如下:按快捷键<Ctrl+Z>,取消刚绘制的笔刷效果;然后单击工具箱中的 按钮,选择黑色;接着选择
按钮,选择黑色;接着选择 (颜料填充)模式后移动笔刷到图形上,按下鼠标左键并拖动,可以看到笔刷只影响了添色的内容,不会遮盖住线条,如图3-17所示。
(颜料填充)模式后移动笔刷到图形上,按下鼠标左键并拖动,可以看到笔刷只影响了添色的内容,不会遮盖住线条,如图3-17所示。
3) (后面绘画)模式。利用
(后面绘画)模式。利用 (刷子工具)的
(刷子工具)的 (后面绘画)模式进行绘制的具体操作方法如下:按快捷键<Ctrl+Z>,取消刚绘制的笔刷效果;然后单击工具箱中的
(后面绘画)模式进行绘制的具体操作方法如下:按快捷键<Ctrl+Z>,取消刚绘制的笔刷效果;然后单击工具箱中的 (填充色)按钮,选择黑色;接着选择
(填充色)按钮,选择黑色;接着选择 (后面绘画)模式后移动笔刷到图形上,按下鼠标左键并拖动,可以看到无论怎样画,笔刷都在图像的后方,不会影响前景图像,如图3-18所示。
(后面绘画)模式后移动笔刷到图形上,按下鼠标左键并拖动,可以看到无论怎样画,笔刷都在图像的后方,不会影响前景图像,如图3-18所示。
4) (颜料选择)模式。利用
(颜料选择)模式。利用 (刷子工具)的
(刷子工具)的 (颜料选择)模式进行绘制的具体操作方法如下:按快捷键<Ctrl+Z>,取消刚绘制的笔刷效果;然后单击工具箱中的
(颜料选择)模式进行绘制的具体操作方法如下:按快捷键<Ctrl+Z>,取消刚绘制的笔刷效果;然后单击工具箱中的 (填充色)按钮,选择黑色;接着选择
(填充色)按钮,选择黑色;接着选择 (颜料选择)模式后,然后利用
(颜料选择)模式后,然后利用 (选择工具)选择星形的填充区域,按下鼠标左键并拖动,可以看到被选区域内出现了一条黑色轨迹,如图3-19所示。
(选择工具)选择星形的填充区域,按下鼠标左键并拖动,可以看到被选区域内出现了一条黑色轨迹,如图3-19所示。
提示:如果没选择区域进行涂抹,图形丝毫不会起任何变化。
5) (内部绘画)模式。利用
(内部绘画)模式。利用 (刷子工具)的
(刷子工具)的 (内部绘画)模式进行绘制的具体操作方法如下:按快捷键<Ctrl+Z>,取消刚绘制的笔刷效果;然后单击工具箱中的
(内部绘画)模式进行绘制的具体操作方法如下:按快捷键<Ctrl+Z>,取消刚绘制的笔刷效果;然后单击工具箱中的 (填充色)按钮,选择黑色;接着选择
(填充色)按钮,选择黑色;接着选择 (内部绘画)模式后,再在图形上进行绘制。在绘制时,笔刷的起点要在轮廓线以内,笔刷的范围也只作用在轮廓线以内,如图3-20所示。
(内部绘画)模式后,再在图形上进行绘制。在绘制时,笔刷的起点要在轮廓线以内,笔刷的范围也只作用在轮廓线以内,如图3-20所示。
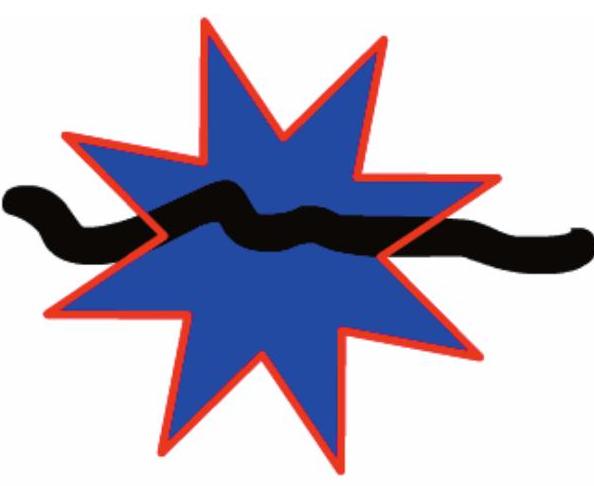
图3-17  (颜料填充)模式的效果
(颜料填充)模式的效果
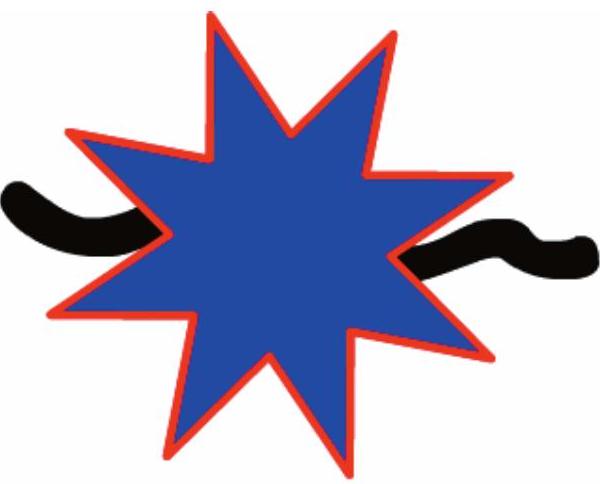
图3-18  (后面绘画)模式的效果
(后面绘画)模式的效果
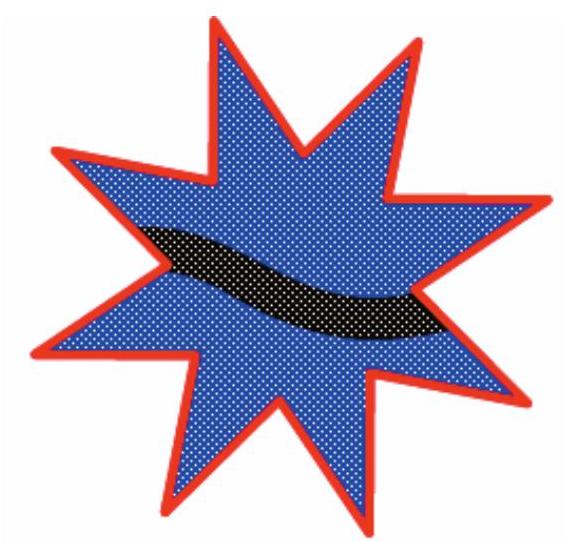
图3-19  (颜料选择)的效果
(颜料选择)的效果
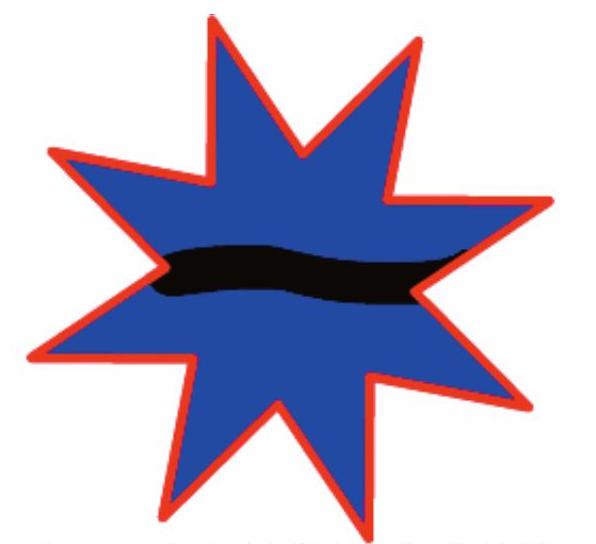
图3-20  (内部绘画)的效果
(内部绘画)的效果
(4)钢笔工具
利用 (钢笔工具)可以绘制出直线和平滑流畅的曲线。下面通过绘制一段波浪线来说明
(钢笔工具)可以绘制出直线和平滑流畅的曲线。下面通过绘制一段波浪线来说明 (钢笔工具)的使用方法,具体操作步骤如下:
(钢笔工具)的使用方法,具体操作步骤如下:
1)为了使定点更准确、更容易,执行菜单中的“视图|网格|显示网格”命令,显示出网格。
2)选择工具箱中的 (钢笔工具),在一个网格的顶点单击确定起点,然后每隔3个网格进行拖放,每次拖放的方向与前次方向相反,如图3-21所示。
(钢笔工具),在一个网格的顶点单击确定起点,然后每隔3个网格进行拖放,每次拖放的方向与前次方向相反,如图3-21所示。
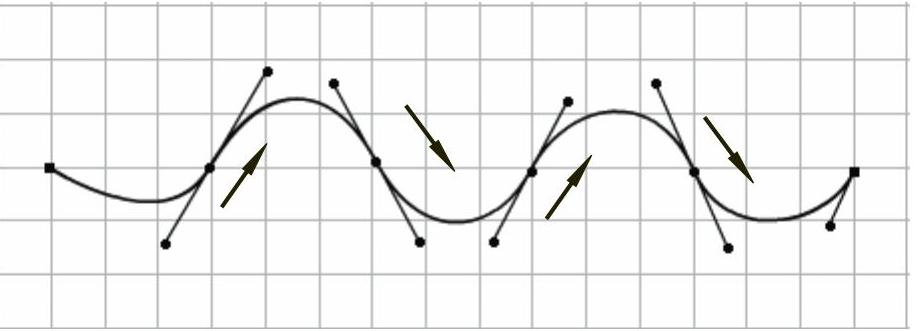
图3-21 绘制波浪线
提示:使用 (钢笔工具)放置在控制点以外的曲线上,此时鼠标变为
(钢笔工具)放置在控制点以外的曲线上,此时鼠标变为 形状,单击即可添加一个控制点;使用
形状,单击即可添加一个控制点;使用 (钢笔工具)放置在控制点上,此时鼠标变为
(钢笔工具)放置在控制点上,此时鼠标变为 形状,单击即可删除该控制点。
形状,单击即可删除该控制点。
(5)矩形工具
选择工具箱中的 (矩形工具),然后将鼠标拖动到场景中,拖动鼠标即可绘制出一个矩形。如果在拖动鼠标的同时按下<Shift>键,则可绘制正方形。如果在拖动鼠标的同时按下<Shift+Alt>组合键,则可绘制以单击点为中心的正方形,如图3-22所示。
(矩形工具),然后将鼠标拖动到场景中,拖动鼠标即可绘制出一个矩形。如果在拖动鼠标的同时按下<Shift>键,则可绘制正方形。如果在拖动鼠标的同时按下<Shift+Alt>组合键,则可绘制以单击点为中心的正方形,如图3-22所示。
(6)椭圆工具
按住工具箱中的 (矩形工具)右下角的小三角不放,从弹出的下拉菜单中选择
(矩形工具)右下角的小三角不放,从弹出的下拉菜单中选择 (椭圆工具),然后将鼠标拖动到场景中,拖动鼠标即可绘制出一个椭圆形。如果在拖动鼠标的同时按下<Shift>键,则可绘制正圆形,如图3-23所示。如果在拖动鼠标的同时按下<Shift+Alt>组合键,则可绘制以单击点为中心的正圆形。
(椭圆工具),然后将鼠标拖动到场景中,拖动鼠标即可绘制出一个椭圆形。如果在拖动鼠标的同时按下<Shift>键,则可绘制正圆形,如图3-23所示。如果在拖动鼠标的同时按下<Shift+Alt>组合键,则可绘制以单击点为中心的正圆形。
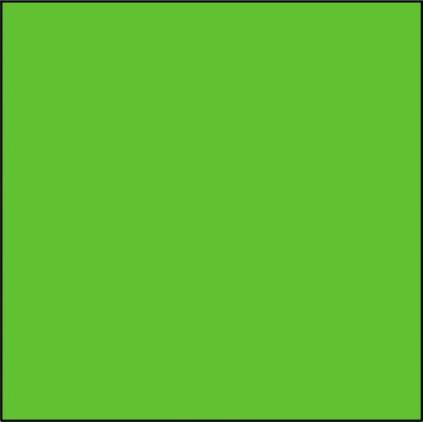
图3-22 绘制正方形
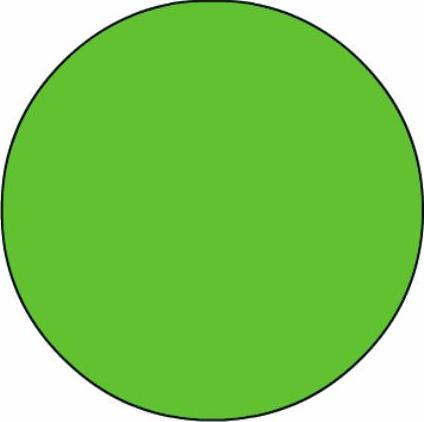
图3-23 绘制正圆形
(7)多角星形工具
按住工具箱中的 (矩形工具)右下角的小三角不放,从弹出的下拉菜单中选择
(矩形工具)右下角的小三角不放,从弹出的下拉菜单中选择 (多角星形工具),如图3-24所示。单击“属性”面板中的“选项”按钮,如图3-25所示。接着在弹出的对话框中进行设置,如图3-26所示,单击“确定”按钮后即可在舞台中绘制出五边形,如图3-27所示。如果要创建星形,可以单击“属性”面板中的“选项”按钮,在弹出的对话框中进行设置,如图3-28所示,单击“确定”按钮后即可在舞台中绘制出五角星,如图3-29所示。
(多角星形工具),如图3-24所示。单击“属性”面板中的“选项”按钮,如图3-25所示。接着在弹出的对话框中进行设置,如图3-26所示,单击“确定”按钮后即可在舞台中绘制出五边形,如图3-27所示。如果要创建星形,可以单击“属性”面板中的“选项”按钮,在弹出的对话框中进行设置,如图3-28所示,单击“确定”按钮后即可在舞台中绘制出五角星,如图3-29所示。
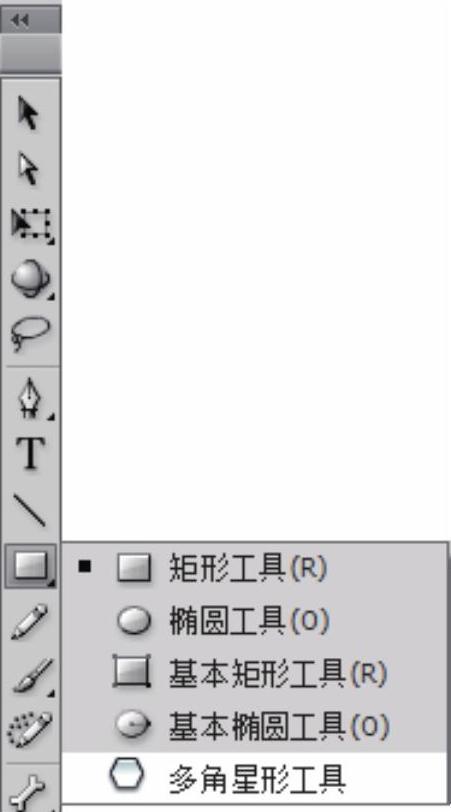
图3-24 选择 (多角星形工具)
(多角星形工具)
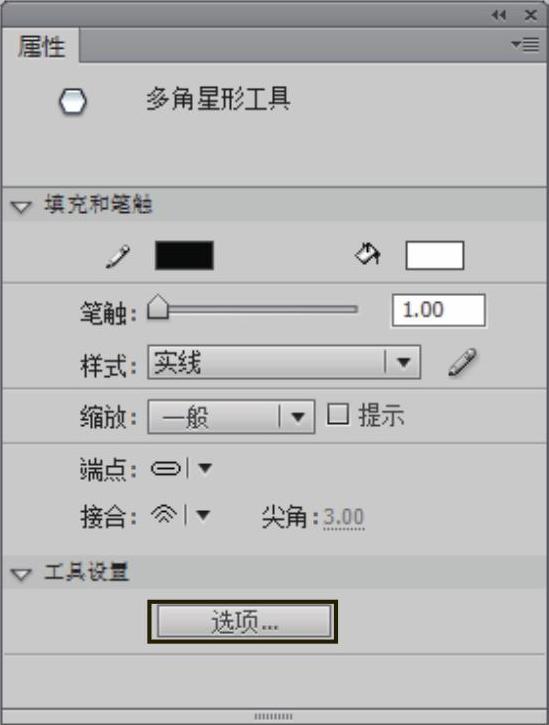
图3-25 单击“选项”按钮

图3-26 选择“多边形”
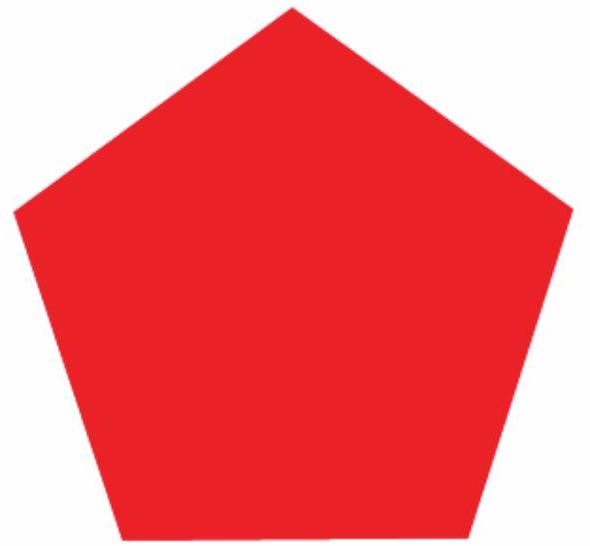
图3-27 绘制五边形

图3-28 选择“星形”
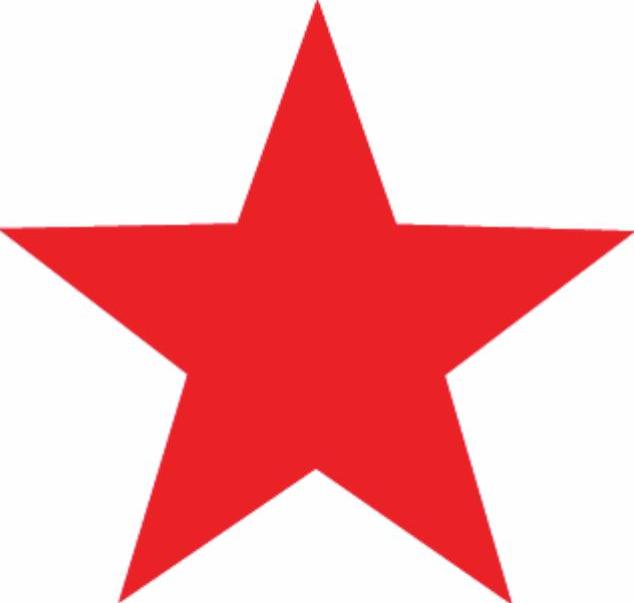
图3-29 绘制五角星
(8)基本矩形工具 和基本椭圆工具
和基本椭圆工具
使用 (基本矩形工具)或
(基本矩形工具)或 (基本椭圆工具)可以直接创建出矩形或椭圆图元,如图3-30所示。它们不同于使用
(基本椭圆工具)可以直接创建出矩形或椭圆图元,如图3-30所示。它们不同于使用 (矩形工具)或
(矩形工具)或 (椭圆工具)创建的形状。前者在绘制完毕后,随时可以在“属性”面板中对矩形的角半径以及椭圆的开始角度、结束角度和内径等进行再次设置,如图3-31所示;而后者绘制完毕后只能在“属性”面板中对填充、笔触高度、端点和接合参数等进行调整,如图3-32所示,而不能对矩形的角半径以及椭圆的开始角度、结束角度和内径进行再次设置。
(椭圆工具)创建的形状。前者在绘制完毕后,随时可以在“属性”面板中对矩形的角半径以及椭圆的开始角度、结束角度和内径等进行再次设置,如图3-31所示;而后者绘制完毕后只能在“属性”面板中对填充、笔触高度、端点和接合参数等进行调整,如图3-32所示,而不能对矩形的角半径以及椭圆的开始角度、结束角度和内径进行再次设置。
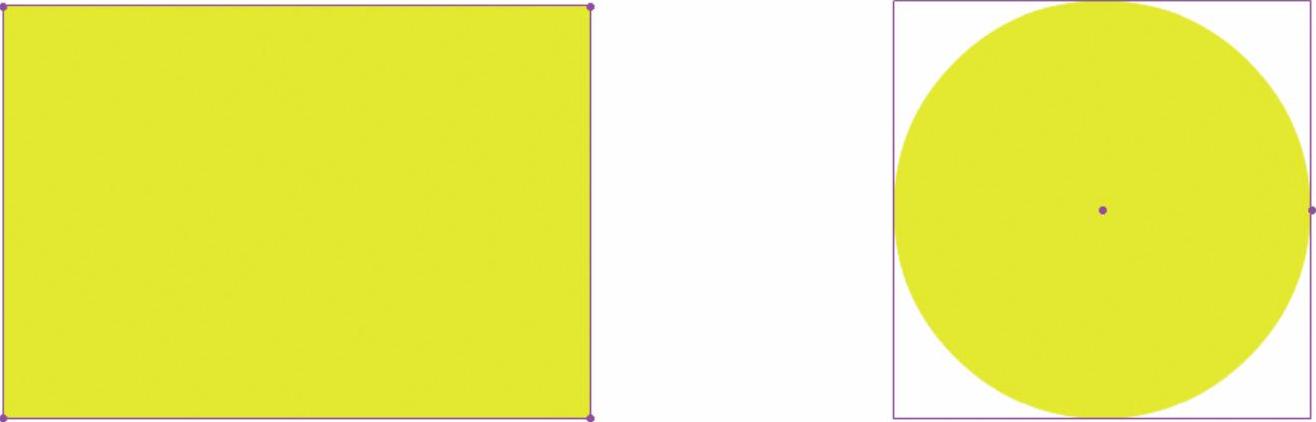
图3-30 创建基本矩形和基本椭圆图元
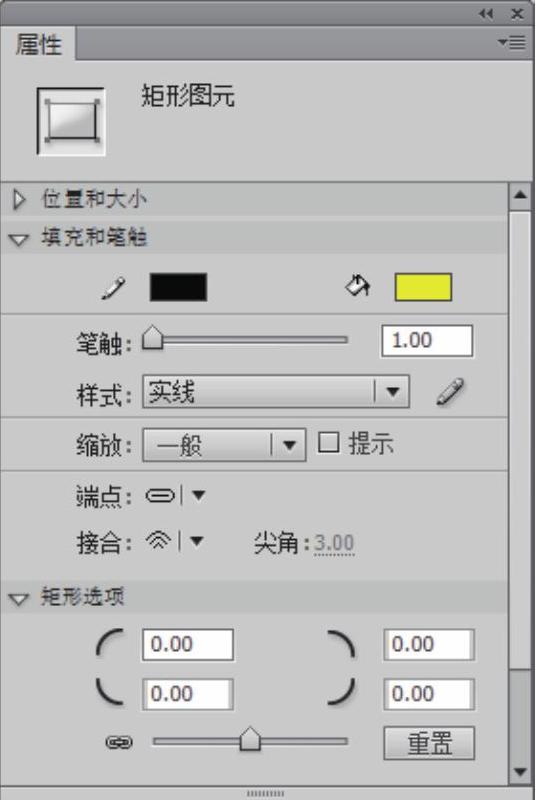
图3-31 基本矩形工具的“属性”面板

图3-32 矩形工具的“属性”面板
2.对图形进行修改设置的工具
(1)选择工具
利用 (选择工具)可以选择对象、移动对象、改变线段或对象轮廓的形状。下面通过一个小例子来进行说明,具体操作步骤如下:
(选择工具)可以选择对象、移动对象、改变线段或对象轮廓的形状。下面通过一个小例子来进行说明,具体操作步骤如下:
1)利用 (线条工具)创建一条线段。
(线条工具)创建一条线段。
2)选择工具箱中的 (选择工具),移动鼠标到线段的端点处,此时指针右下角变成直角状,此时拖动鼠标可以改变线段的方向和长短,如图3-33所示。
(选择工具),移动鼠标到线段的端点处,此时指针右下角变成直角状,此时拖动鼠标可以改变线段的方向和长短,如图3-33所示。
3)将鼠标移动到线条上,指针右下角会变成弧线状,拖动鼠标,可以将直线变成曲线,如图3-34所示。
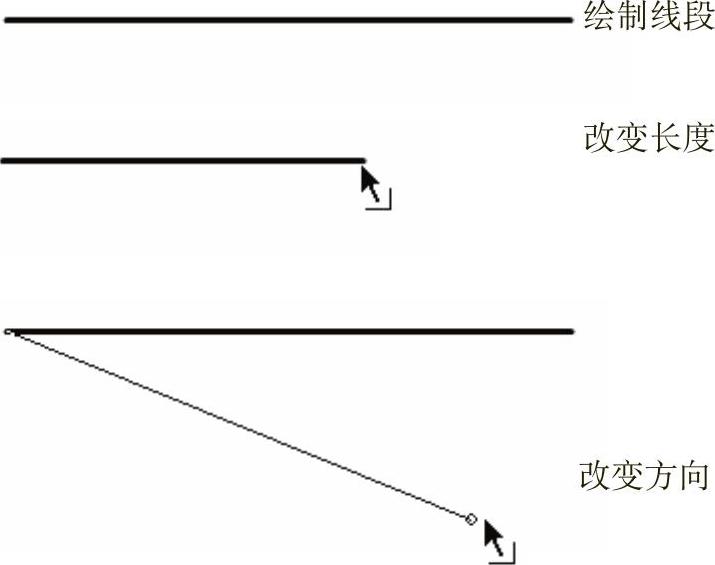
图3-33 改变线段的方向和长短
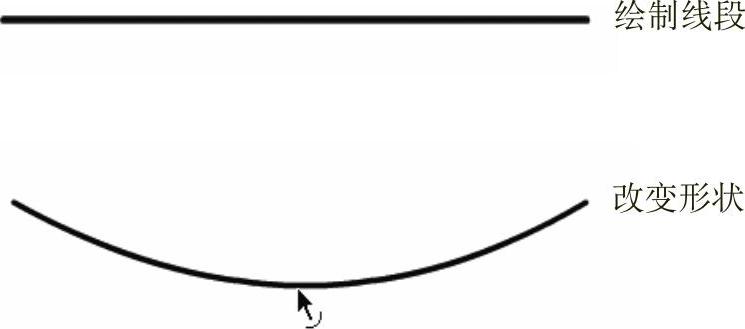
图3-34 将直线变为曲线
(2)部分选取工具
利用 (部分选取工具)可以调整直线或曲线的长度和曲线的曲率。具体操作步骤如下:
(部分选取工具)可以调整直线或曲线的长度和曲线的曲率。具体操作步骤如下:
1)利用 (钢笔工具)绘制一段曲线,如图3-35所示。
(钢笔工具)绘制一段曲线,如图3-35所示。
2)选择工具箱中的 (部分选取工具),然后单击如图3-36所示的控制柄,此时鼠标变为
(部分选取工具),然后单击如图3-36所示的控制柄,此时鼠标变为 形状。接着向上移动,此时两条控制柄控制的曲线均发生曲率的变化,如图3-37所示。
形状。接着向上移动,此时两条控制柄控制的曲线均发生曲率的变化,如图3-37所示。
3)按快捷键<Ctrl+Z>,取消上一步操作,然后按住<Alt>键同时单击如图3-36所示的控制点并向上移动,此时只有该控制柄控制的后半部分曲线的曲率发生变化,如图3-38所示。
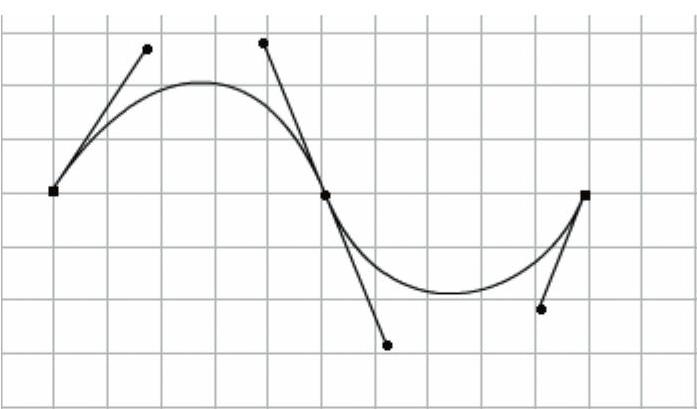
图3-35 绘制曲线
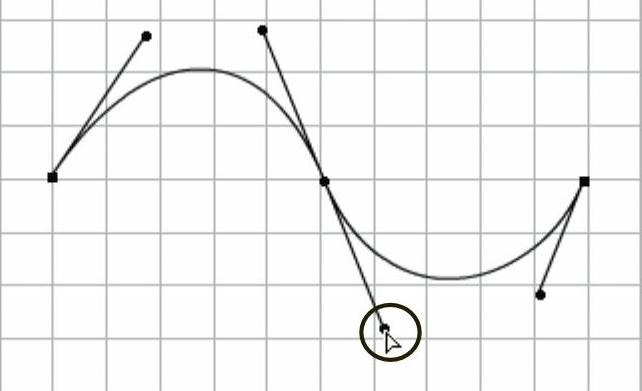
图3-36 单击控制柄
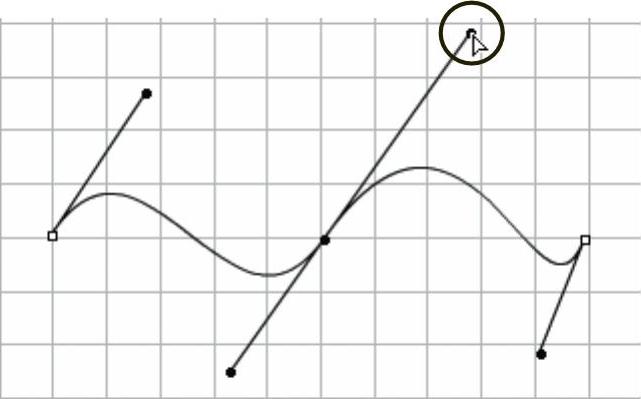
图3-37 向上拖动控制柄

图3-38 移动一条控制柄
(3)套索工具
使用 (套索工具)可以创建不规则选区,通过激活或关闭
(套索工具)可以创建不规则选区,通过激活或关闭 (多边形模式)按钮,可以在不规则和直边选择模式之间切换。
(多边形模式)按钮,可以在不规则和直边选择模式之间切换。
(4)任意变形工具 (www.xing528.com)
(www.xing528.com)
利用 (任意变形工具)可以旋转、缩放图形对象,也可以进行扭曲、封套变形,将图形改变成任意形状。
(任意变形工具)可以旋转、缩放图形对象,也可以进行扭曲、封套变形,将图形改变成任意形状。
选择工具箱中的 (选择工具)选择对象,然后在工具箱中选取
(选择工具)选择对象,然后在工具箱中选取 (任意变形工具),此时被选中的图形将被一个带有8个控制点的方框包住,如图3-39所示。工具箱的下方会出现
(任意变形工具),此时被选中的图形将被一个带有8个控制点的方框包住,如图3-39所示。工具箱的下方会出现 (任意变形工具)的“选项”栏,它有
(任意变形工具)的“选项”栏,它有 (贴紧至对象)、
(贴紧至对象)、 (旋转与倾斜)、
(旋转与倾斜)、 (缩放)、
(缩放)、 (扭曲)和
(扭曲)和 (封套)5个按钮可供选择,如图3-40所示。
(封套)5个按钮可供选择,如图3-40所示。
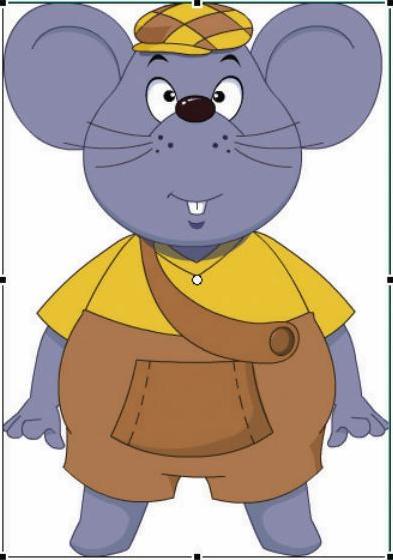
图3-39 选取 (任意变形工具)后的效果
(任意变形工具)后的效果
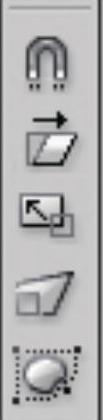
图3-40  (任意变形工具)的“选项”栏
(任意变形工具)的“选项”栏
● (贴紧至对象):激活该按钮,可以启动自动吸附功能。
(贴紧至对象):激活该按钮,可以启动自动吸附功能。
● (旋转与倾斜):激活该按钮,将鼠标移动到外框顶点的控制点上,鼠标变成
(旋转与倾斜):激活该按钮,将鼠标移动到外框顶点的控制点上,鼠标变成 形状,此时拖动鼠标,可对图形进行旋转,如图3-41所示;将鼠标移动到中间的控制点上,鼠标变成
形状,此时拖动鼠标,可对图形进行旋转,如图3-41所示;将鼠标移动到中间的控制点上,鼠标变成 形状,此时拖动鼠标,可以将对象进行倾斜,如图3-42所示。
形状,此时拖动鼠标,可以将对象进行倾斜,如图3-42所示。
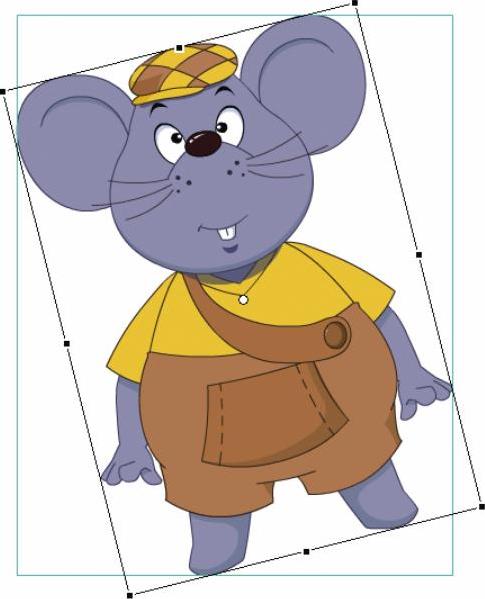
图3-41 旋转图形
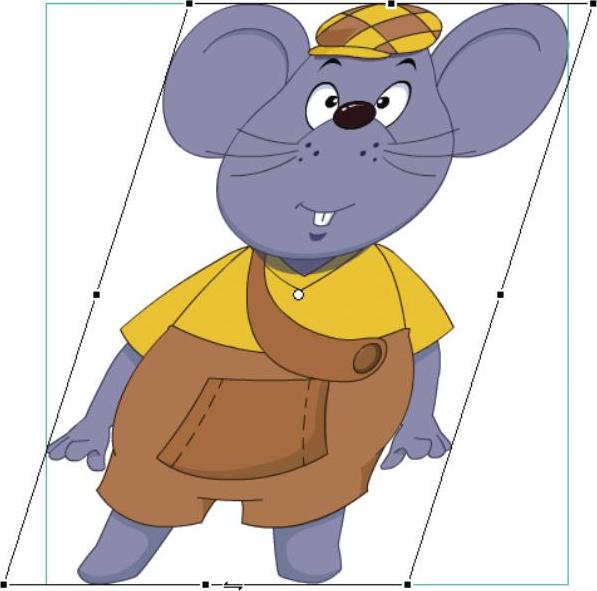
图3-42 倾斜图形
● (缩放):激活该按钮,然后将鼠标移动到外框的控制点上,鼠标变成
(缩放):激活该按钮,然后将鼠标移动到外框的控制点上,鼠标变成 形状,此时拖动鼠标可对图形进行缩放操作。
形状,此时拖动鼠标可对图形进行缩放操作。
● (扭曲):激活该按钮,然后将鼠标移动到外框的控制点上,鼠标变成
(扭曲):激活该按钮,然后将鼠标移动到外框的控制点上,鼠标变成 形状,拖动鼠标,可以使图形进行扭曲变形,如图3-43所示。
形状,拖动鼠标,可以使图形进行扭曲变形,如图3-43所示。
● (封套):激活该按钮,此时图形的外围出现很多控制点,拖动这些控制点,可以使图形进行更细微的变形,如图3-44所示。
(封套):激活该按钮,此时图形的外围出现很多控制点,拖动这些控制点,可以使图形进行更细微的变形,如图3-44所示。
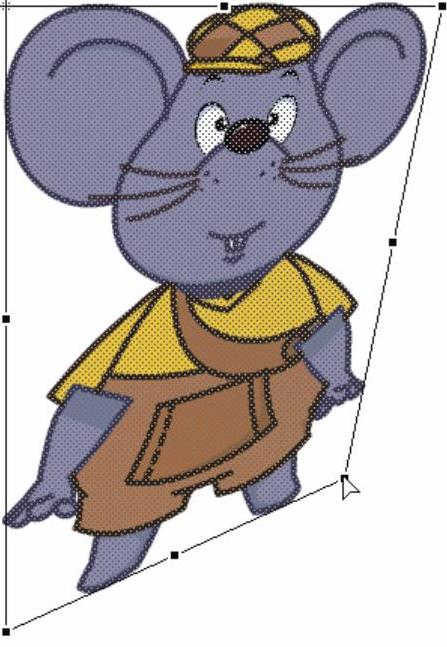
图3-43 扭曲图形
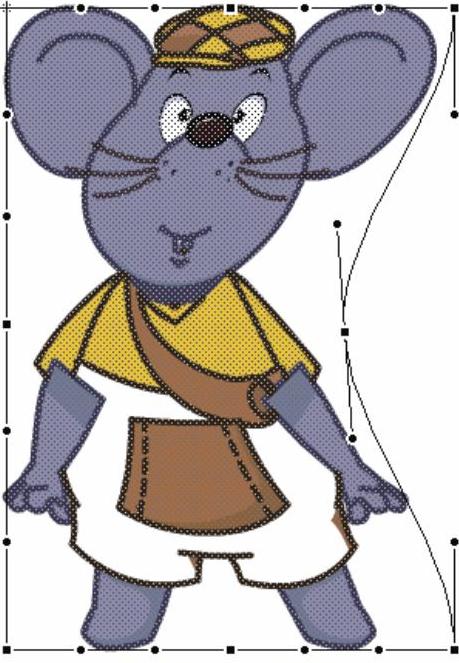
图3-44 封套图形
(5)墨水瓶工具
利用 (墨水瓶工具)可以设置线条的颜色、线型和宽度等属性。如果场景中已有线条和填充了色块的图形,那么选取
(墨水瓶工具)可以设置线条的颜色、线型和宽度等属性。如果场景中已有线条和填充了色块的图形,那么选取 (墨水瓶工具),然后在“属性”面板中修改参数后再单击已有的图形,可以改变线条和图形的属性。下面通过一个例子来说明
(墨水瓶工具),然后在“属性”面板中修改参数后再单击已有的图形,可以改变线条和图形的属性。下面通过一个例子来说明 (墨水瓶工具)的使用方法,具体操作步骤如下:
(墨水瓶工具)的使用方法,具体操作步骤如下:
1)在场景中绘制一个带黄色边框的矩形,如图3-45所示。
2)选择工具箱中的 (墨水瓶工具),在“属性”面板中进行如图3-46所示的设置,然后用单击矩形的黑色边框,即可将边框改变为所设置的形状,如图3-47所示。
(墨水瓶工具),在“属性”面板中进行如图3-46所示的设置,然后用单击矩形的黑色边框,即可将边框改变为所设置的形状,如图3-47所示。
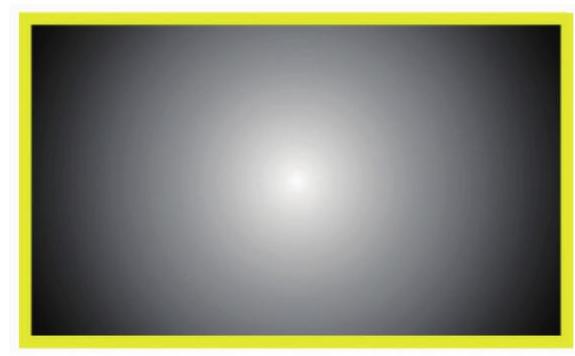
图3-45 绘制矩形
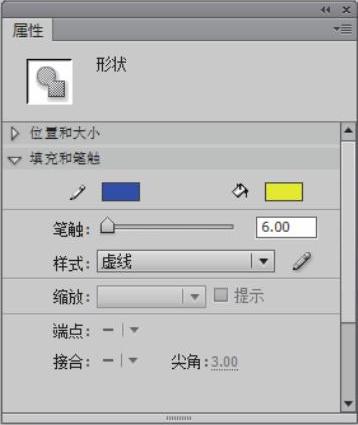
图3-46 设置边框的属性
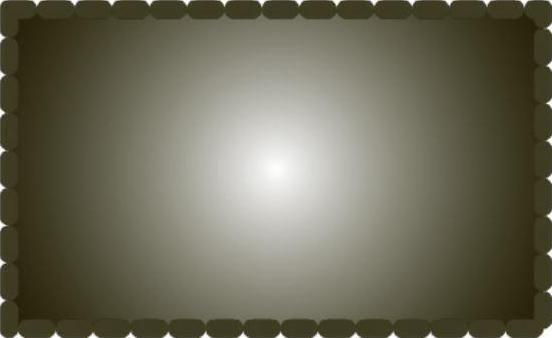
图3-47 调整边框的形状
(6)滴管工具
利用 (滴管工具)可以快速地将一条线条的样式套用到其他线条上。下面通过一个例子来说明
(滴管工具)可以快速地将一条线条的样式套用到其他线条上。下面通过一个例子来说明 (滴管工具)的使用方法,具体操作步骤如下:
(滴管工具)的使用方法,具体操作步骤如下:
1)利用 (线条工具)单击绘制出来的两条不同样式的线段,然后利用
(线条工具)单击绘制出来的两条不同样式的线段,然后利用 (滴管工具)放置到下方的线条上,此时鼠标变为
(滴管工具)放置到下方的线条上,此时鼠标变为 形状,如图3-48所示。
形状,如图3-48所示。
2)单击鼠标,此时鼠标变为 形状。然后将鼠标放到位于上方的线条上,单击即可将吸取的下方线条属性应用到上方线条上,如图3-49所示。
形状。然后将鼠标放到位于上方的线条上,单击即可将吸取的下方线条属性应用到上方线条上,如图3-49所示。
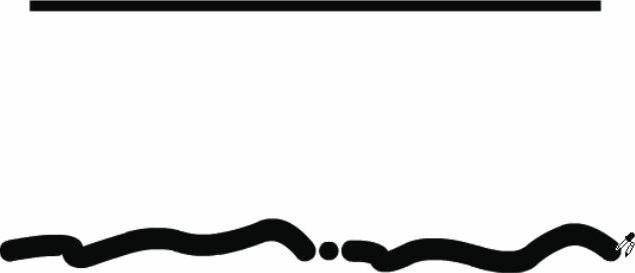
图3-48 将 (滴管工具)放置到线条上
(滴管工具)放置到线条上
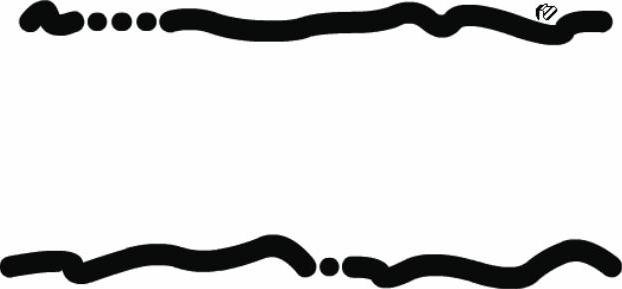
图3-49 套用到其他线条上的效果
(7)颜料桶工具
利用 (颜料桶工具)可以给图形中的封闭区域填充颜色,也就是可以对某一区域进行单色、渐变色或位图填充,它的图标类似于
(颜料桶工具)可以给图形中的封闭区域填充颜色,也就是可以对某一区域进行单色、渐变色或位图填充,它的图标类似于 (墨水瓶工具)。但
(墨水瓶工具)。但 (墨水瓶工具)是用于线条上色,而
(墨水瓶工具)是用于线条上色,而 (颜料桶工具)用于对封闭区域填充。图3-50为二者上色的位置比较。
(颜料桶工具)用于对封闭区域填充。图3-50为二者上色的位置比较。
选择工具箱中的 (颜料桶工具),然后在工具箱下方单击“选项”栏,在弹出的菜单中有
(颜料桶工具),然后在工具箱下方单击“选项”栏,在弹出的菜单中有 (不封闭空隙)、
(不封闭空隙)、 (封闭小空隙)、
(封闭小空隙)、 (封闭中等空隙)和
(封闭中等空隙)和 (封闭大空隙)4种模式可供选择,如图3-51所示。
(封闭大空隙)4种模式可供选择,如图3-51所示。
● (不封闭空隙):表示要填充的区域必须在完全封闭的状态下才能进行填充。
(不封闭空隙):表示要填充的区域必须在完全封闭的状态下才能进行填充。
● (封闭小空隙):表示要填充的区域在有小缺口的状态下才能进行填充。
(封闭小空隙):表示要填充的区域在有小缺口的状态下才能进行填充。
● (封闭中等空隙):表示要填充的区域在有中等大小缺口的状态下进行填充。
(封闭中等空隙):表示要填充的区域在有中等大小缺口的状态下进行填充。
● (封闭大空隙):表示要填充的区域在有较大缺口的状态下也能填充。
(封闭大空隙):表示要填充的区域在有较大缺口的状态下也能填充。
提示:在Flash中即使中等空隙和大空隙,缺口也是很小的。有时图形的缺口看起来很小,但是选中 (封闭大空隙)也无法对图形进行填充,遇到这种情况,还是应该手动封闭要填充的区域后再填充。
(封闭大空隙)也无法对图形进行填充,遇到这种情况,还是应该手动封闭要填充的区域后再填充。
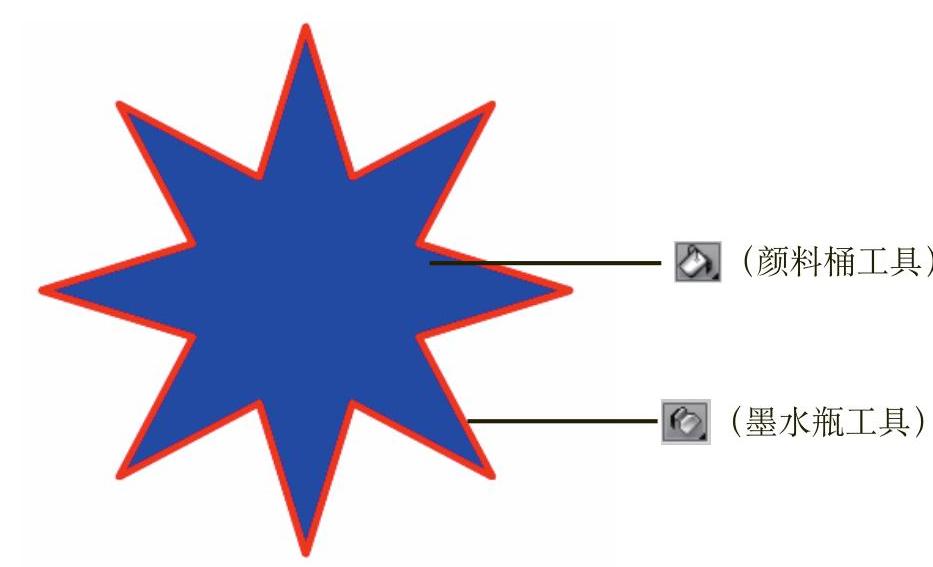
图3-50  (颜料桶工具)和
(颜料桶工具)和 (墨水瓶工具)上色区域比较
(墨水瓶工具)上色区域比较
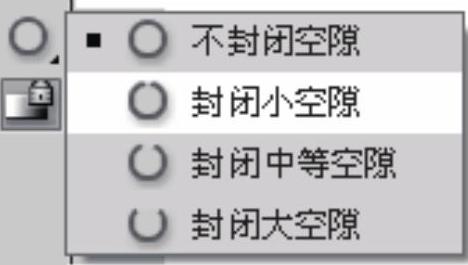
图3-51 颜料桶工具的模式
(8)填充变形工具
利用 (填充变形工具)可以调整填充的色彩变化。下面通过创建一个水滴来说明
(填充变形工具)可以调整填充的色彩变化。下面通过创建一个水滴来说明 (填充变形工具)的使用方法,具体操作步骤如下:
(填充变形工具)的使用方法,具体操作步骤如下:
1)为了便于观看效果,下面执行菜单中的“修改|文档”命令,在弹出的对话框中将背景色设为深蓝色(#0000FF),如图3-52所示,单击“确定”按钮。
2)选择工具箱中的 (椭圆工具),设置笔触颜色为白色,填充颜色为
(椭圆工具),设置笔触颜色为白色,填充颜色为 (无色),然后配合<Shift>键,绘制一个正圆形,如图3-53所示。
(无色),然后配合<Shift>键,绘制一个正圆形,如图3-53所示。
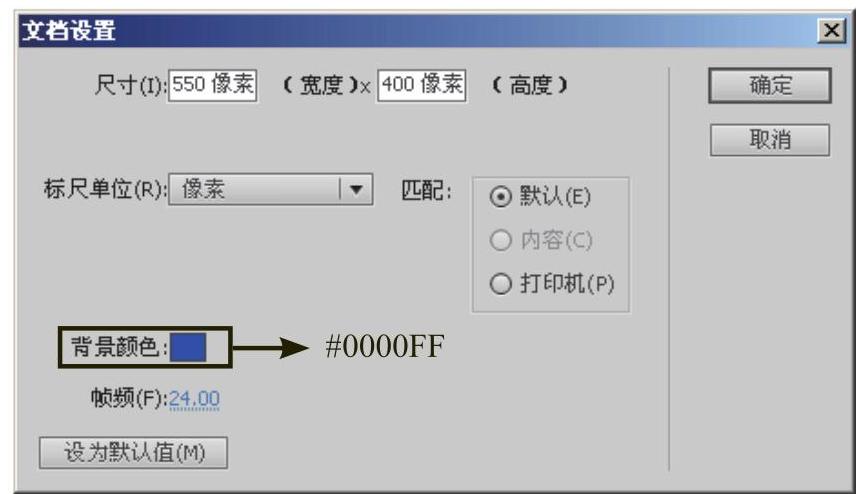
图3-52 将“背景颜色”设为深蓝色
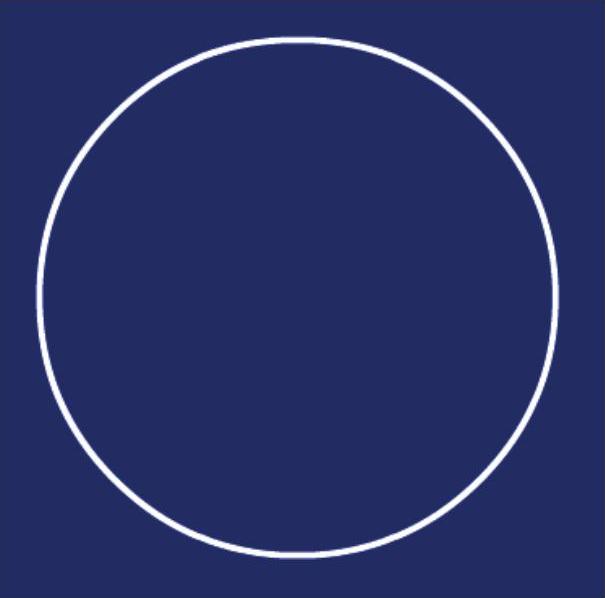
图3-53 绘制正圆形
3)执行菜单中的“窗口|颜色”命令,调出“颜色”面板,然后单击“类型”右侧下拉列表框,此时会弹出所有的填充类型,如图3-54所示。
●无:表示对区域不进行填充。
●纯色:表示对区域进行单色填充。
●线性渐变:表示对区域进行线性填充。
●径向渐变:表示对区域进行从中心处向两边扩散的球状渐变填充。
●位图填充:表示对区域进行从外部导入的位图填充。
4)选择“径向渐变”填充类型,此时在“颜色”面板上会出现一个颜色条,颜色条的下方有一些定位标志 ,称之为“色标”,通过对色标颜色值和位置的设置,可定义出各种填充色。下面分别单击颜色条左右两侧的
,称之为“色标”,通过对色标颜色值和位置的设置,可定义出各种填充色。下面分别单击颜色条左右两侧的 在其上面设置颜色,如图3-55所示。
在其上面设置颜色,如图3-55所示。

图3-54 填充类型
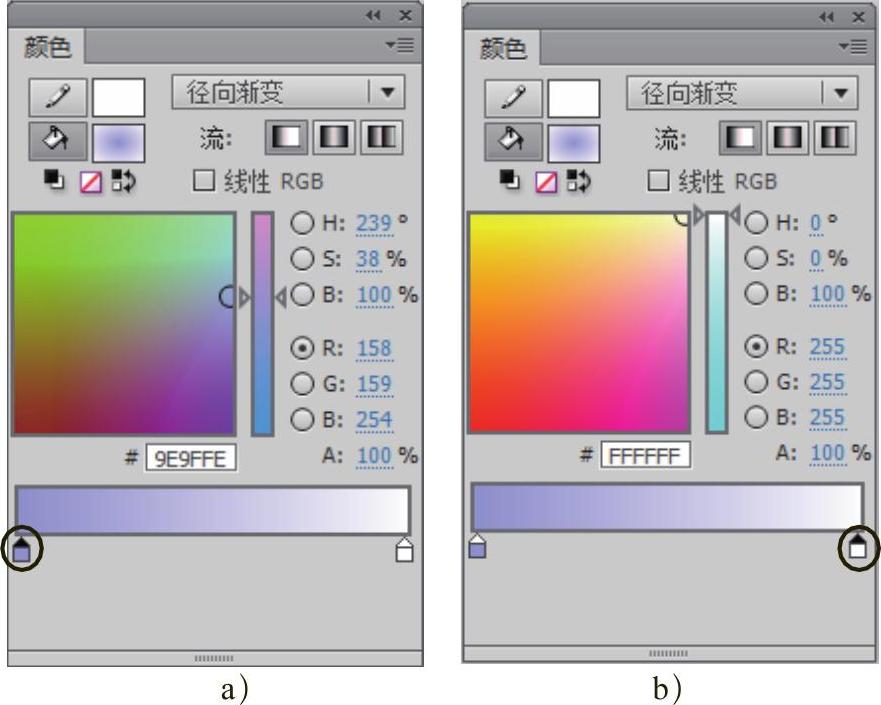
图3-55 设置左右两侧色标颜色
a)设置颜色条左侧色标 b)设置颜色条右侧色标
5)选择工具箱中的 (颜料桶工具),对绘制的圆形进行填充,结果如图3-56所示。
(颜料桶工具),对绘制的圆形进行填充,结果如图3-56所示。
6)将正圆形调整为水滴的形状。方法:选择工具箱中的 (选择工具),将鼠标放置到圆的顶部,然后按住<Ctrl>键向上拖动鼠标,结果如图3-57所示。接着松开<Ctrl>键对圆形两侧进行处理,并用
(选择工具),将鼠标放置到圆的顶部,然后按住<Ctrl>键向上拖动鼠标,结果如图3-57所示。接着松开<Ctrl>键对圆形两侧进行处理,并用 (颜料桶工具)对调整好的水滴形状进行再次填充。最后选择白色边线,按<Delete>键进行删除,结果如图3-58所示。
(颜料桶工具)对调整好的水滴形状进行再次填充。最后选择白色边线,按<Delete>键进行删除,结果如图3-58所示。
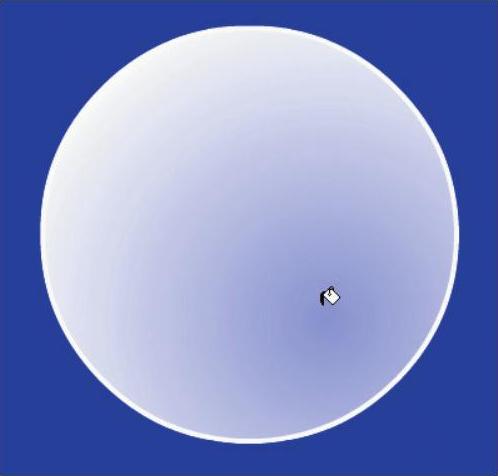
图3-56 填充圆形
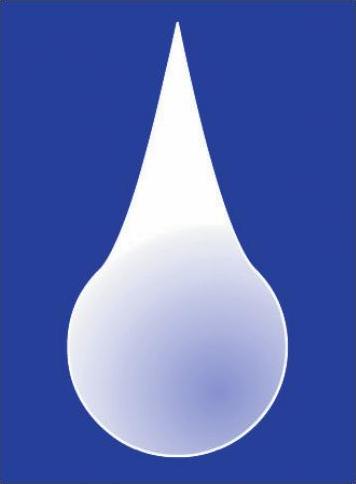
图3-57 调整水滴顶部
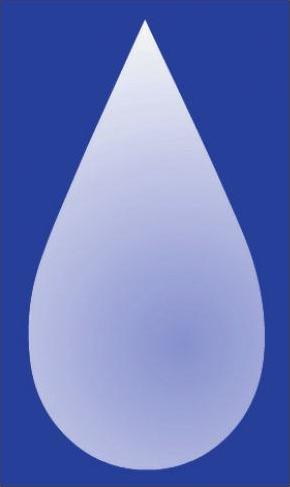
图3-58 水滴最终形状
7)此时水滴填充后的效果缺乏立体通透感,下面通过 (填充变形工具)来解决这个问题。方法:选择工具箱中的
(填充变形工具)来解决这个问题。方法:选择工具箱中的 (填充变形工具),单击水滴,结果如图3-59所示。然后选择如图3-60所示的
(填充变形工具),单击水滴,结果如图3-59所示。然后选择如图3-60所示的 按钮,向圆形内部移动,从而缩小渐变区域,达到立体通透感的效果。
按钮,向圆形内部移动,从而缩小渐变区域,达到立体通透感的效果。
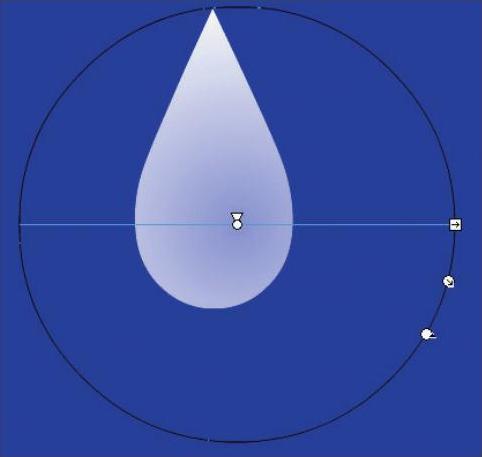
图3-59 使用 (填充变形工具)选中水滴
(填充变形工具)选中水滴
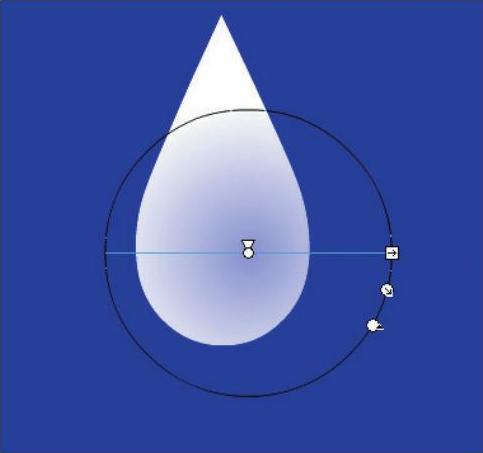
图3-60 缩小渐变区域
(9)橡皮擦工具
利用 (橡皮擦工具)可以像橡皮一样擦除舞台上不需要的地方。
(橡皮擦工具)可以像橡皮一样擦除舞台上不需要的地方。
选择工具箱中的 (橡皮擦工具),工具箱下方会显示出它的“选项”栏,如图3-61所示。然后单击“选项”栏中的
(橡皮擦工具),工具箱下方会显示出它的“选项”栏,如图3-61所示。然后单击“选项”栏中的 按钮,在弹出菜单中有
按钮,在弹出菜单中有 (标准擦除)、
(标准擦除)、 (擦除填色)、
(擦除填色)、 (擦除线条)、
(擦除线条)、 (擦除所选填充)和
(擦除所选填充)和 (内部擦除)5种模式可供选择,如图3-62所示。
(内部擦除)5种模式可供选择,如图3-62所示。
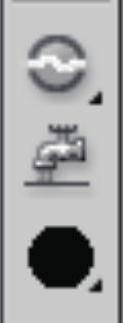
图3-61 橡皮擦工具选项栏
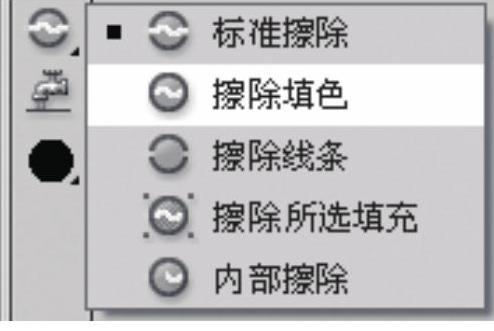
图3-62 橡皮擦工具的模式
1) (标准擦除)模式。利用
(标准擦除)模式。利用 (橡皮擦工具)的
(橡皮擦工具)的 (标准擦除)模式可以擦除同一层上的笔触和填充。具体操作方法如下:首先绘制图形,如图3-63所示;然后选择工具箱中的
(标准擦除)模式可以擦除同一层上的笔触和填充。具体操作方法如下:首先绘制图形,如图3-63所示;然后选择工具箱中的 (橡皮擦工具),在“选项”栏中选择
(橡皮擦工具),在“选项”栏中选择 (标准擦除)模式;接着选择相应的橡皮擦形状,然后将鼠标移动到图形上涂抹,结果如图3-64所示。
(标准擦除)模式;接着选择相应的橡皮擦形状,然后将鼠标移动到图形上涂抹,结果如图3-64所示。
2) (擦除填色)模式。利用
(擦除填色)模式。利用 (橡皮擦工具)的
(橡皮擦工具)的 (擦除填色)模式可以只擦除填充,而不影响笔触。具体操作方法如下:按快捷键<Ctrl+Z>,取消刚才擦除的效果;然后选择工具箱中的
(擦除填色)模式可以只擦除填充,而不影响笔触。具体操作方法如下:按快捷键<Ctrl+Z>,取消刚才擦除的效果;然后选择工具箱中的 (橡皮擦工具),在“选项”栏中选择
(橡皮擦工具),在“选项”栏中选择 (擦除填色)模式;接着选择相应的橡皮擦形状,然后将鼠标移动到图形上涂抹,结果如图3-65所示。
(擦除填色)模式;接着选择相应的橡皮擦形状,然后将鼠标移动到图形上涂抹,结果如图3-65所示。
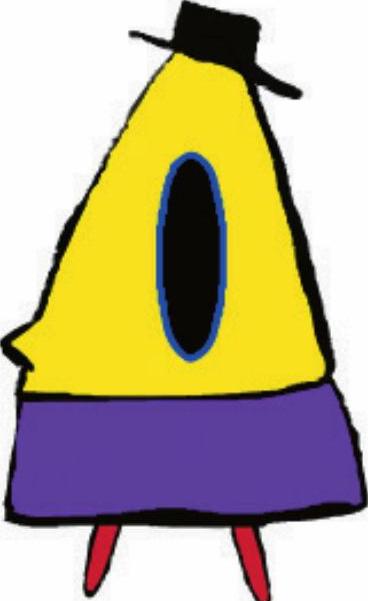
图3-63 绘制图形
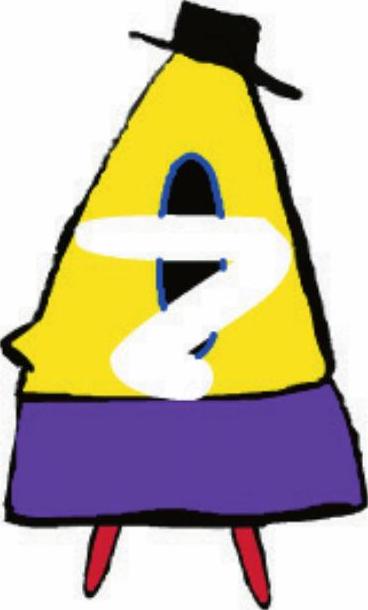
图3-64 标准擦除的效果
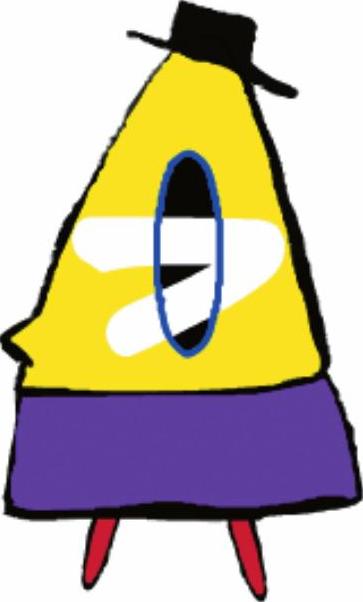
图3-65 擦除填色的效果
3) (擦除线条)模式。利用
(擦除线条)模式。利用 (橡皮擦工具)的
(橡皮擦工具)的 (擦除线条)模式可以只擦除线条,而不影响填充。具体操作方法如下:按快捷键<Ctrl+Z>,取消刚才擦除的效果;然后选择工具箱中的
(擦除线条)模式可以只擦除线条,而不影响填充。具体操作方法如下:按快捷键<Ctrl+Z>,取消刚才擦除的效果;然后选择工具箱中的 (橡皮擦工具),在“选项”栏中选择
(橡皮擦工具),在“选项”栏中选择 (擦除线条)模式;接着选择相应的橡皮擦形状,然后将鼠标移动到图形上涂抹,结果如图3-66所示。
(擦除线条)模式;接着选择相应的橡皮擦形状,然后将鼠标移动到图形上涂抹,结果如图3-66所示。
4) (擦除所选填充)模式。利用
(擦除所选填充)模式。利用 (橡皮擦工具)的
(橡皮擦工具)的 (擦除所选填充)模式可以只擦除当前选定的填充,而不影响笔触(不管笔触是否被选中)。具体操作方法如下:按快捷键<Ctrl+Z>,取消刚才擦除的效果;然后选择工具箱中的
(擦除所选填充)模式可以只擦除当前选定的填充,而不影响笔触(不管笔触是否被选中)。具体操作方法如下:按快捷键<Ctrl+Z>,取消刚才擦除的效果;然后选择工具箱中的 (橡皮擦工具),在“选项”栏中选择
(橡皮擦工具),在“选项”栏中选择 (擦除所选填充)模式;接着选择相应的橡皮擦形状,然后将鼠标移动到图形上涂抹,结果如图3-67所示。
(擦除所选填充)模式;接着选择相应的橡皮擦形状,然后将鼠标移动到图形上涂抹,结果如图3-67所示。
提示:在使用该模式之前,一定要先选中要擦除的填充。
5) (内部擦除)模式。利用
(内部擦除)模式。利用 (橡皮擦工具)的
(橡皮擦工具)的 (内部擦除)模式可以只擦除橡皮擦笔触开始处的填充。具体操作方法如下:按快捷键<Ctrl+Z>,取消刚才擦除的效果;然后选择工具箱中的
(内部擦除)模式可以只擦除橡皮擦笔触开始处的填充。具体操作方法如下:按快捷键<Ctrl+Z>,取消刚才擦除的效果;然后选择工具箱中的 (橡皮擦工具),在“选项”栏中选择
(橡皮擦工具),在“选项”栏中选择 (内部擦除)模式;接着选择相应的橡皮擦形状,然后将鼠标移动到图形上涂抹,结果如图3-68所示。
(内部擦除)模式;接着选择相应的橡皮擦形状,然后将鼠标移动到图形上涂抹,结果如图3-68所示。
提示:双击 (橡皮擦工具)可以擦除舞台中的所有内容。
(橡皮擦工具)可以擦除舞台中的所有内容。
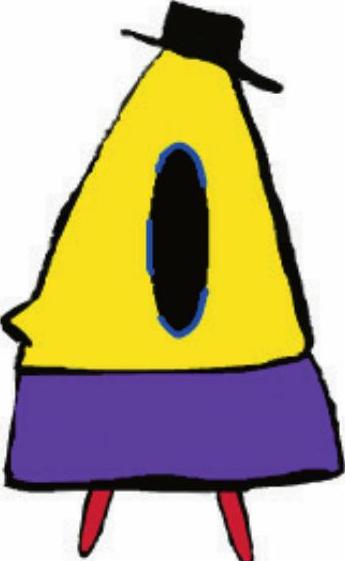
图3-66 擦除线条的效果
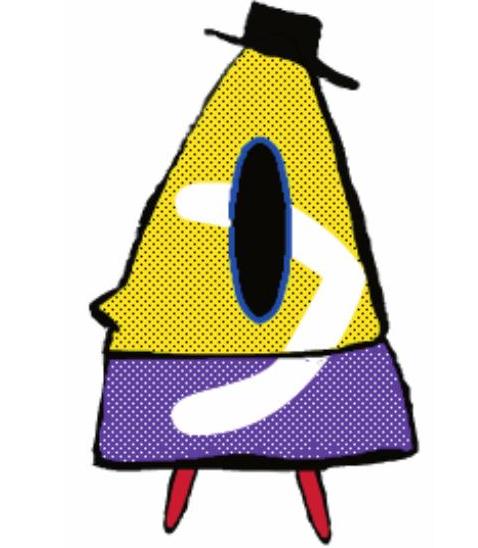
图3-67 擦除所选填充的效果
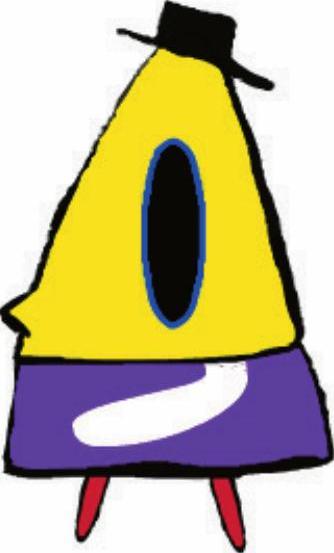
图3-68 内部擦除的效果
Flash CS6在 (橡皮擦工具)选项中新增了一个
(橡皮擦工具)选项中新增了一个 (水龙头)按钮,利用它可以快速删除笔触段或填充区域,如图3-69所示。
(水龙头)按钮,利用它可以快速删除笔触段或填充区域,如图3-69所示。

图3-69 水龙头效果
a)原图 b)擦除填充 c)擦除笔触
免责声明:以上内容源自网络,版权归原作者所有,如有侵犯您的原创版权请告知,我们将尽快删除相关内容。




