
在上一节为虚拟机分配了一个K2显卡,如果为虚拟机同时分配两个K2显卡(两个核心),那么对虚拟桌面的性能是否有提高呢?接下来尝试这一操作。
1)在vSphere Web Client中,在导航器中选中安装K2显卡的ESXi主机,在“配置→PCI设备”中看到,当前有两个“可用”的直通设备,如图8-6-27所示。
2)在导航器中选中分配K2显卡(直通方式)的虚拟机,在“摘要→虚拟机硬件”中单击“编辑设置”按钮,如图8-6-28所示。
3)在“编辑设置”对话框中,在“新设备”中选中“PCI设备”,单击“添加”按钮,在下拉列表中选择NVIDIA,注意,请看清设备编号,原来是0000:04:00.0,新添加的是0000:03:00.0。添加新PIC设备之后单击“确定”按钮,如图8-6-29所示。
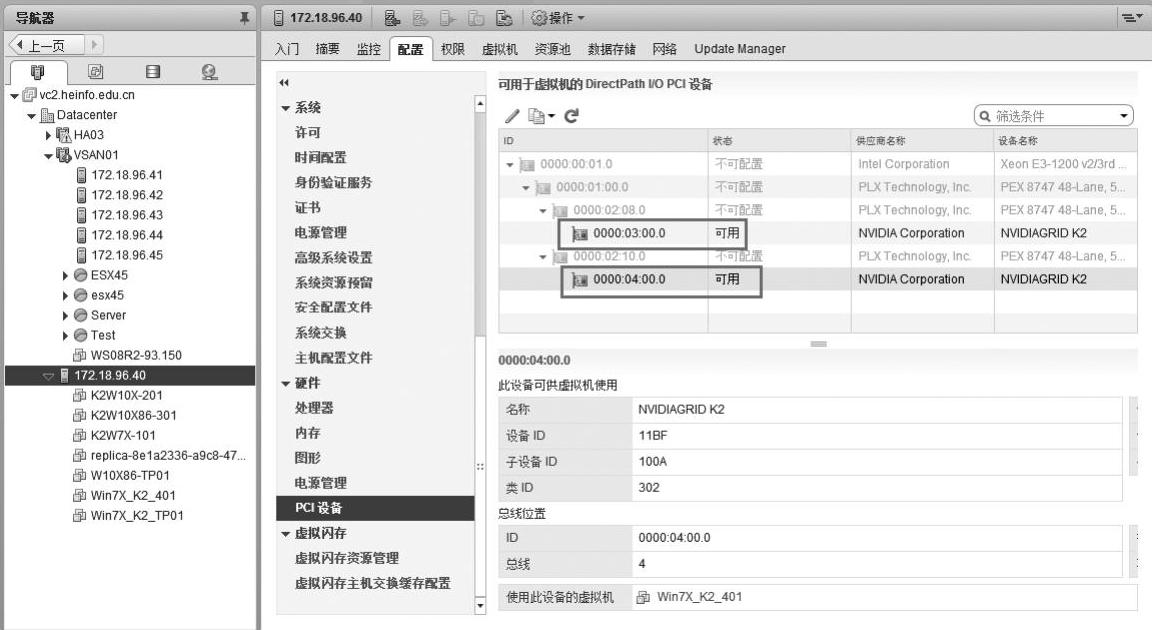
图8-6-27 查看可用的设备
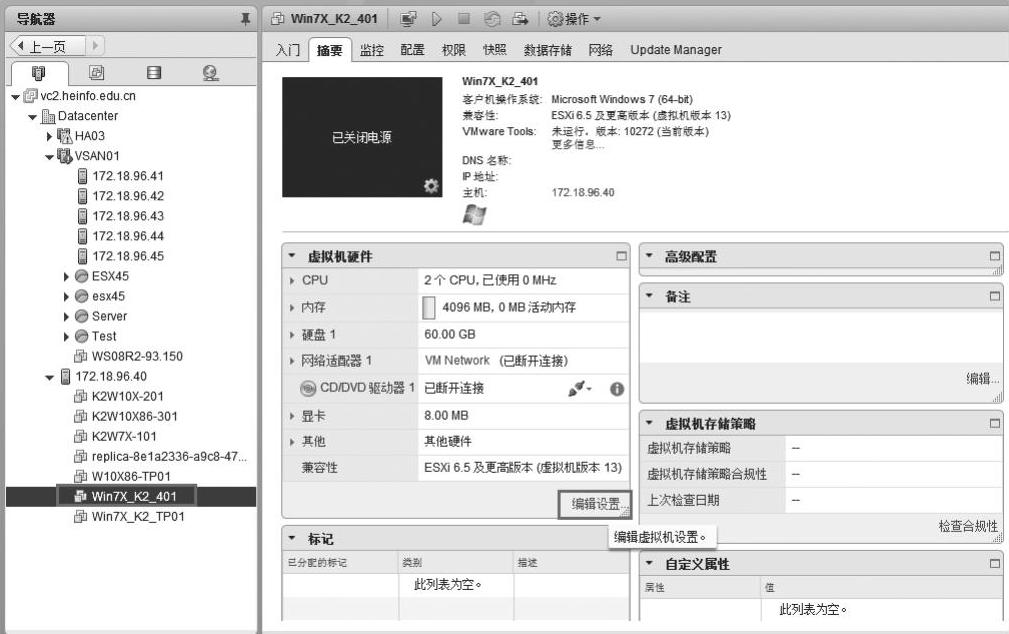
图8-6-28 单击“编辑设置”按钮
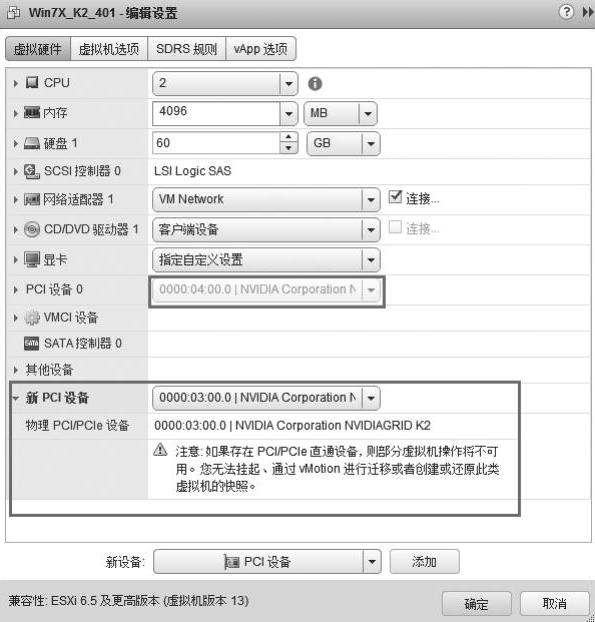
图8-6-29 添加新PCI设备(www.xing528.com)
4)之后打开该虚拟机的电源,在“摘要”中查看当前虚拟机获得的IP地址,如图8-6-30所示。当前获得的IP地址是172.18.96.187。
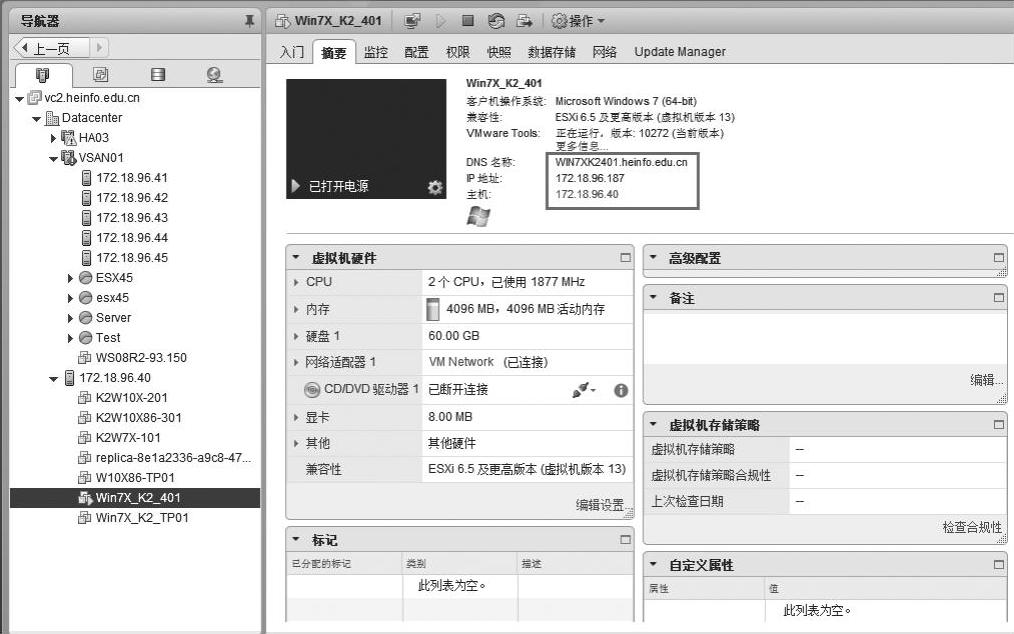
图8-6-30 查看当前虚拟机获得的IP地址
5)使用Horizon Client登录到该虚拟机,在“计算机管理→设备查看器→显示适配器”中看到,当前已经有两个“NVIDIA GRID K2”显卡,并且驱动正常,如图8-6-31所示。

图8-6-31 显示适配器中有两个K2显卡
6)再次使用“鲁大师”进行测试,发现显卡得分为51050,当前得分并没有非常明显的变化,估计鲁大师测试时只使用其中一个显卡,如图8-6-32所示。如果使用专用的程序,使用双显卡可能会有效果,但本次我们条件有限,就不再进行测试。
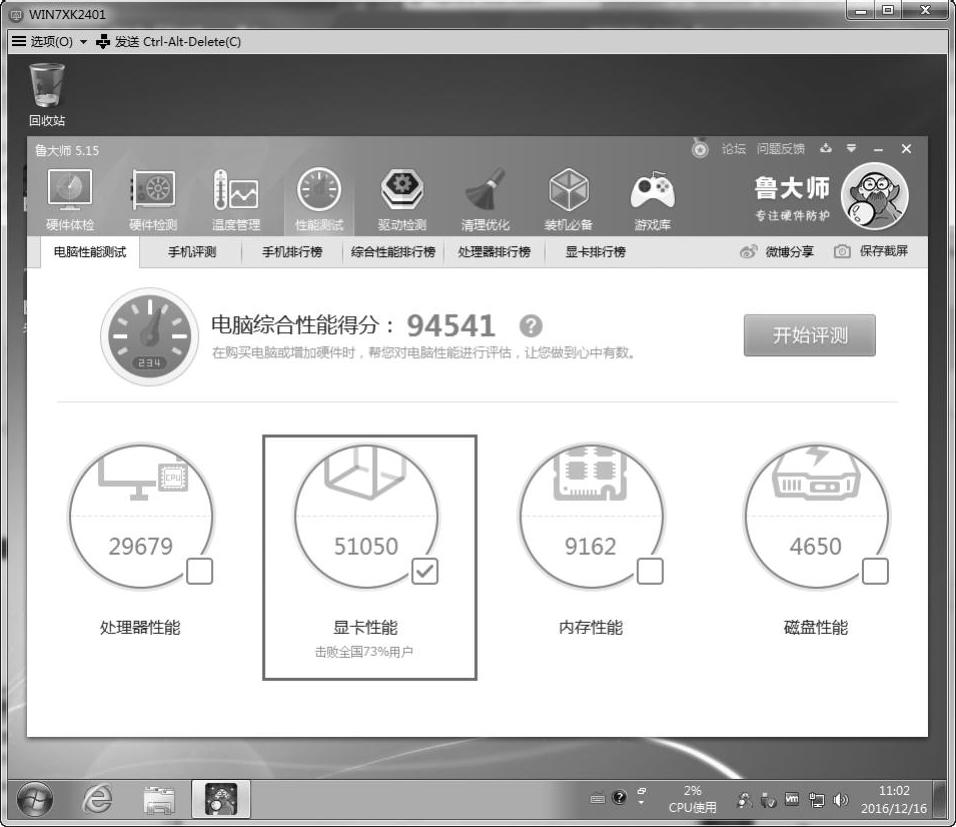
图8-6-32 双显卡测试得分
免责声明:以上内容源自网络,版权归原作者所有,如有侵犯您的原创版权请告知,我们将尽快删除相关内容。




