准备Windows 10的虚拟机与准备Windows 7虚拟机类似:创建虚拟机,分配两个CPU,至少4GB内存、40GB硬盘空间、VMXNET3虚拟网卡,预先分配所有内存;然后在虚拟机中安装32位或64位Windows10企业版或教育版操作系统、安装VMware Tools、将虚拟机加入到域(选做)、使用VMware优化工具调整,安装VMwareHorizon Agent、Horizon Agent Direct工具,之后关闭虚拟机,创建第1个快照;修改虚拟机配置,添加共享PCI设备并选择配置文件,启动虚拟机安装GRID显卡,使用Horizon Client测试之后关闭虚拟机,创建第2个快照。下面介绍创建的主要步骤。
1)创建虚拟机,在虚拟机中安装32位或64位Windows 10操作系统,本示例安装64位Windows10企业版操作系统,如图8-4-1所示。之后安装VMware Tools。
2)加载Windows 10安装镜像,假设Windows 10安装镜像挂载为虚拟机的D盘,以管理员身份进入命令提示符,执行“dism/online/enable-feature/featurename:netxfx3/source:d:\sources\sxs安装.net Framework 3.5”命令,如图8-4-2所示。
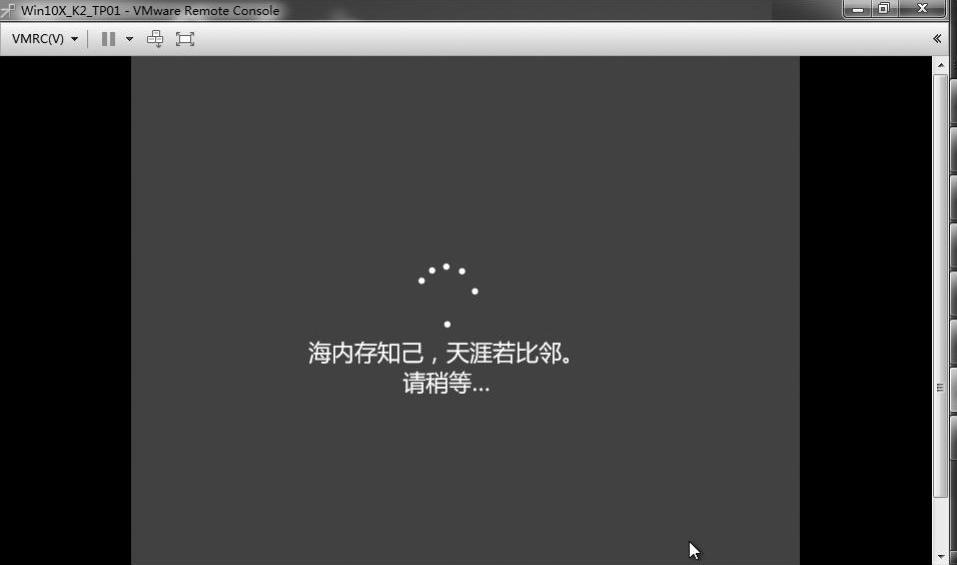
图8-4-1 安装Win 10操作系统
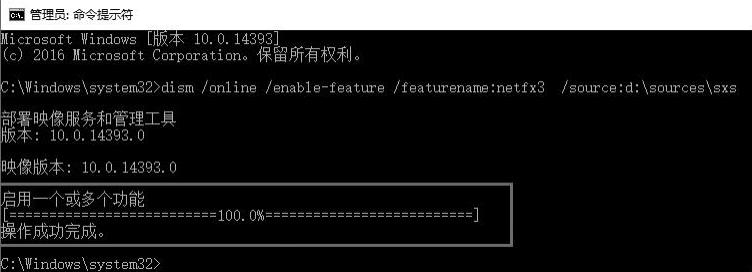
图8-4-2 安装.NET Framework 3
3)运行VMware OS Optimization Tool,对当前虚拟机进行优化,如图8-4-3所示。
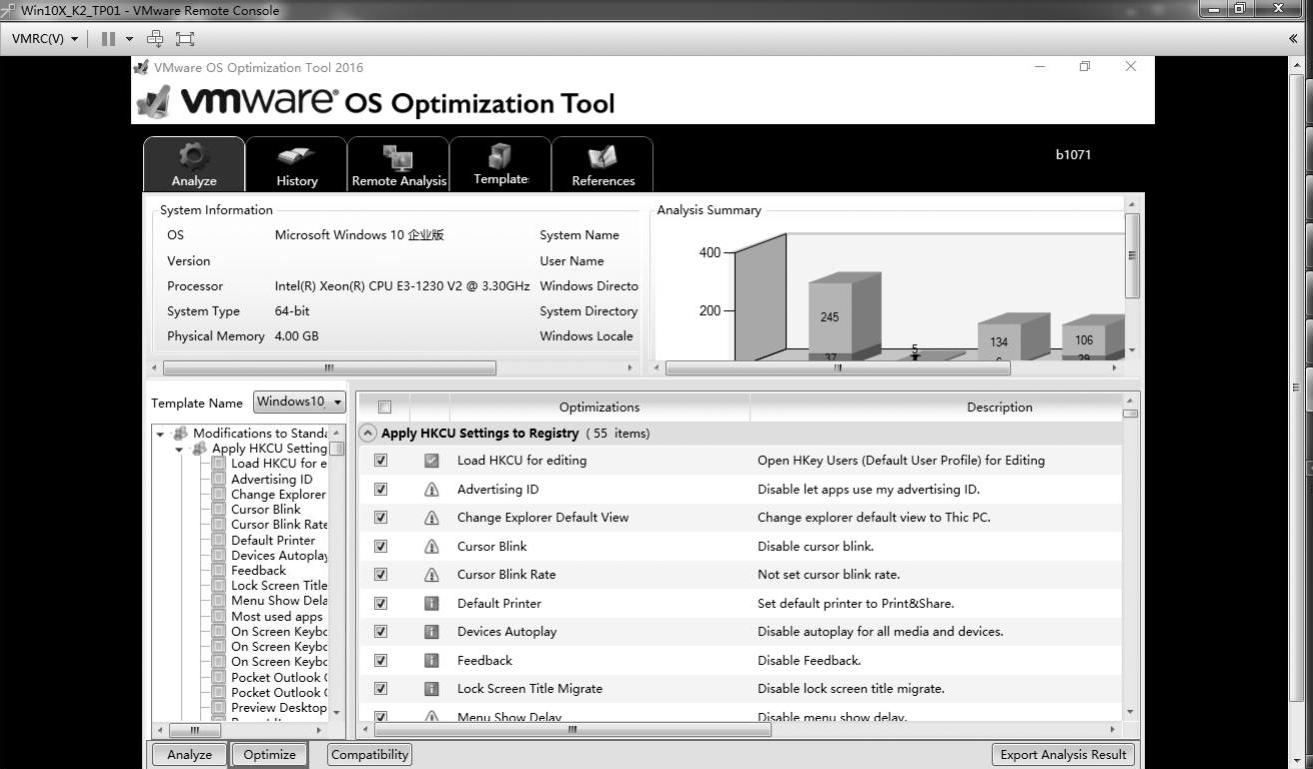
图8-4-3 对虚拟机进行优化
4)将虚拟机加入到域,如图8-4-4所示。
5)关闭虚拟机电源,创建第一个快照,如图8-4-5所示。
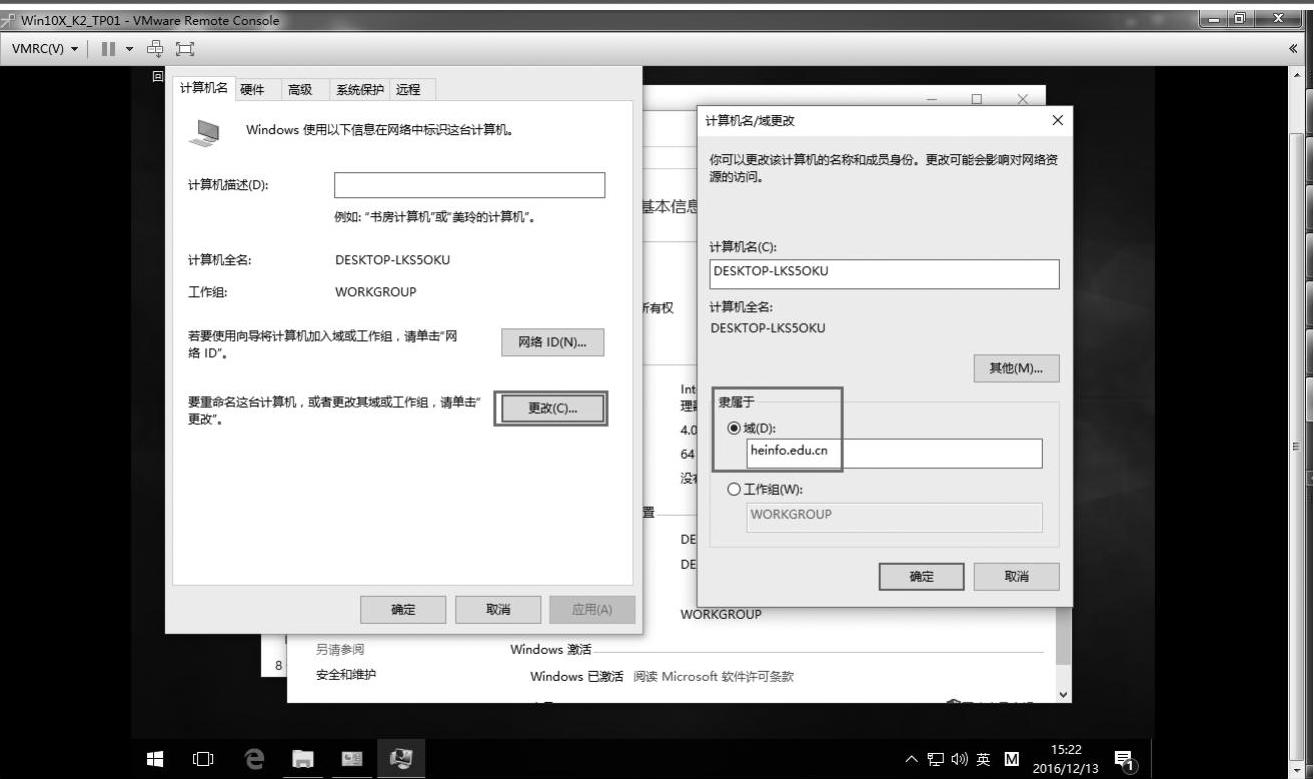
图8-4-4 将虚拟机加入到域

图8-4-5 创建快照
6)修改虚拟机配置,添加“共享PCI设备”,在“GPU配置文件”下拉列表中选择一个配置文件,例如本次选择“grid_k240q”,如图8-4-6所示。
7)启动进入虚拟机,安装K2驱动程序,如图8-4-7所示。
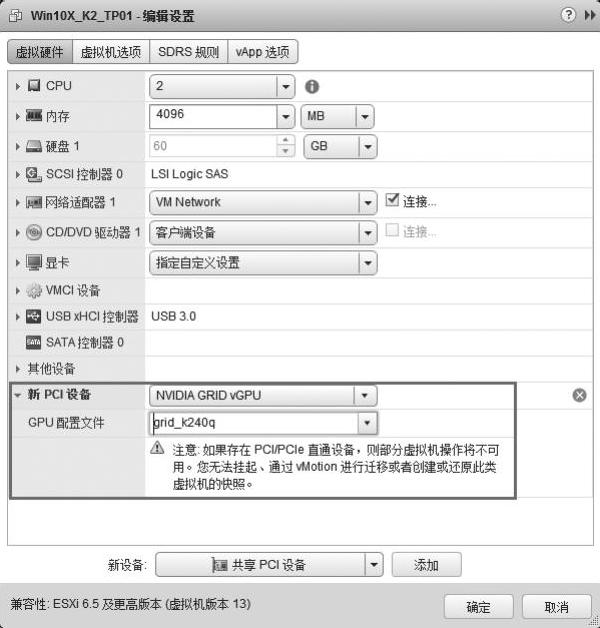
图8-4-6 选择“GPU配置”文件
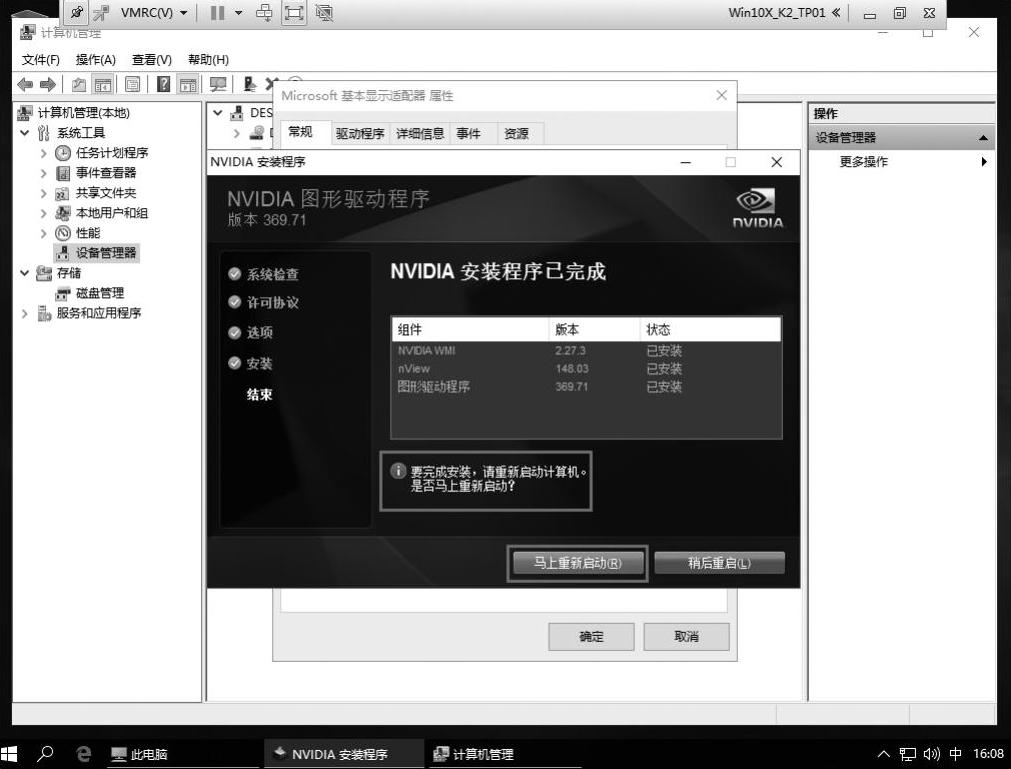
图8-4-7 安装驱动程序(www.xing528.com)
8)使用SSH登录ESXi,执行“nvidia-smi”命令,查看使用GPU的虚拟机列表,如图8-4-8所示。
9)在vSphere Web Client查看当前Windows 10虚拟机的IP地址,当前地址为172.18.96.102,如图8-4-9所示。
10)使用Horizon Client添加这个虚拟机的IP地址,如图8-4-10所示。
11)输入域用户名与密码登录,如图8-4-11所示。
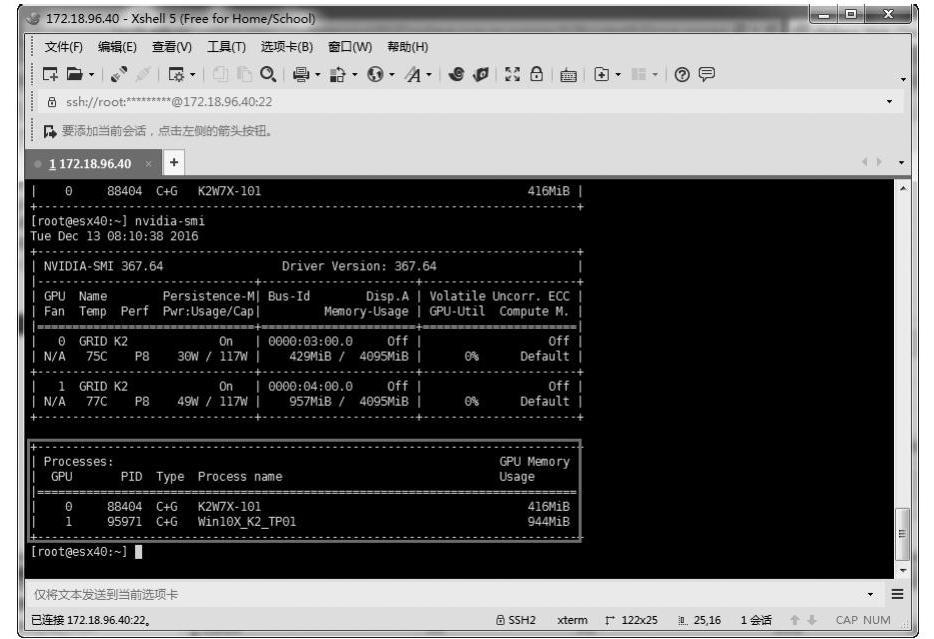
图8-4-8 查看使用GPU的虚拟机列表
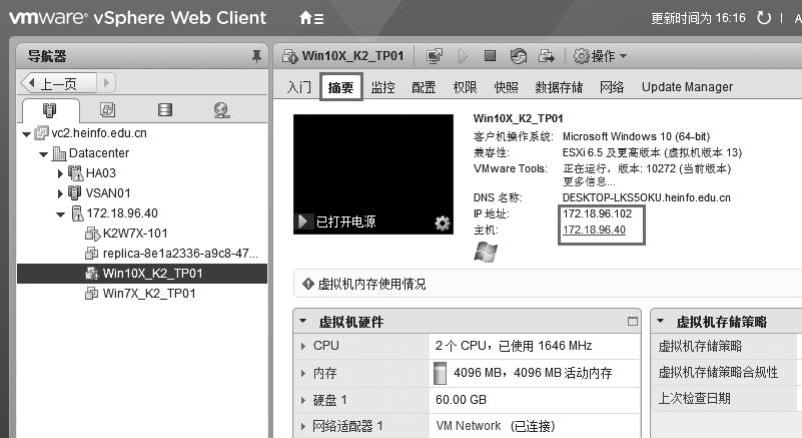
图8-4-9 查看Windows10虚拟机的IP地址
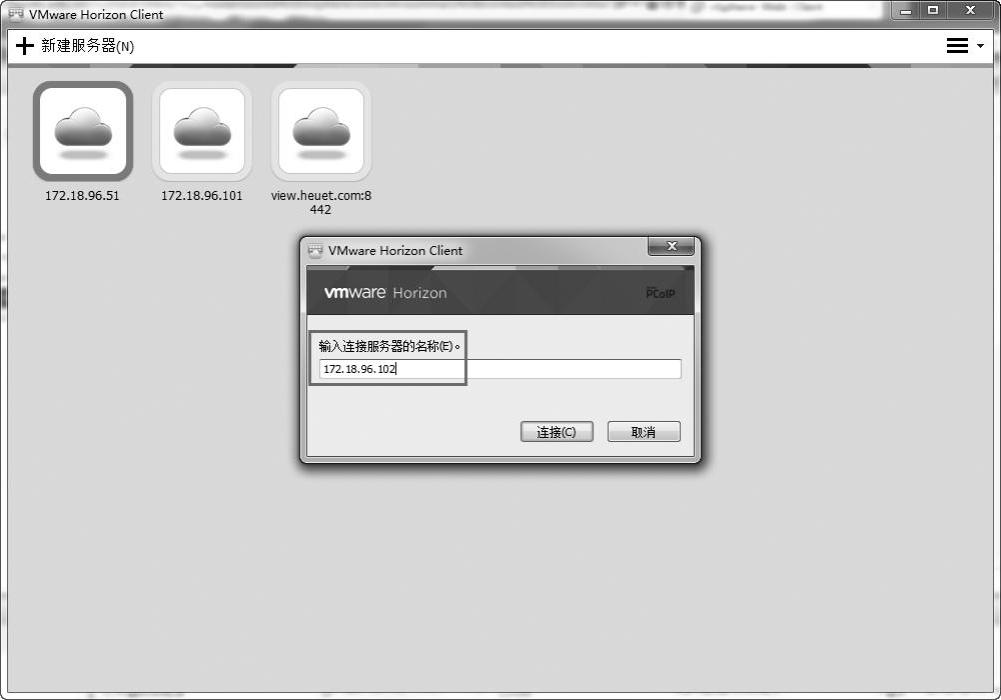
图8-4-10 添加要连接的虚拟机的IP地址
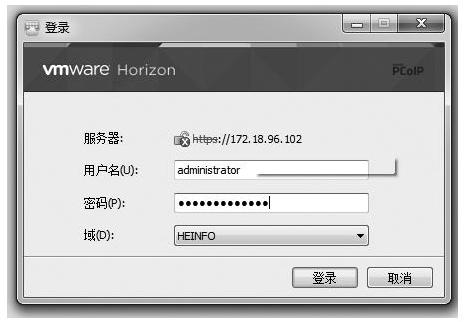
图8-4-11 输入域用户与密码登录
12)登录进入系统,查看K2显卡安装无误之后,关闭虚拟机,如图8-4-12所示。
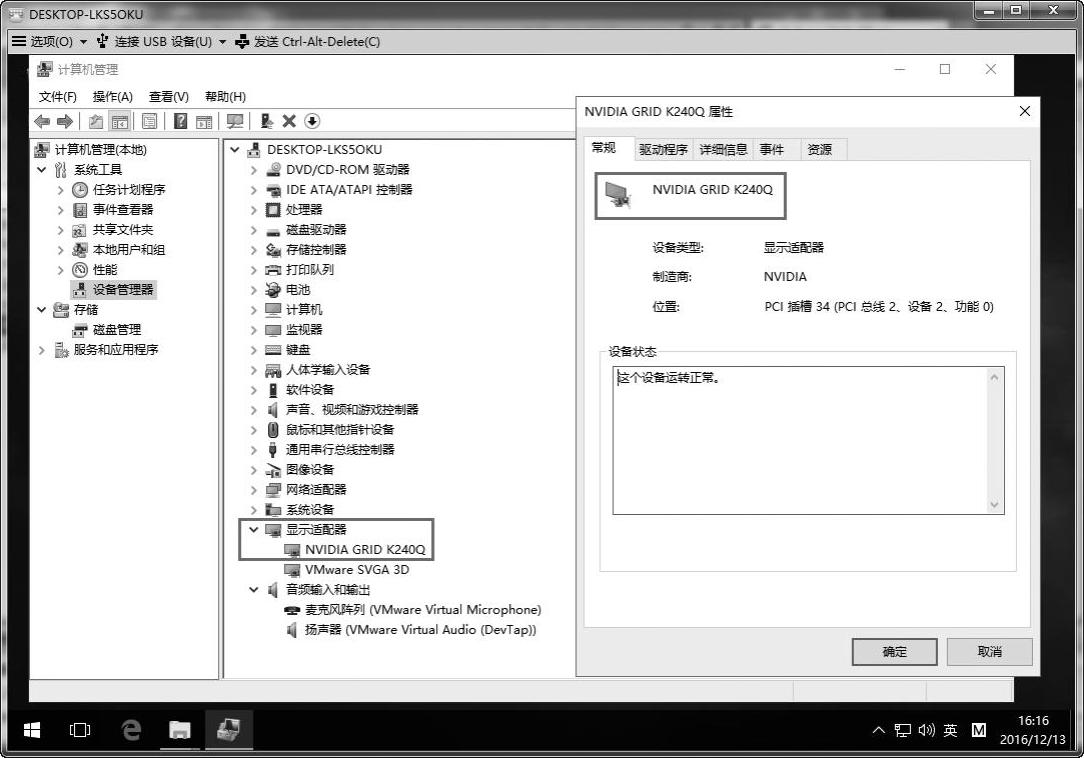
图8-4-12 检查K2显卡安装情况
13)等虚拟机关闭后,为当前虚拟机创建快照,如图8-4-13所示。
14)设置快照名称为“fix2”,如图8-4-14所示。
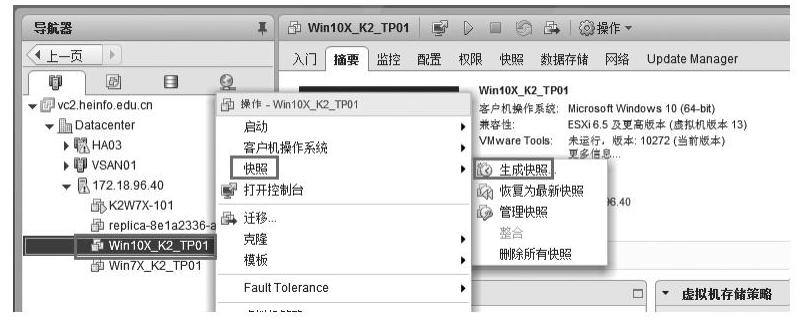
图8-4-13 创建快照
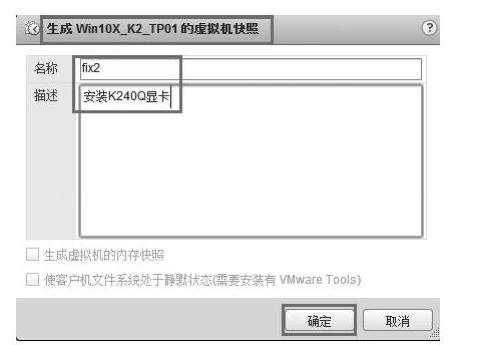
图8-4-14 设置快照名称
免责声明:以上内容源自网络,版权归原作者所有,如有侵犯您的原创版权请告知,我们将尽快删除相关内容。










