
为了让K2显卡可以以PCI共享方式分配给虚拟机使用,需要修改共享方式为“直接共享”。
1)在vSphere Web Client中,在导航器中定位到安装K2显卡的ESXi主机,在“配置→图形”选项卡中单击“主机图形→编辑”按钮,如图8-1-15所示。
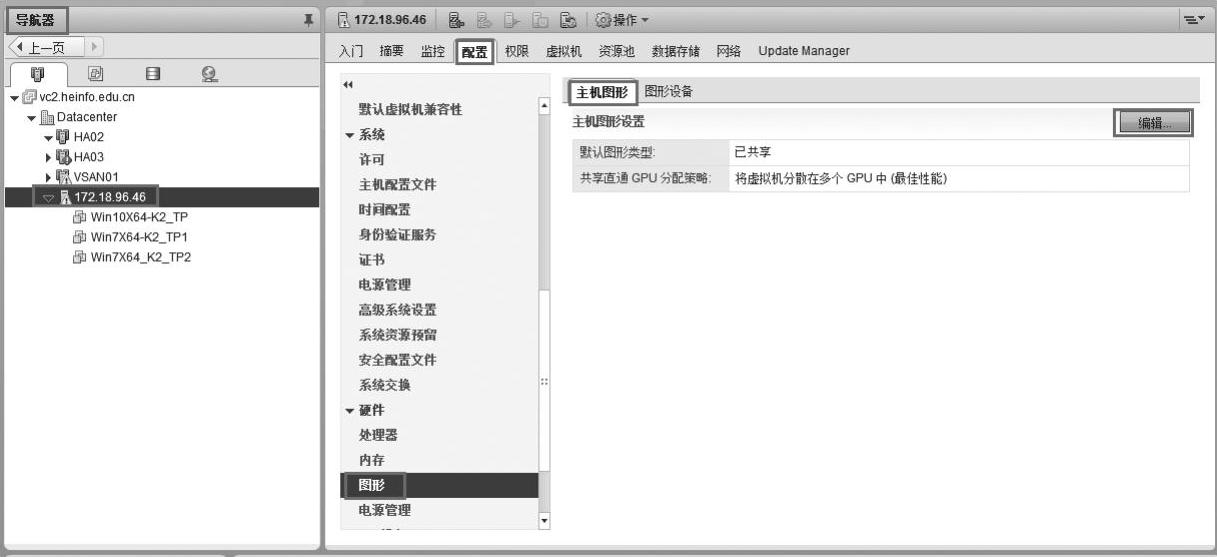
图8-1-15 编辑主机图形配置
2)默认设置是VMware共享虚拟图形,如图8-1-16所示。请修改为“直接共享”模式,即“供应商共享直通图形”,如图8-1-17所示,之后单击“确定”按钮完成设置。
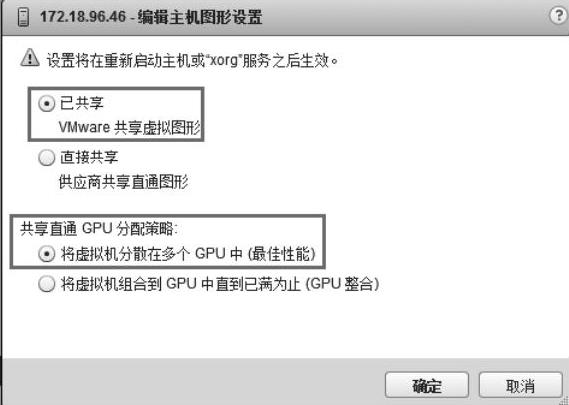
图8-1-16 默认设置
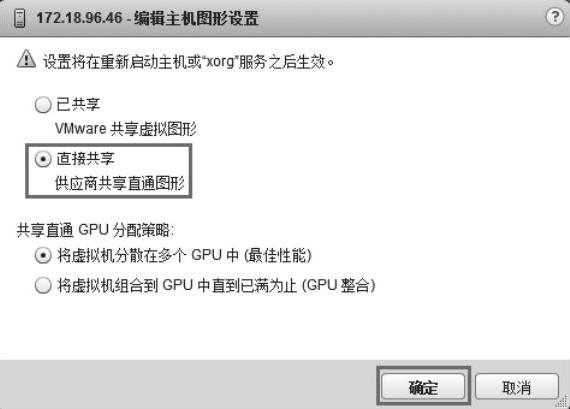
图8-1-17 改为直接共享模式
3)之后重新启动ESXi主机或重新启动X.org服务(X.org服务可以在“配置→安全配置文件”选项卡中,在“服务”中单击“编辑”,之后重新启动X.org服务,如图8-1-18所示)。
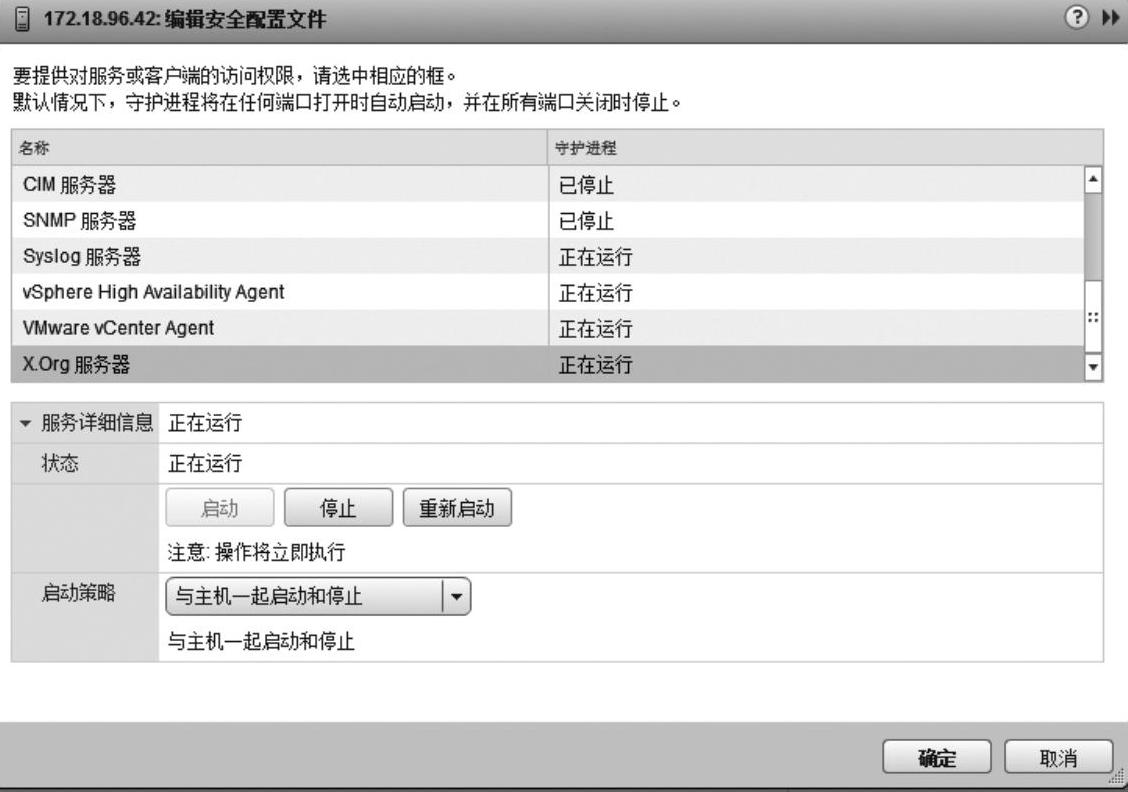
图8-1-18 重新启动X.org服务
4)最后在“图形设备”中可以看到当前图形设备,在“内存”列表看到每个K2核心的显存,驱动类型为“直接共享”。在“与图形设备NVIDIAGRID K2”关联的虚拟机中可以看到将K2显卡分配到的虚拟机列表,当前还没有分配K2显卡的虚拟机.如图8-1-19所示。
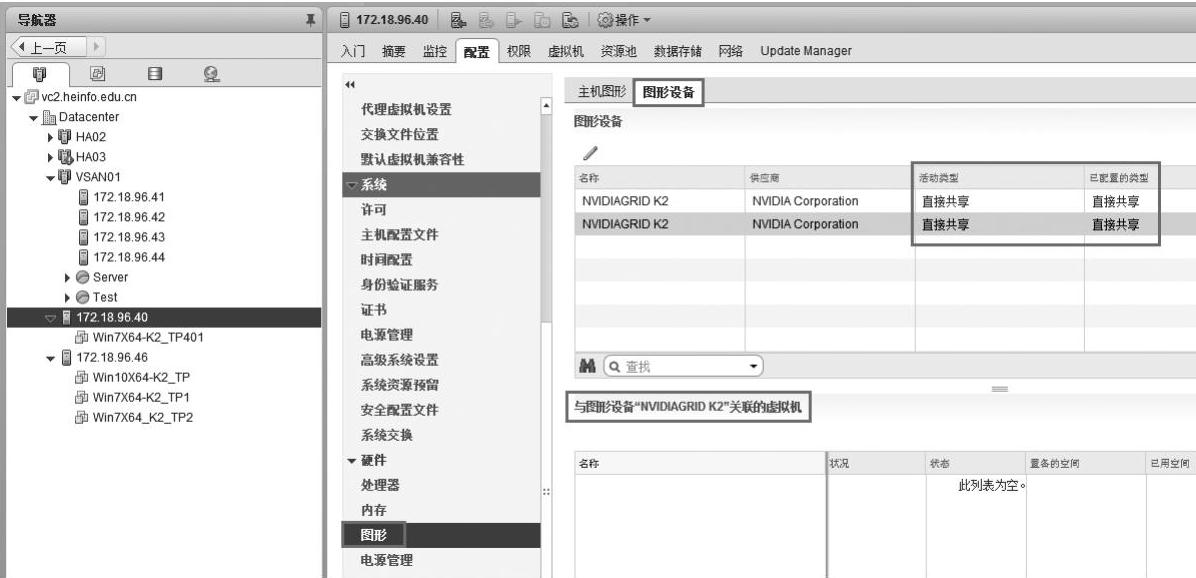 (www.xing528.com)
(www.xing528.com)
图8-1-19 查看图形设备信息
当为虚拟机分配K2显卡并且正确安装驱动之后,启动虚拟机,在控制台界面,看到“黑屏”是正常的,如图8-1-20所示。
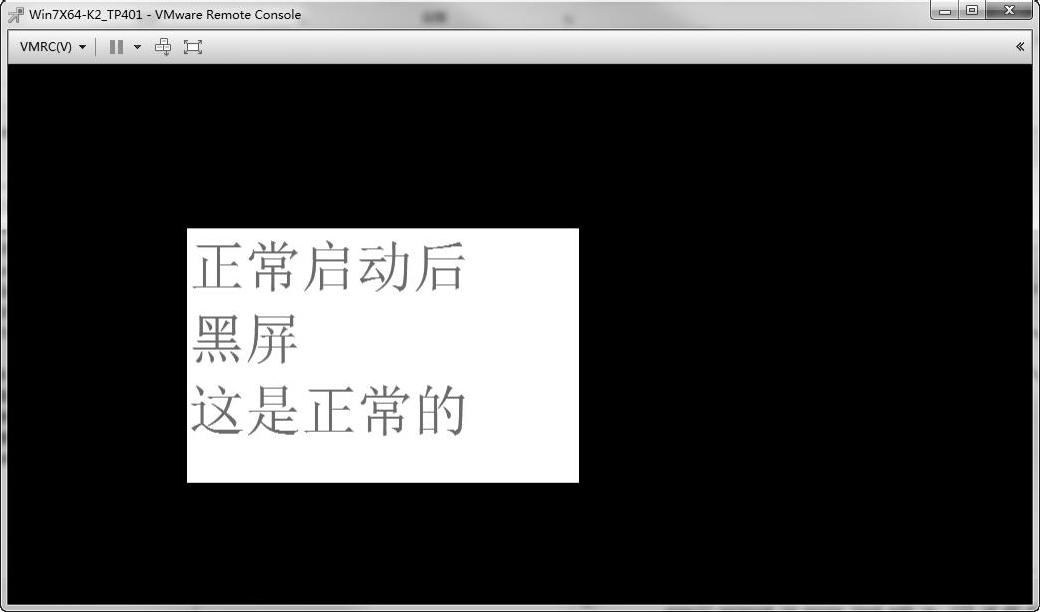
图8-1-20 加载使用K2显卡后黑屏
管理员需要使用“远程桌面”(如图8-1-21)或Horizon Direct Connection“直连”(如图8-1-22所示)的方式登录到安装K2显卡的虚拟机中。
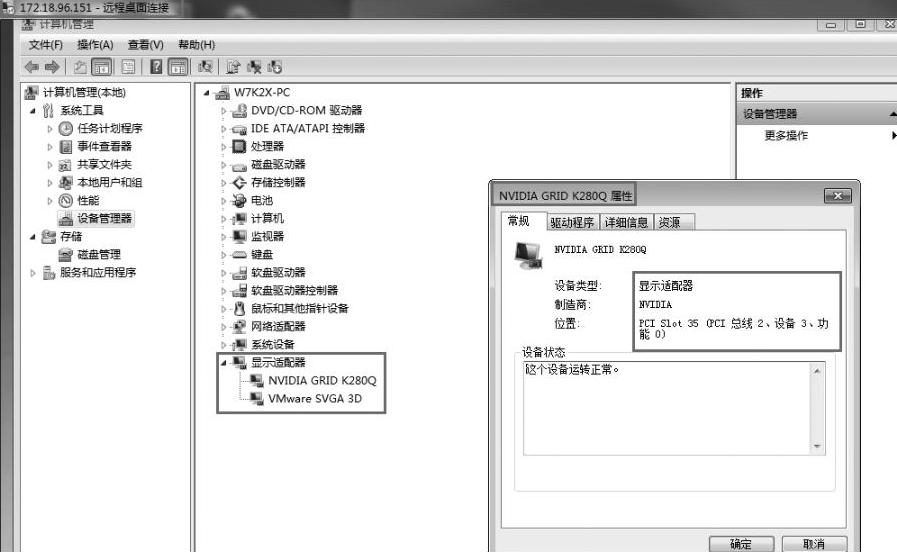
图8-1-21 使用远程桌面连接虚拟机

图8-1-22 使用Horizon Client直连桌面
当虚拟机启动后,在“图形设备”中可以看到使用K2显卡的虚拟机,如图8-1-23所示。
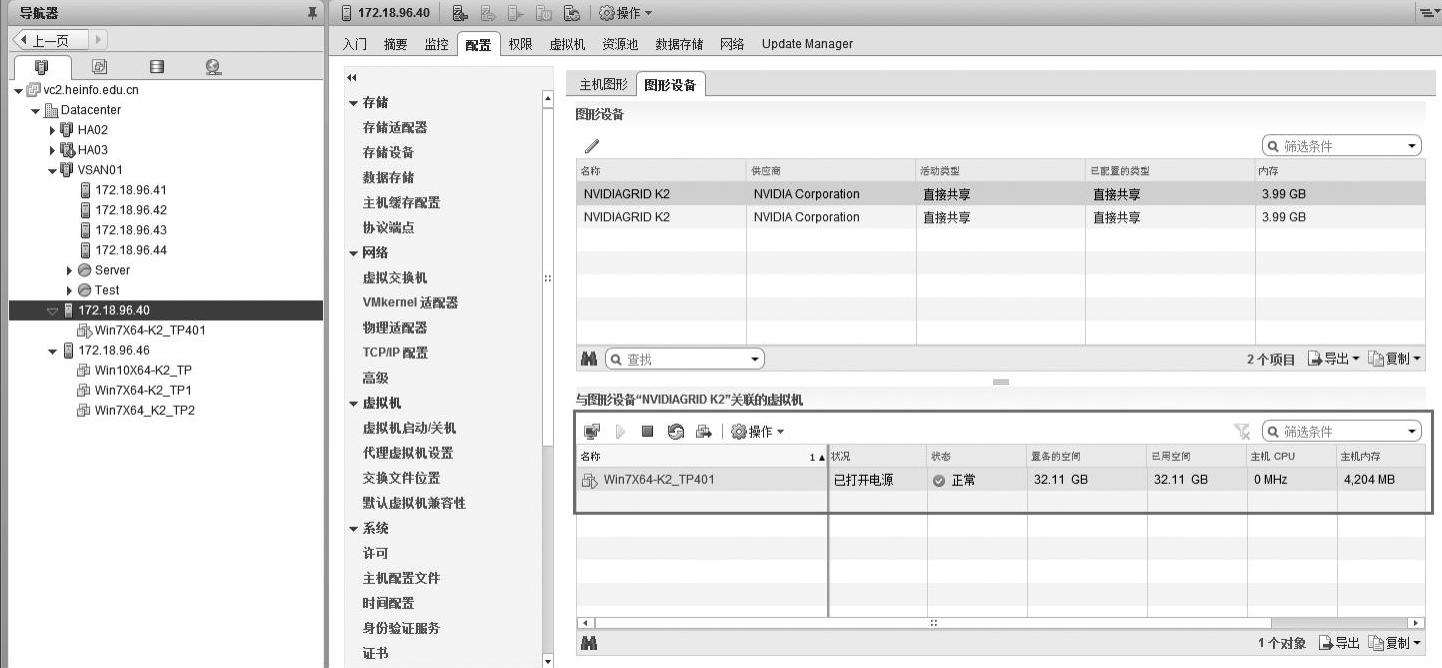
图8-1-23 使用K2显卡的虚拟机
免责声明:以上内容源自网络,版权归原作者所有,如有侵犯您的原创版权请告知,我们将尽快删除相关内容。




