
如果计算机上是Windows 7、Windows 8等系统,则可以在“控制面板→RemoteApp和桌面连接”对话框中,通过添加RDWeb访问URL、访问RemoteApp和桌面,主要步骤如下。
【说明】目前用于Windows7的Remote Desktop Protocol 8.0已经发布,可以下载KB2592687(下载地址http://www.microsoft.com/zh-cn/download/details.aspx?id=35393)将远程桌面客户端升级到8.0。
1)在“控制面板→所有控制面板项→RemoteApp和桌面连接”对话框中,单击“使用RemoteApp和桌面连接”选项,如图5-8-14所示。
2)在“访问RemoteApp和桌面”对话框中,输入要访问的URL地址,在本示例中为https://mh34.heinfo.edu.cn/rdweb/feed/webfeed.aspx,如图5-8-15所示。
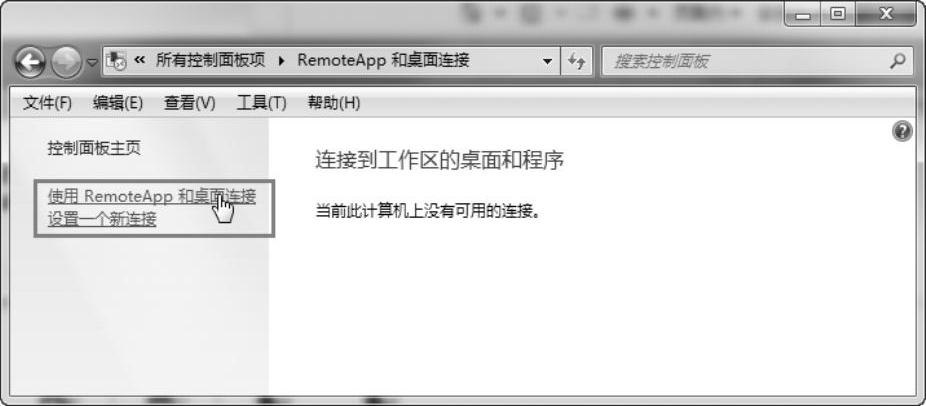
图5-8-14 访问RemoteApp和桌面
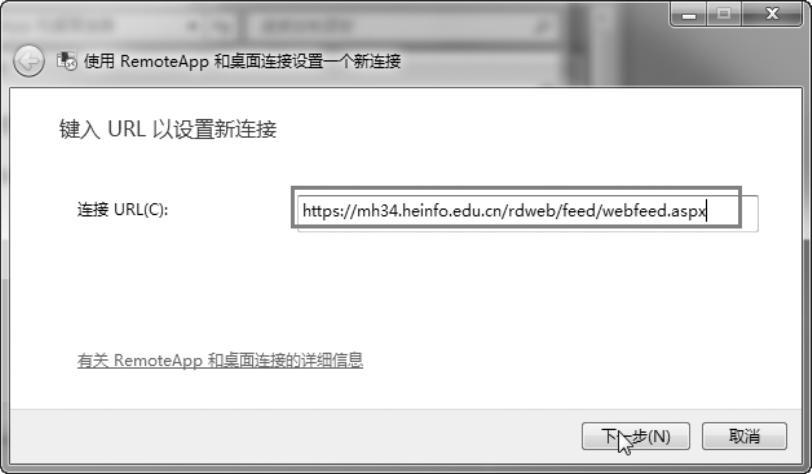
图5-8-15 输入电子邮件或URL地址
3)在“已准备好设置连接”对话框中,单击“下一步”按钮,如图5-8-16所示。
4)如果弹出“此连接的案例证书存在问题”对话框,请检查当前计算机是否“信任”根证书服务器,或者是否输入的连接URL存在问题,如图5-8-17所示。
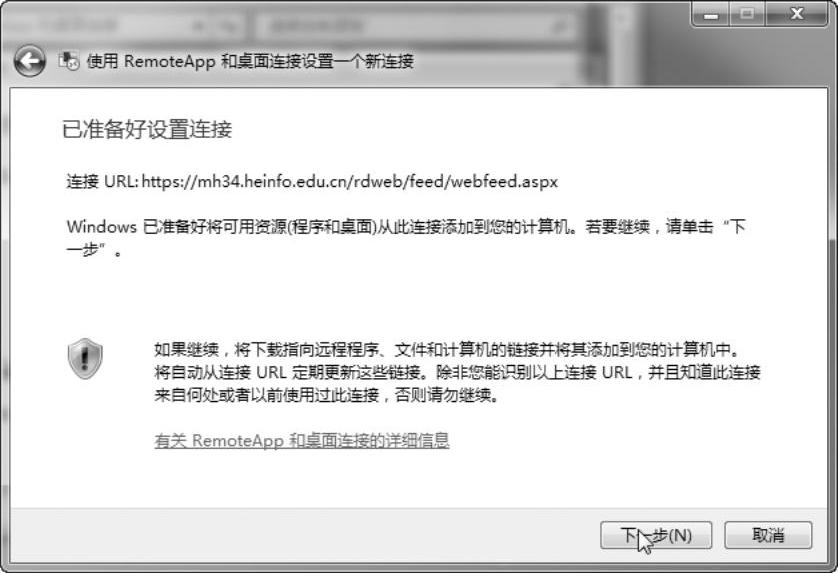
图5-8-16 设备就绪可以连接
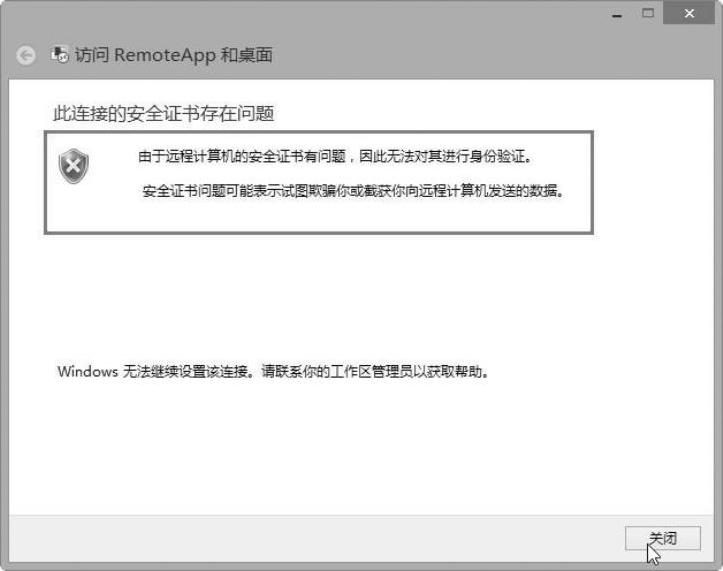
图5-8-17 连接的安全证书存在问题(www.xing528.com)
5)当输入的连接URL正确并且该连接可用时,会弹出“输入你的凭据”对话框,输入当前用户的域用户名及密码,如图5-8-18所示。
6)在“已成功设置以下连接”对话框中,显示了可用程序及可用桌面的数量,如图5-8-19所示。
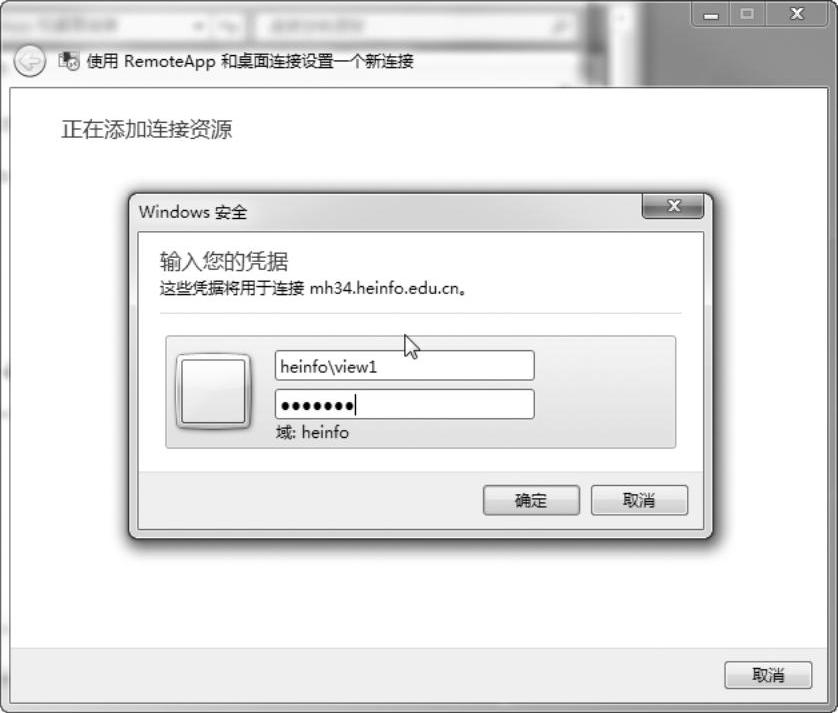
图5-8-18 输入当前用户的域用户名及密码
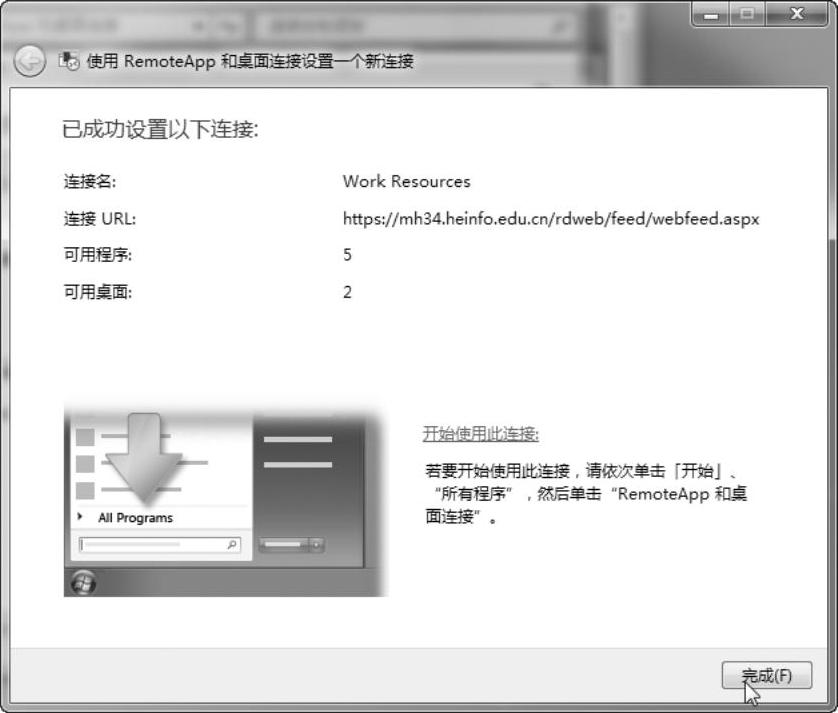
图5-8-19 成功设置连接
7)返回到“RemoteApp和桌面连接”对话框,其中显示了连接资源。单击“查看资源”链接,如图5-8-20所示。
8)随后会打开“Work Resources(RADC)”程序组,在该组中会列出RD会话主机及RD虚拟化主机提供的所有程序,与在IE浏览器中查看不同,即使进行“分组”的程序亦会显示在同一目录中,如图5-8-21所示。
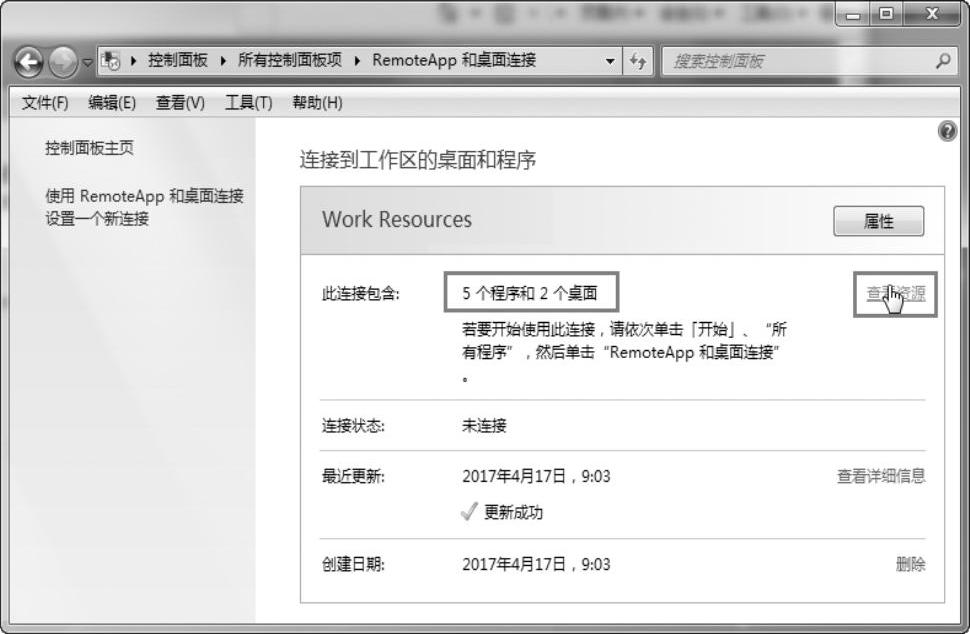
图5-8-20 查看资源
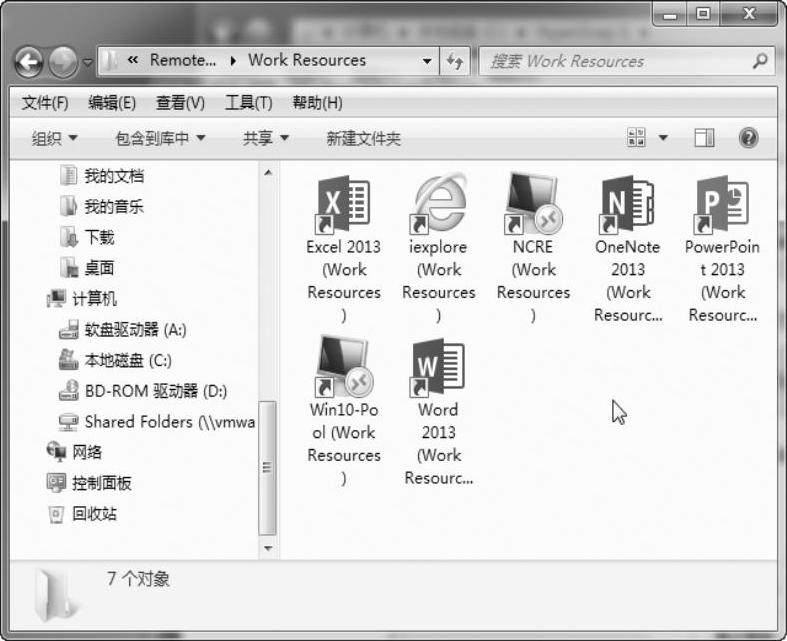
图5-8-21 显示资源
免责声明:以上内容源自网络,版权归原作者所有,如有侵犯您的原创版权请告知,我们将尽快删除相关内容。




