
如果有新的虚拟桌面(或后文中的RemoteApp应用程序)发布之后,可以在“控制面板→所有控制面板→RemoteApp和桌面连接”对话框中通过更新资源的方式查看并使用新的资源。
1)在“控制面板→所有控制面板→RemoteApp和桌面连接”对话框中,在“此连接包含”中可以看到,当前有0个程序和1个桌面。单击“属性”按钮,如图5-4-45所示。
2)在“查看属性或更新此连接”对话框中,单击“立即更新”按钮,如图5-4-46所示。
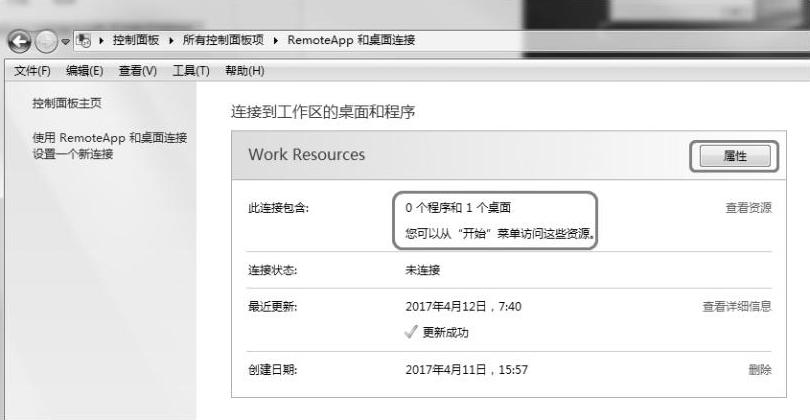
图5-4-45 当前可用资源
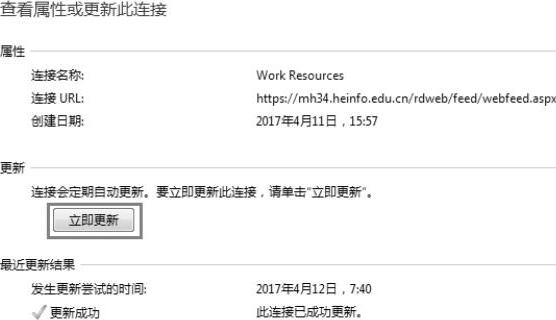
图5-4-46 选择立即更新
3)此时会弹出“您已成功更新了以下连接”,在“可用程序”与“可用桌面”中会显示更新后的应用的数量,可以看到“可用桌面”已经变为两个,如图5-4-47所示。
4)之后启动新发布的Windows 10的虚拟桌面,在第一次启动时会有一个初始化的准备过程,如图5-4-48所示。

图5-4-47 更新连接后的可用资源

图5-4-48 Windows 10首次使用初始化
5)由于当前的Windows 10虚拟桌面添加了RemoteAppFX的适配器,可以在虚拟桌面中使用3D的一些应用,也可以使用一些测试软件进行测试。在此使用Unigine Heaven Benchmark4.0进行测试,如图5-4-49所示。
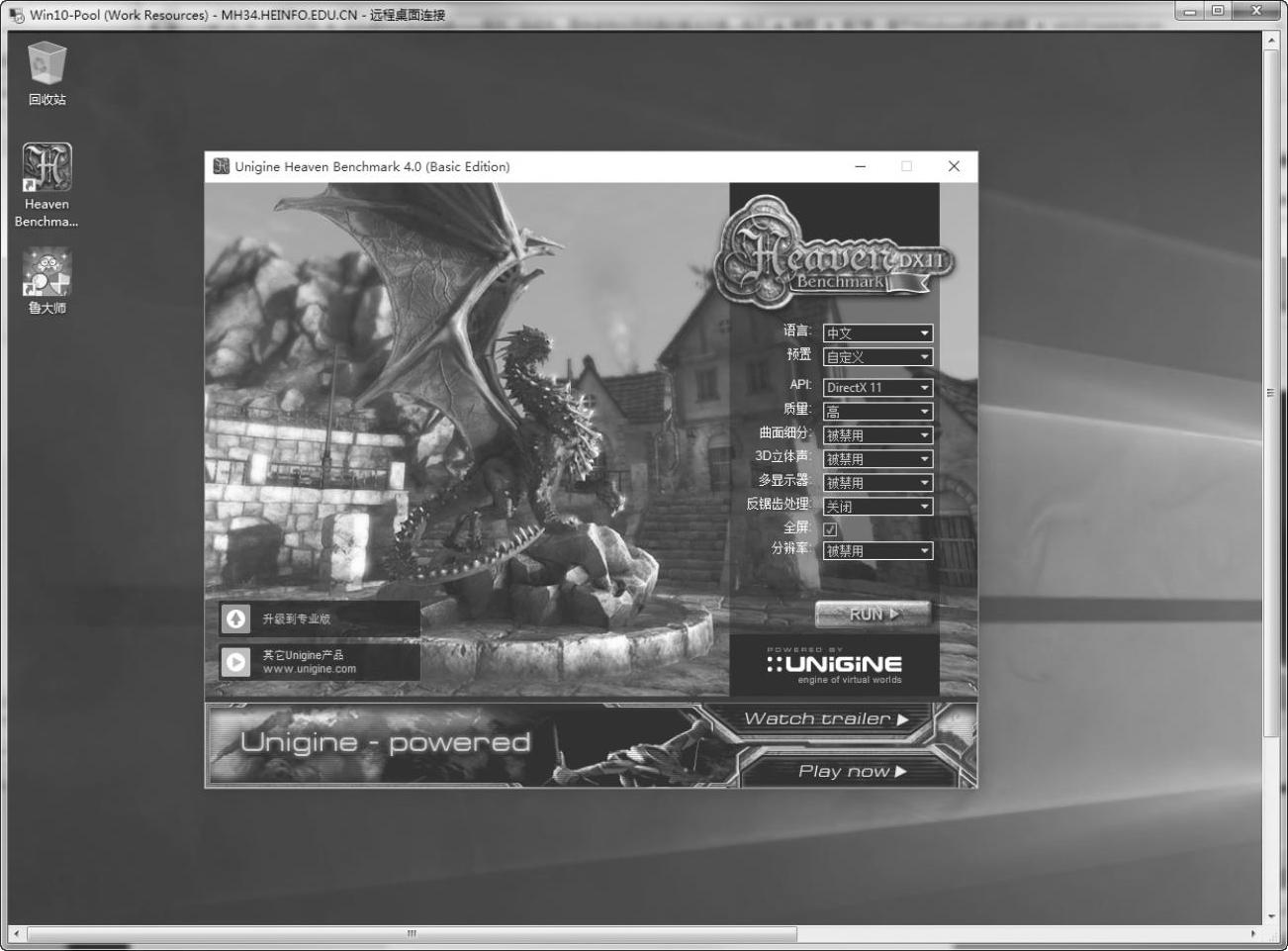
图5-4-49 运行Unigine Heaven Benchmark程序测试桌面(www.xing528.com)
6)图5-4-50、图5-4-51是测试过程中的两个截图,供大家参考。
7)图5-4-52是使用“鲁大师”测试后的得分,当前综合得分为77268,显卡性能为39373。

图5-4-50 GPU测试截图1

图5-4-51 GPU测试截图2
8)打开“Hyper-V管理器”,在“Hyper-V设置→物理GPU”选项中,可以看到当前计算机有两个GPU,并且每个GPU有几个虚拟机正在使用,如图5-4-53所示。
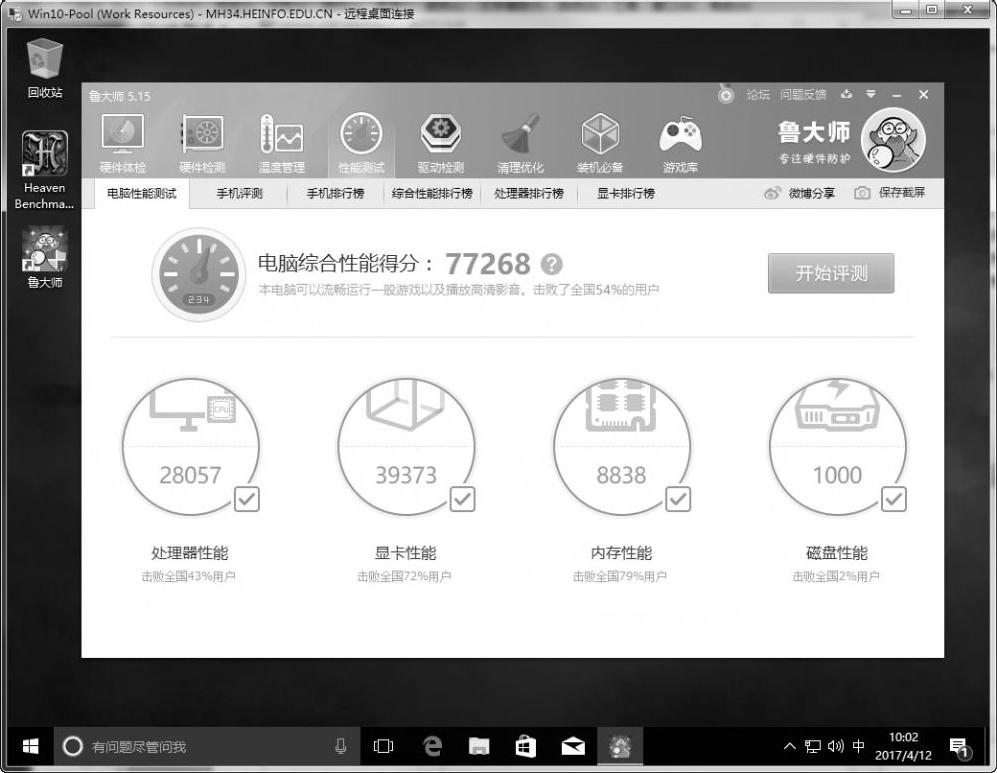
图5-4-52 鲁大师测试得分
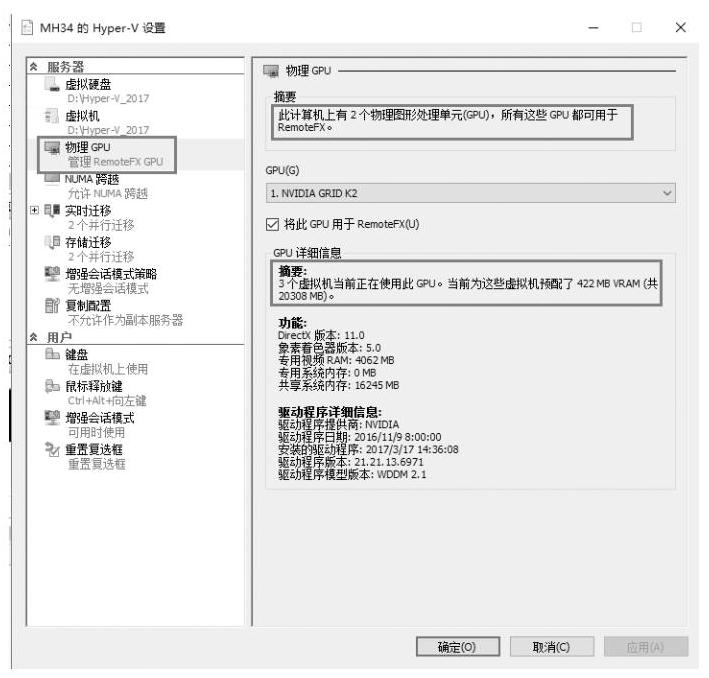
图5-4-53 查看物理GPU使用情况
9)图5-4-54是多台计算机同时测试Windows10虚拟桌面,并且运行Unigine Heaven Benchmark的测试截图。

图5-4-54 3台Windows 10桌面同时运行测试
免责声明:以上内容源自网络,版权归原作者所有,如有侵犯您的原创版权请告知,我们将尽快删除相关内容。




