在安装完“RD网关服务器”角色之后,会进入“部署属性”向导,为RD连接代理、RD Web访问、RD网关配置证书,以及配置RD网关、RD授权角色等。
1)如果没有进入“部署属性”,管理员也可以在“服务器管理器→远程桌面服务→概述”对话框中,在“部署概述”选项组中单击“任务”选项,在下拉列表中选择“编辑部署属性”命令,进入部署属性向导,如图5-3-50所示。
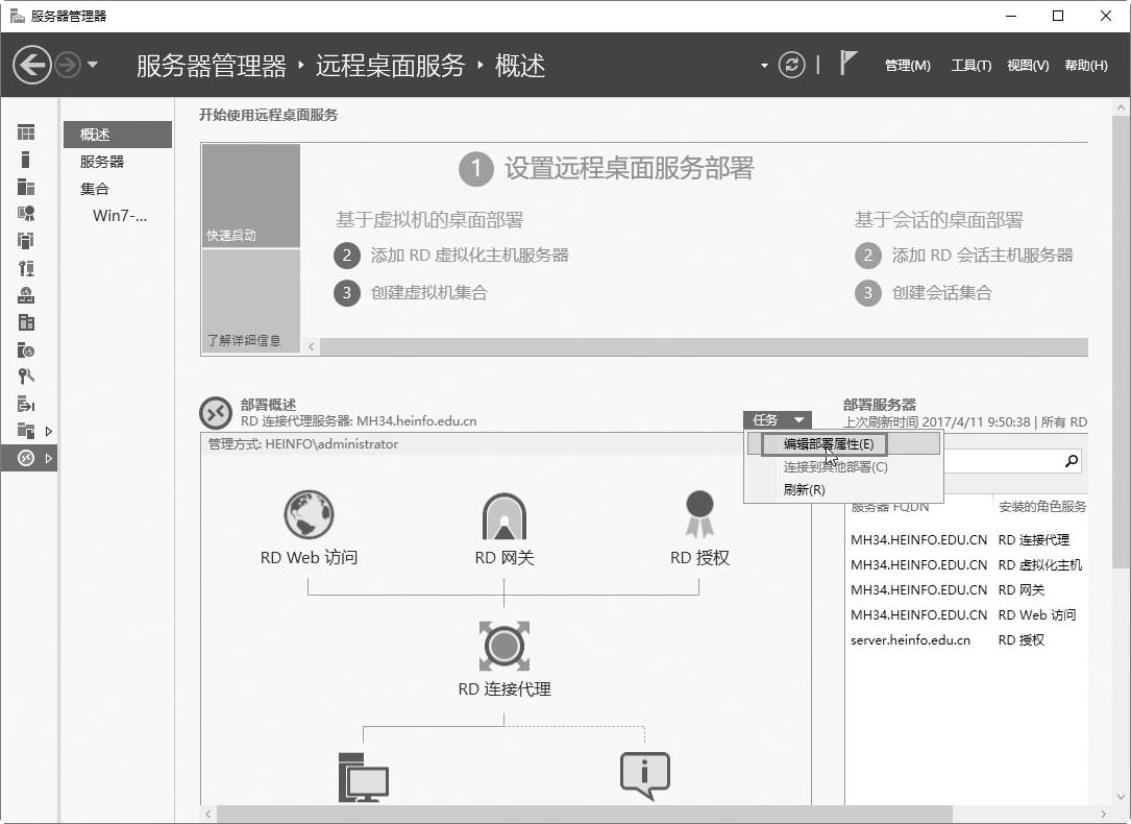
图5-3-50 进入部署属性向导
2)在“部署属性”对话框中,在“RD网关”选项组中,可以指定部署的RD网关设置,指定服务器的名称、设置登录方法等,如图5-3-51所示。此项在前面的步骤中已经配置好。
3)在“RD授权”选项组中,选择远程桌面授权模式,通常情况下选择“每用户”选项,并指定RD授权服务器,如图5-3-52所示。
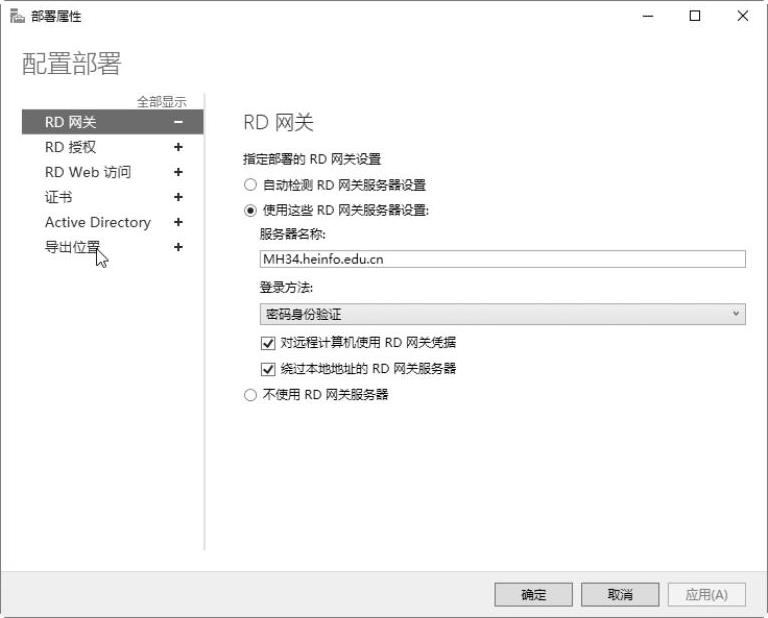
图5-3-51 指定RD网关设置
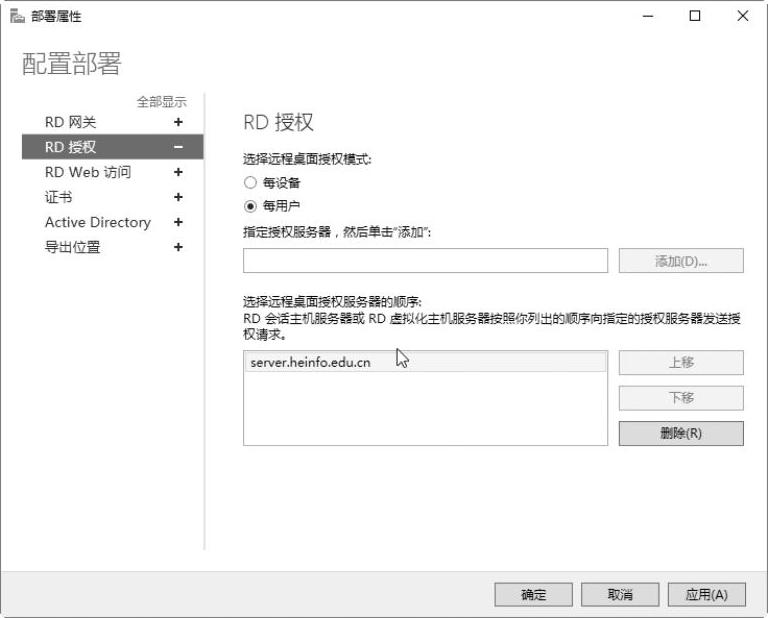
图5-3-52 配置RD授权
4)在“RDWeb访问”选项组中,显示RDWeb访问服务器,如图5-3-53所示。该项配置在前面的步骤中也已经配置好。
5)在“证书”选项组中,单击“选择现有证书”按钮,如图5-3-54所示。
6)在“选择现有证书”对话框中,浏览选择上一节导出的证书,然后输入私钥保护密码,并选择“允许向目标计算机上受信任的根证书颁发机构证书存储中添加证书”选项,如图5-3-55所示。
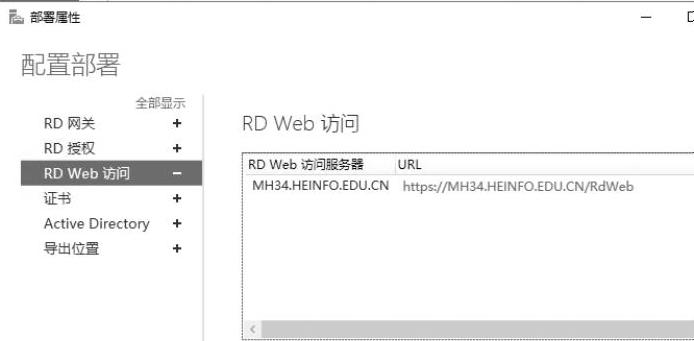
图5-3-53 RD Web访问服务器
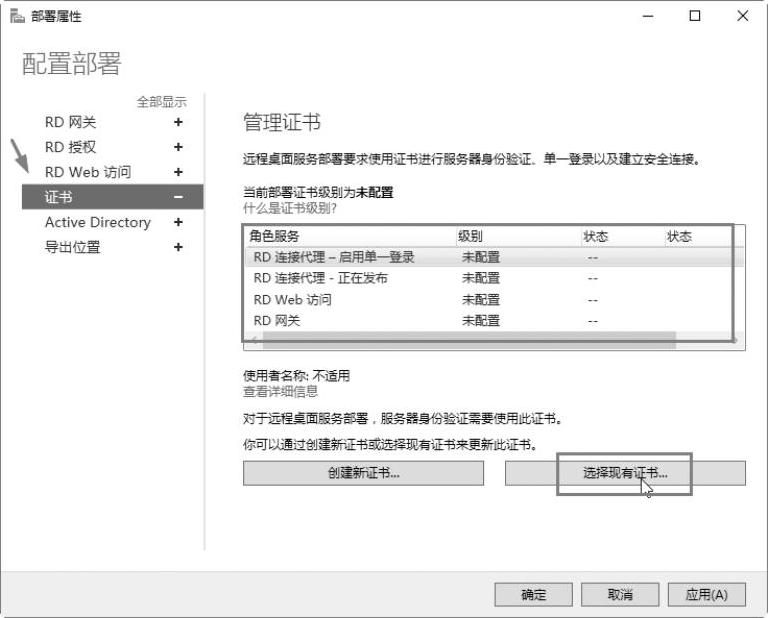 (www.xing528.com)
(www.xing528.com)
图5-3-54 配置证书

图5-3-55 选择现有证书
7)返回到“管理证书”对话框,在“RD连接代理-启用单一登录”中显示“准备就绪”后,单击“应用”按钮,如图5-3-56所示。
8)当“RD连接代理-启用单一登录”证书应用之后,参照(5)~(7)的步骤,为“RD连接代理”“RDWeb访问”“RD网关”应用同一证书,应用之后如图5-3-57所示。
9)在“Active Directory”选项组中,为RD虚拟化主机中生成的虚拟机选择一个组织单位,可以提前在Active Directory中创建一个组织单位,在本示例为RDVM,如图5-3-58所示。
10)在“导出位置”显示了模板虚拟机导出位置,在此选择默认值,如图5-3-59所示,然后单击“确定”按钮完成部署配置。
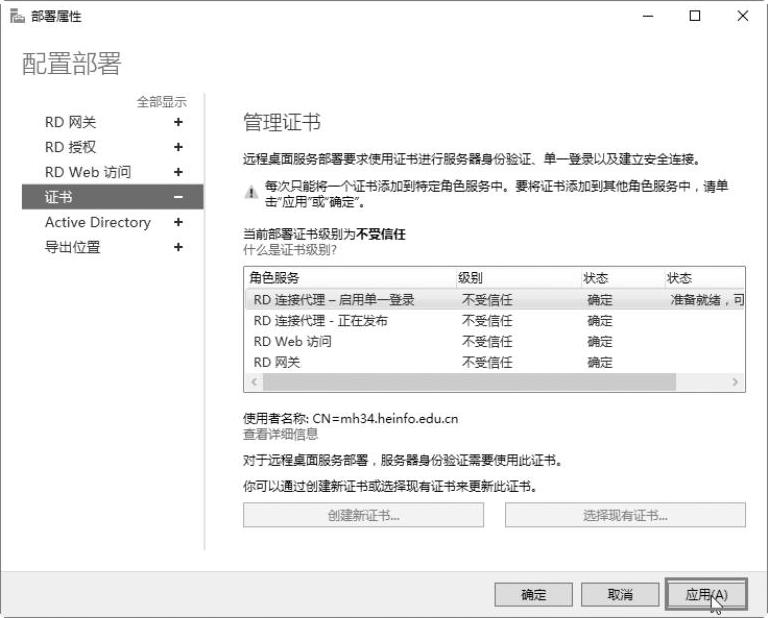
图5-3-56 应用证书
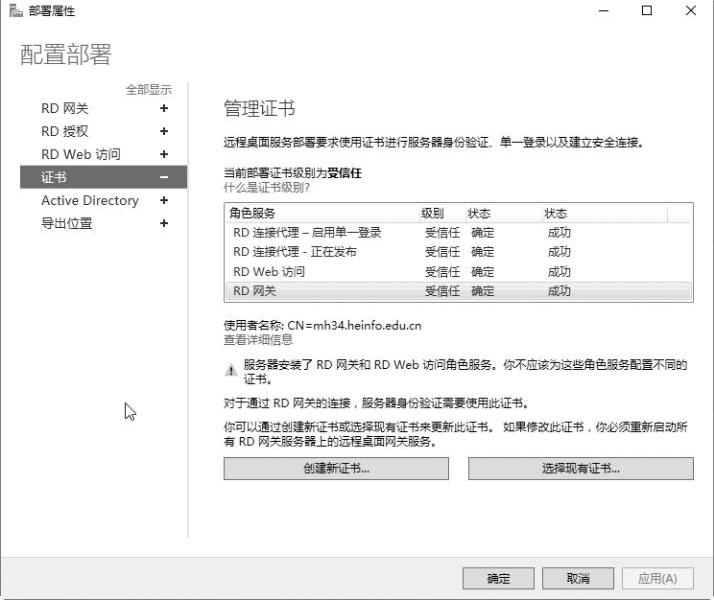
图5-3-57 应用同一证书到各虚拟机
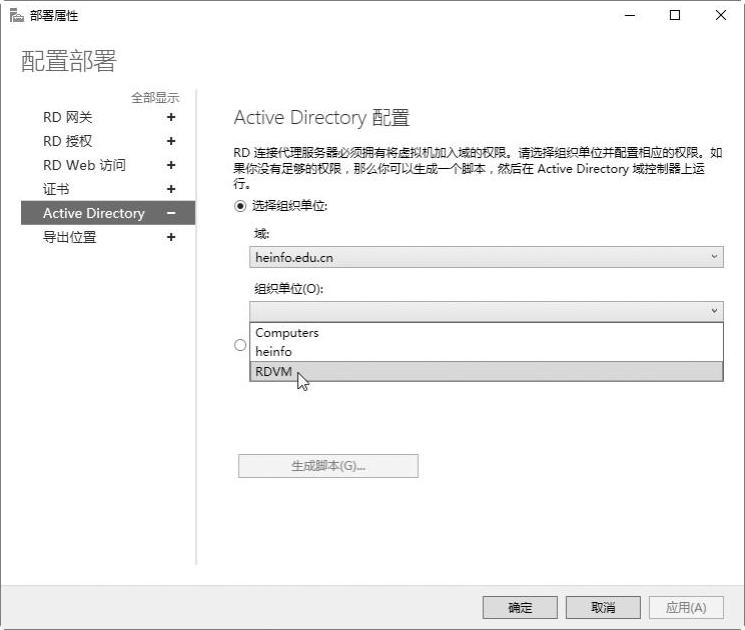
图5-3-58 为生成的虚拟机选择组织单位
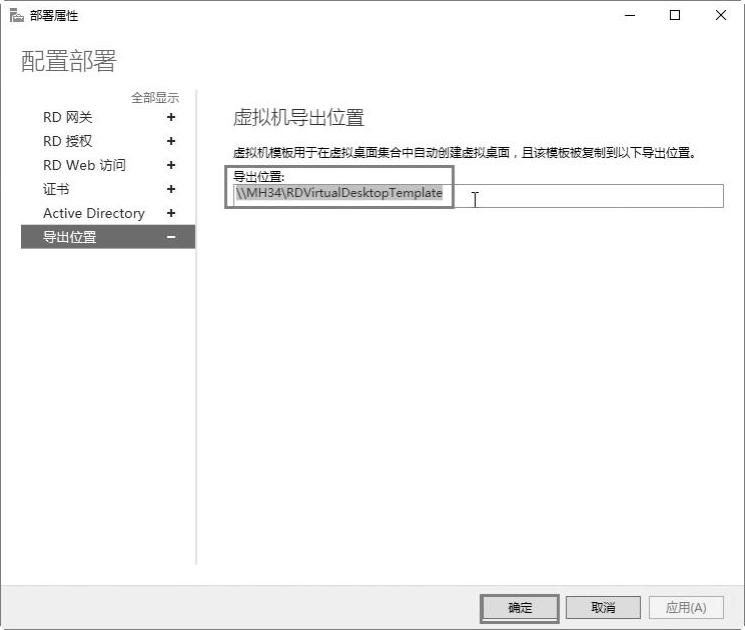
图5-3-59 选择虚拟机导出位置
免责声明:以上内容源自网络,版权归原作者所有,如有侵犯您的原创版权请告知,我们将尽快删除相关内容。




