
1.配置网络设置
在第一次进入Forefront TMG管理工具时,Forefront TMG入门向导会自动运行,如图4-3-24所示。
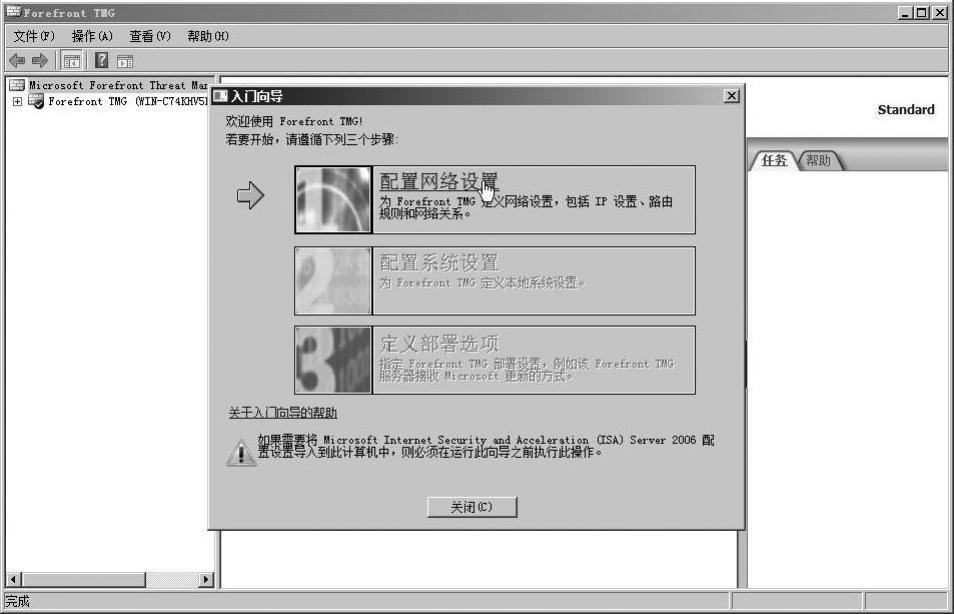
图4-3-24 Forefront TMG入门向导
1)单击“配置网络设置”链接,进入网络设置页。
2)在“网络模板选择”对话框中,选择适合您的网络拓扑模板,如图4-3-25所示。在此,选择“边缘防火墙”选项,这是最常用的一种网络拓扑。
3)在“局域网(LAN)设置”对话框中,选择连接到LAN的网络适配器,如图4-3-26所示。
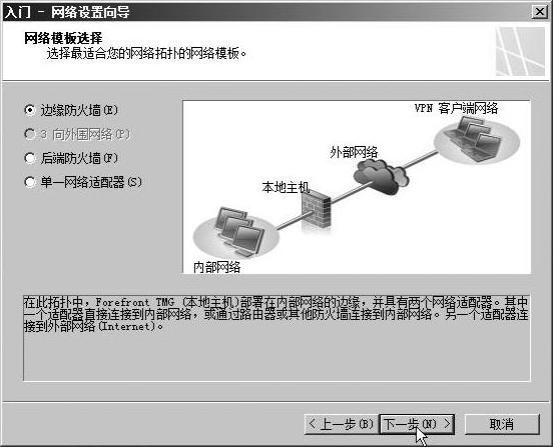
图4-3-25 选择网络拓扑模板
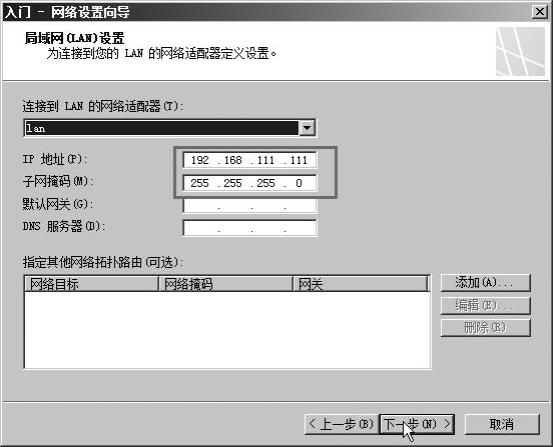
图4-3-26 选择连接到LAN的网络适配器
【说明】在此设置中,可以单击“添加”按钮,添加到其他VLAN的静态路由。但是,在这个功能有点小问题:如果你已经在“命令提示符”中使用route命令添加了静态路由,就不需要在该界面中添加,否则会在“路由表”中生成重复的路由项。当然,如果你没有使用route命令添加,则可以在该界面中,添加到其他VLAN的静态路由。
4)在“Internet设置”对话框中,选择连接到Internet的网络适配器,在此选择名为“dx”的网卡,如图4-3-27所示。在下一节再配置ISP冗余。
5)在“正在完成网络安装向导”对话框中,单击“完成”按钮,如图4-3-28所示。
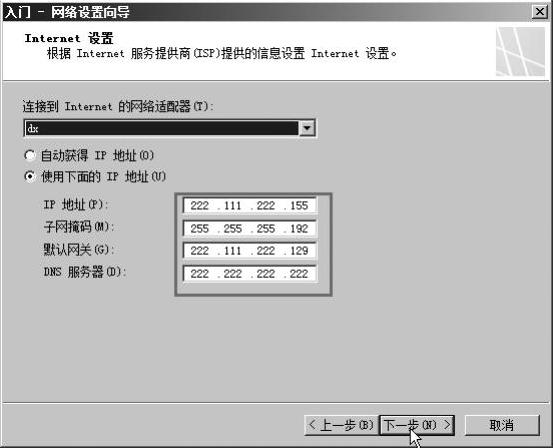
图4-3-27 选择连接到Internet的网卡
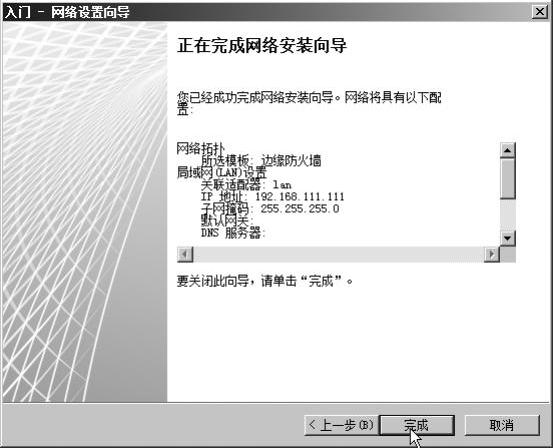
图4-3-28 完成网络安装向导
2.配置系统设置
在完成网络向导之后返回到“入门向导”初始页面,单击“配置系统设置”链接,如图4-3-29所示。
1)在“主机标识”对话框中,可以更改计算机名称或者将计算机加入到域。在此修改计算机的名称为TMG2010,其他保持不变,如图4-3-30所示。
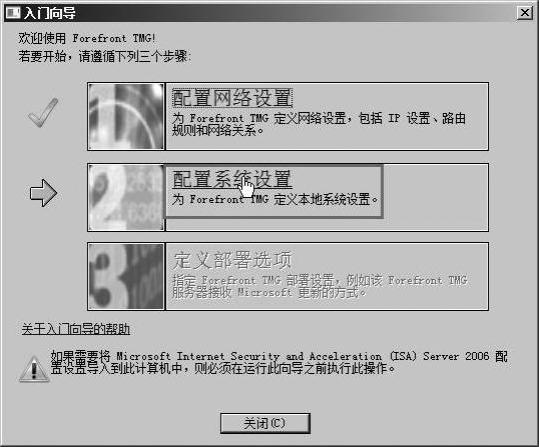
图4-3-29 配置系统设置
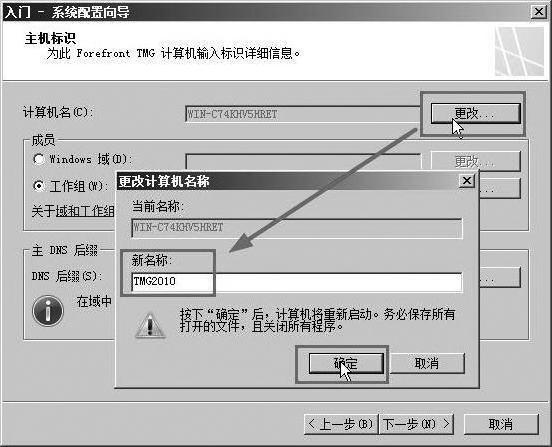
图4-3-30 更改计算机名称
更改完计算机名称后,ForefrontTMG将会重新启动计算机。
2)再次进入系统后,从桌面开始菜单中的“所有程序”中进入“Microsoft Forefront TMG”程序组,运行“Forefront TMG管理”程序。再次进入Forefront TMG后,在“入门向导”中单击“配置系统设置”链接,继续后面的步骤,设定主机标识,如图4-3-31所示。
3)在“正在完成系统配置向导”对话框中,单击“完成”按钮,完成系统配置如图4-3-32所示。
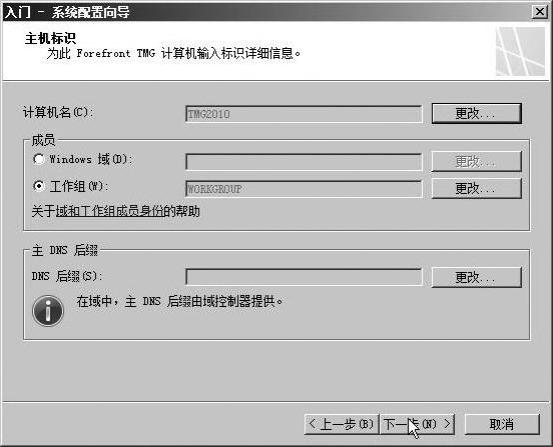 (www.xing528.com)
(www.xing528.com)
图4-3-31 设定主机标识
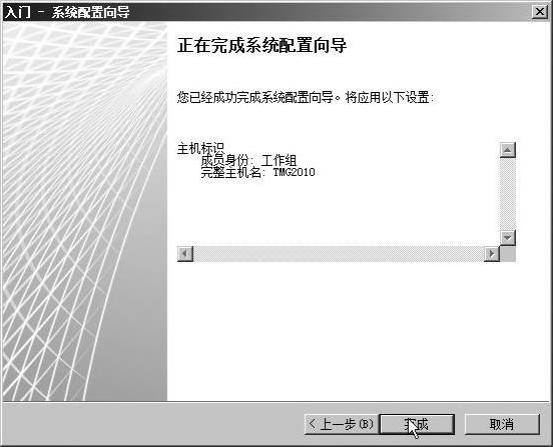
图4-3-32 完成系统配置
3.定义部署选项
在完成系统配置之后返回到“入门向导”初始页面,单击“定义部署选项”链接,如图4-3-33所示。
1)在“Microsoft Update设置”对话框中,选择“使用Microsoft Update服务检查更新”选项,如图4-3-34所示。
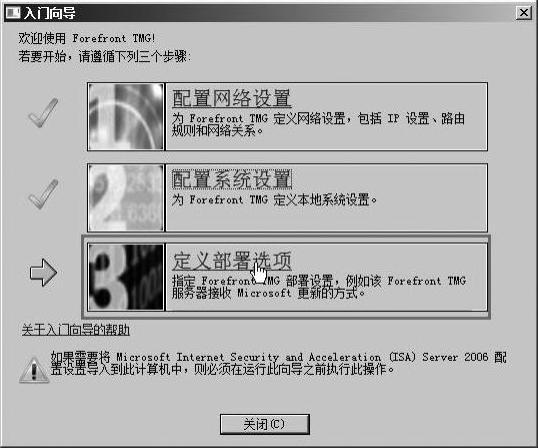
图4-3-33 定义部署选项
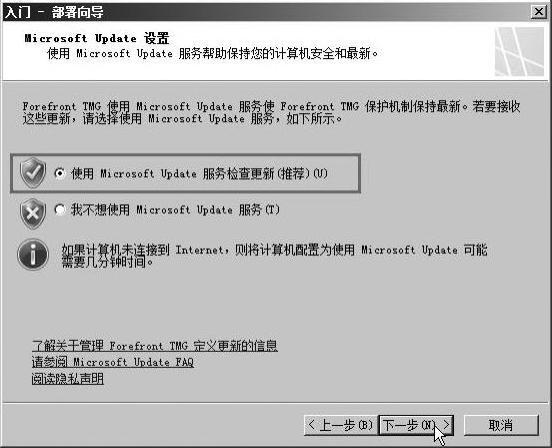
图4-3-34 使用Microsoft更新服务
2)在“Forefront TMG保护功能设置”对话框中的“网络检查系统”选项组中,在“许可证”下拉列表中,选择“激活补丁许可证并启用NIS”;在“Web”保护选项组中,在“许可证”下拉列表中选择“激活评估许可证并启用Web保护”,并选择“启用恶意软件检查”单选按钮,如图4-3-35所示。如果你有正式的许可证,也可以在此键入许可证编号。也可以在Forefront TMG管理控制台中,更新许可证编号。
3)在“NIS签名更新设置”对话框中,选择默认值,如图4-3-36所示。
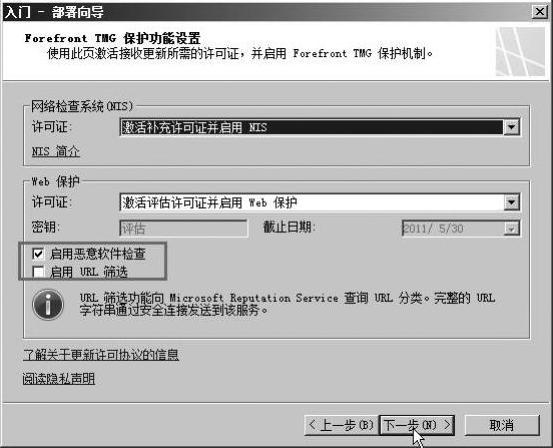
图4-3-35 启用恶意软件检查
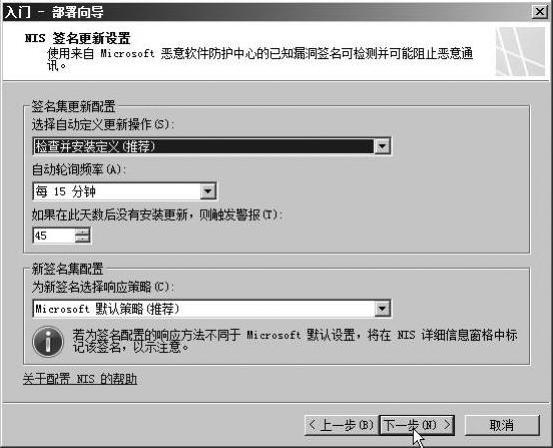
图4-3-36 NIS签名更新设置
4)在“客户反馈”对话框中,根据你的情况,选择是否向Microsoft发送改善计划,如图4-3-37所示。
5)在“Microsoft遥测报告服务”对话框中,选择参与级别,如图4-3-38所示。
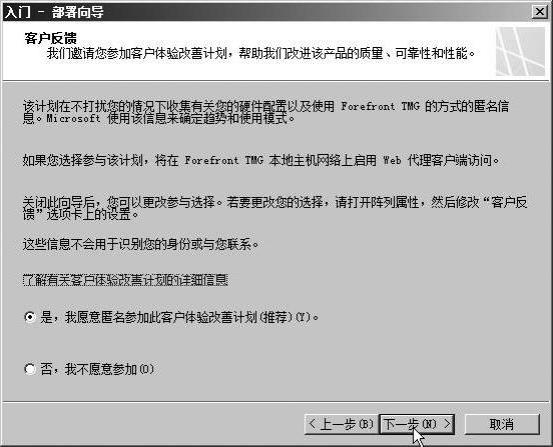
图4-3-37 客户反馈选项
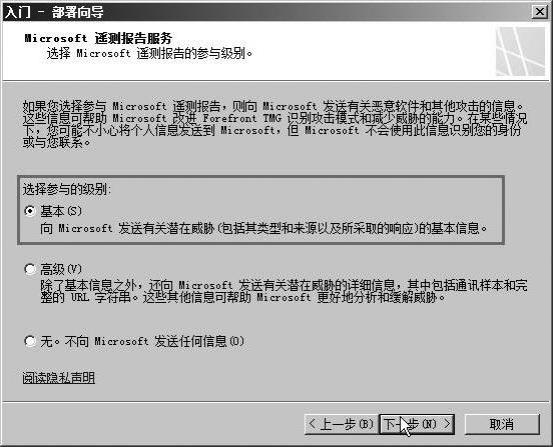
图4-3-38 设定遥测参与级别
6)在“正在完成部署向导”对话框中,单击“完成”按钮,如图4-3-39所示。
7)返回到“入门向导”后,取消“运行Web访问向导”,单击“关闭”按钮,如图4-3-40所示。
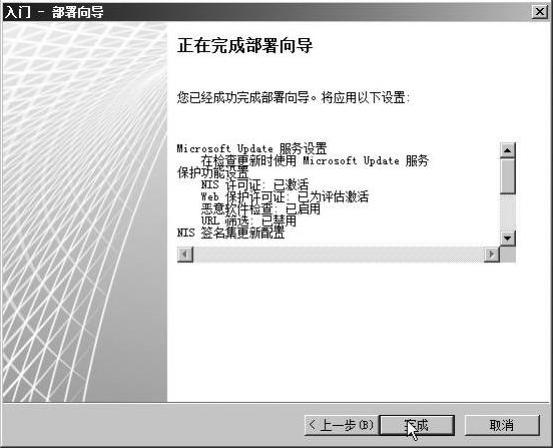
图4-3-39 完成部署向导
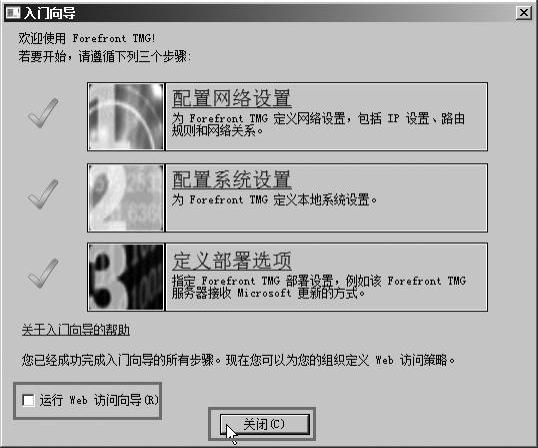
图4-3-40 完成入门向导
免责声明:以上内容源自网络,版权归原作者所有,如有侵犯您的原创版权请告知,我们将尽快删除相关内容。




