【执行方式】
●命令行:UCS。
●菜单栏:选择菜单栏中的“工具”→“新建UCS”命令。
●工具栏:单击“UCS”工具栏中的“UCS”按钮 。
。
●功能区:单击“视图”选项卡“坐标”面板中的“UCS”按钮 (图10-22)。
(图10-22)。

图10-22 “坐标”面板
【操作步骤】
命令行提示与操作如下:
命令:UCS↙
当前UCS名称:∗世界∗
指定UCS的原点或[面(F)/命名(NA)/对象(OB)/上一个(P)/视图(V)/世界(W)/X/Y/Z/Z轴(ZA)]<世界>:
【选项说明】
(1)指定UCS的原点:使用一点、两点或三点定义一个新的UCS。如果指定单个点1,当前UCS的原点将会移动而不会更改X、Y和Z轴的方向。选择该选项,系统提示:
指定X轴上的点或<接受>:继续指定X轴通过的点2或直接按<Enter>键接受原坐标系X轴为新坐标系X轴
指定XY平面上的点或<接受>:继续指定XY平面通过的点3以确定Y轴或直接按<Enter>键接受原坐标系XY平面为新坐标系XY平面,根据右手法则,相应的Z轴也同时确定
示意图如图10-23所示。
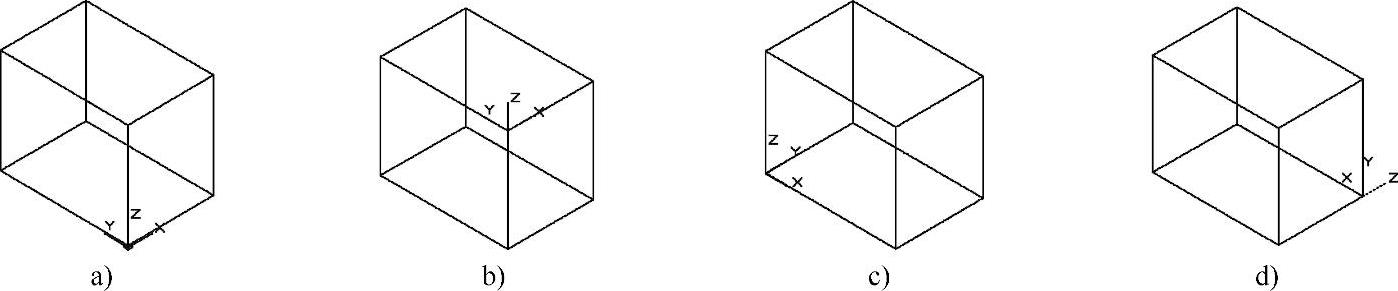
图10-23 指定原点(www.xing528.com)
a)原坐标点 b)指定一点 c)指定两点 d)指定三点
(2)面(F):将UCS与三维实体的选定面对齐。要选择一个面,应在此面的边界内或面的边上单击,被选中的面将亮显,UCS的X轴将与找到的第一个面上的最近的边对齐。选择该选项,系统提示:
选择实体对象的面:选择面如10-24所示
如果选择“下一个”选项,系统将UCS定位于邻接的面或选定边的后向面。
(3)对象(OB):根据选定三维对象定义新的坐标系,如图10-25所示。新建UCS的拉伸方向(Z轴正方向)与选定对象的拉伸方向相同。选择该选项,系统提示:
选择对齐UCS的对象:选择对象
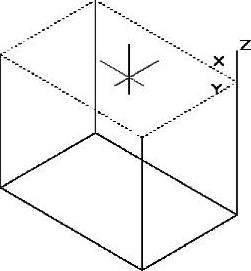
图10-24 选择面确定坐标系
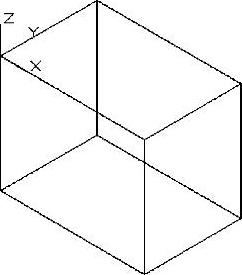
图10-25 选择对象确定坐标系
对于大多数对象,新UCS的原点位于离选定对象最近的顶点处,并且X轴与一条边对齐或相切。对于平面对象,UCS的XY平面与该对象所在的平面对齐。对于复杂对象,将重新定位原点,但是轴的当前方向保持不变。
注意
该选项不能用于下列对象:三维多段线、三维网格和构造线。
(4)视图(V):以垂直于观察方向(平行于屏幕)的平面为XY平面,建立新的坐标系。UCS原点保持不变。
(5)世界(W):将当前用户坐标系设置为世界坐标系。WCS是所有用户坐标系基准,不能被重新定义。
(6)X、Y、Z:绕指定轴旋转当前UCS。
(7)Z轴(ZA):用指定的Z轴正半轴定义UCS。
免责声明:以上内容源自网络,版权归原作者所有,如有侵犯您的原创版权请告知,我们将尽快删除相关内容。




