
在标记集管理器中,可以进行标记的相关操作。
1.查看标记详细信息与修改注释
在加载的标记DWF文件目录中,双击文件名,或者右击,在弹出的快捷菜单中选择“打开图纸”命令,系统将打开带有红色标记的图样文件,如图7-71所示。在标记管理器下面的“详细信息”列表中显示出文件的详细信息。其中包括“标记状态”下拉列表框,显示标记的4种状态,它们的作用介绍如下。
(1)<无>:指示尚未指定状态的单个标记,这是新标记的默认状态。
(2)问题:指示已指定“问题”状态的单个标记。打开并查看某个标记后,如果需要了解该标记的更多信息,可以将其状态更改为“问题”。
(3)待检查:指示已指定“待检查”状态的单个标记。实现某个标记后,可以将其状态更改为“待检查”,表示标记创建者应当检查对图样和标记状态所做的修改。
(4)完成:指示已指定“完成”状态的单个标记。已经实现并查看某个标记后,可以将其状态修改为“完成”。
如果更改状态,系统会在标记历史中记录一个新条目。
在“详细信息”列表下的“注释”区域中,可以为选定的标记添加注释或备注,如图7-72所示。
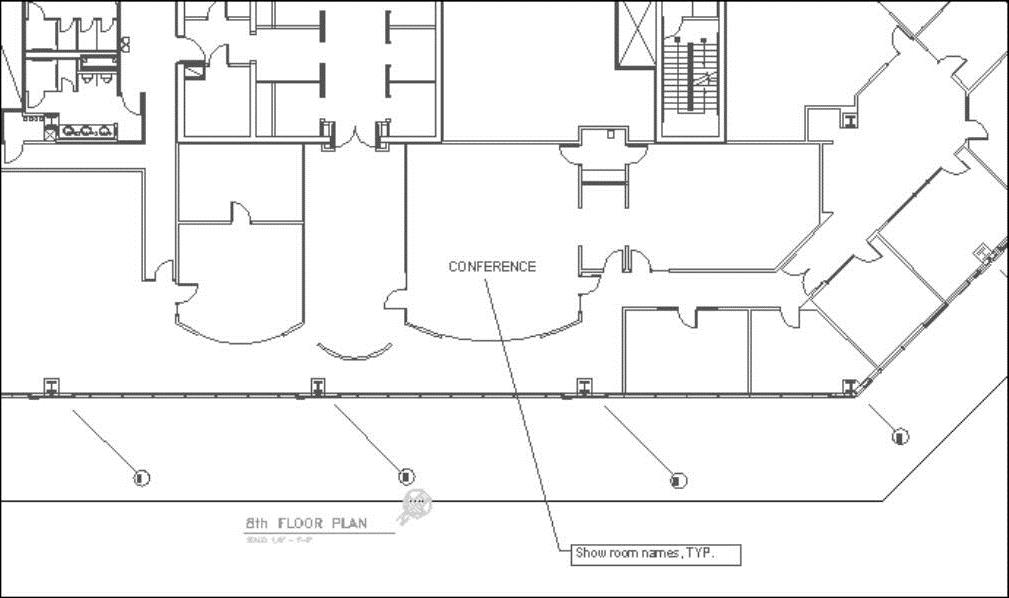
图7-71 带标记的文件
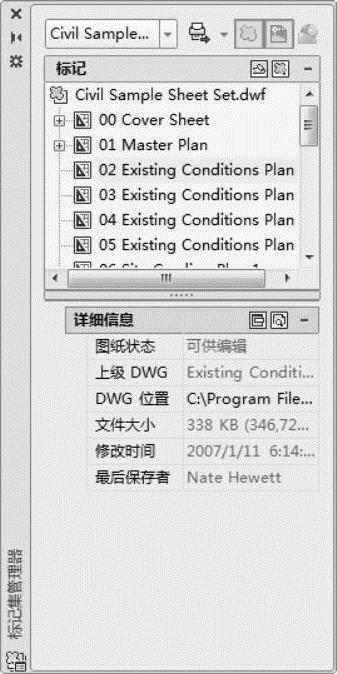 (www.xing528.com)
(www.xing528.com)
图7-72 详细信息
标记状态的修改信息及添加的注释自动保存在DWF文件中,并在重新发布DWF文件时包含这些内容。也可以通过在标记集节点上右击,在弹出的快捷菜单中选择“保存标记历史修改记录”命令,以保存对标记的修改记录。
2.重新发布带标记的图纸集
在AutoCAD绘图区域中,根据需要修改DWG文件。在标记集管理器中,单击标记节点,并根据需要修改其状态或添加注释。
修改完图形和关联标记后,单击标记集管理器顶部的“重新发布标记DWF”按钮 ,在弹出的快捷菜单中选择下列命令之一。
,在弹出的快捷菜单中选择下列命令之一。
(1)重新发布所有图纸:重新发布带标记的DWF文件中的所有图样。
(2)重新发布标记图纸:仅重新发布带标记的DWF文件中具有关联标记的图样。
系统打开“打开标记DWF文件”对话框,如图7-73所示,选择某个DWF文件或输入某个DWF文件名,然后单击“选择”按钮。
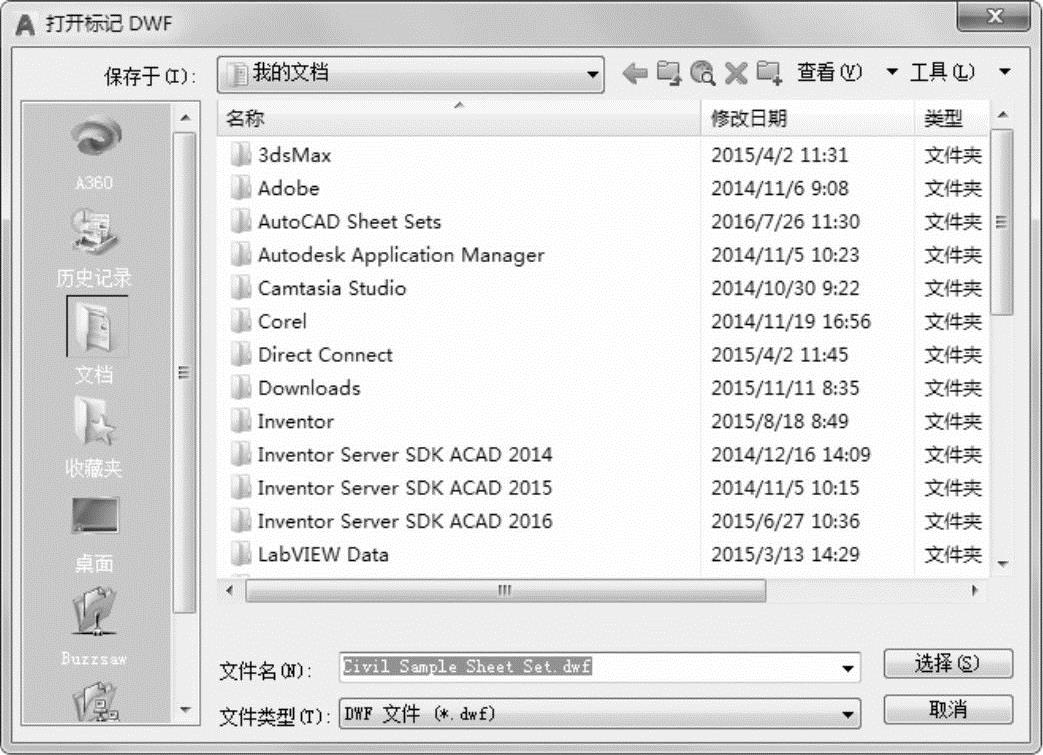
图7-73 “打开标记DWF文件”对话框
如果没有输入新的DWF文件名,则包含图形和标记修改内容的同名DWF文件将覆盖先前创建的带标记的DWF文件。则经过修改后的文件将包括其标记重新发布,其他设计人员在接到该文件后可以再次进行检查,这样有利于整套图样规范化,也有利于工作组之间的协调工作。
免责声明:以上内容源自网络,版权归原作者所有,如有侵犯您的原创版权请告知,我们将尽快删除相关内容。




