【摘要】:选择一个图纸集后,图纸集管理器中显示该图纸集的图样列表,如图7-46所示。选择“图纸集管理器”选项板中的“模型视图”选项卡,双击“位置”目录中的“添加新位置”目录项,或右击打开快捷菜单,选择“添加新位置”命令,如图7-47所示。注意图纸集管理器中打开和添加的图样必须是布局空间图形,不能是模型空间图形。

创建好图纸集后,可以根据需要对图纸集进行管理或添加图形到图纸集中。
【执行方式】
●命令行:SHEETSET。
●菜单栏:选择菜单栏中的“工具”→“选项板”→“图纸集管理器”命令。
●功能区:单击“视图”选项卡“选项板”面板中的“图纸集管理器”按钮 。
。
【操作步骤】
命令:SHEETSET↙
系统打开“图纸集管理器”选项板,如图7-43所示。在控件下拉列表框中选择“打开”选项,系统打开“打开图纸集”对话框,如图7-45所示。选择一个图纸集后,图纸集管理器中显示该图纸集的图样列表,如图7-46所示。
选择“图纸集管理器”选项板中的“模型视图”选项卡,双击“位置”目录中的“添加新位置”目录项,或右击打开快捷菜单,选择“添加新位置”命令,如图7-47所示。系统打开“浏览文件夹”对话框,如图7-48所示。选择文件夹后,该文件夹所有文件出现在“位置”目录中,如图7-49所示。
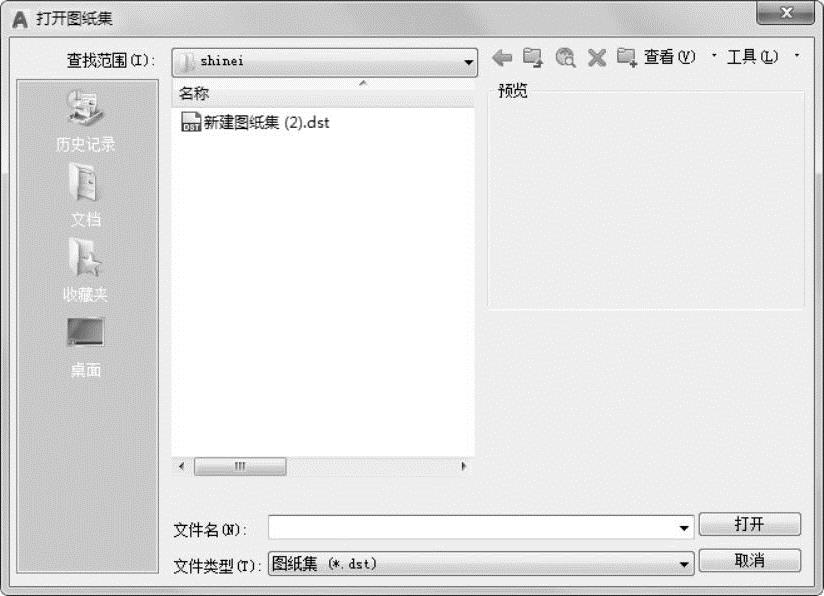
图7-45 “打开图纸集”对话框
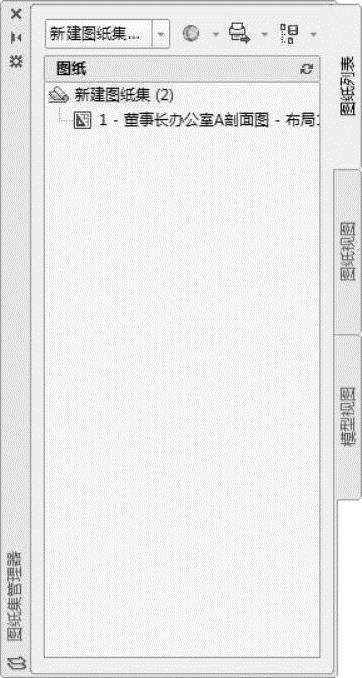
图7-46 显示图样列表(www.xing528.com)
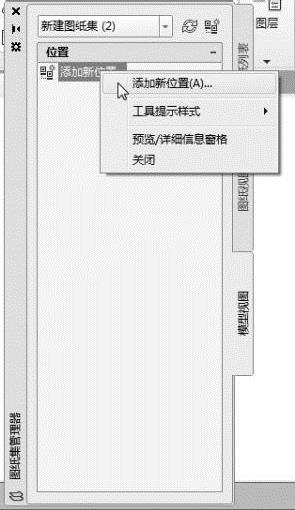
图7-47 “添加新位置”目录项
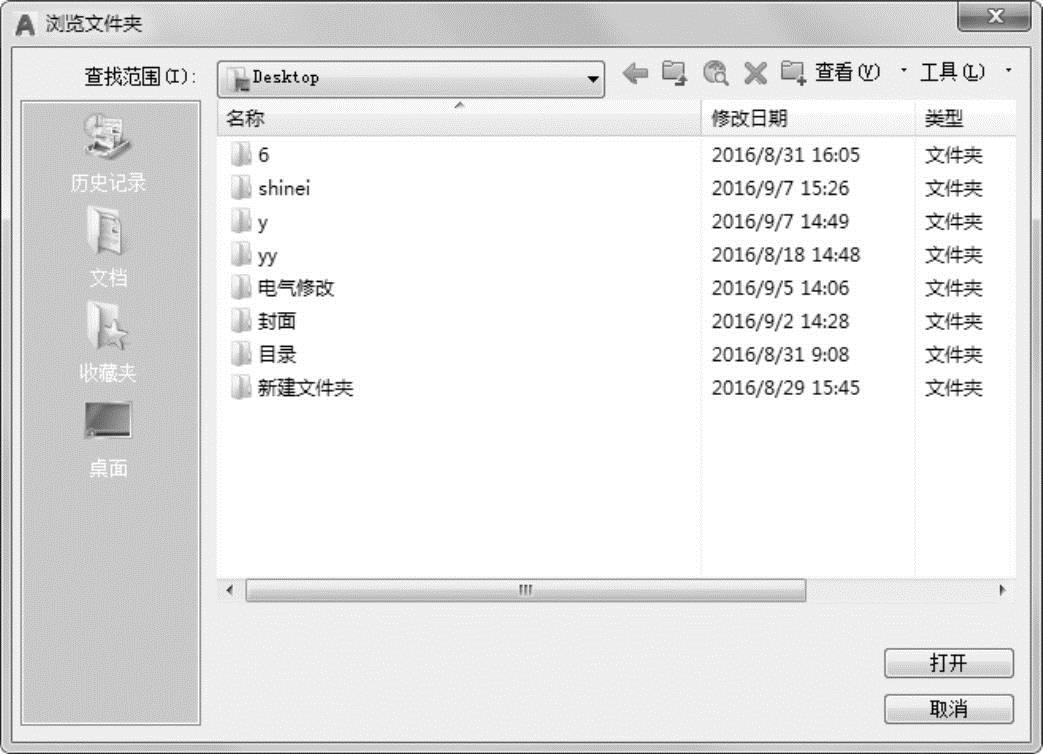
图7-48 “浏览文件夹”对话框
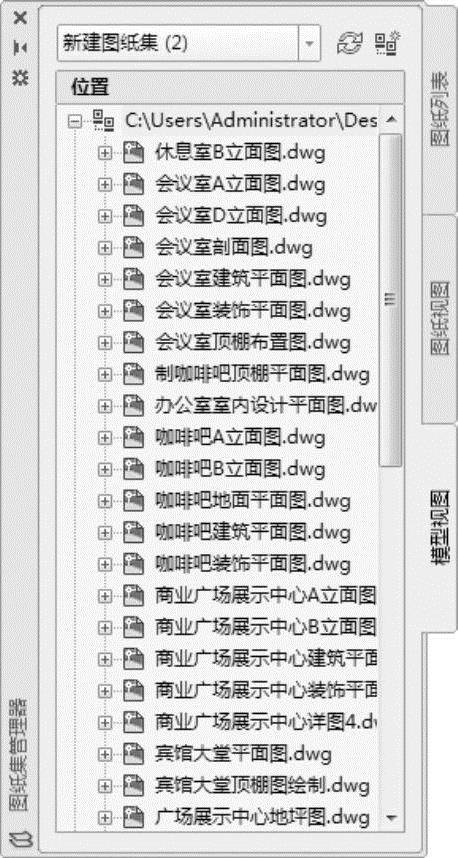
图7-49 模型视图
选择一个图形文件后,右击,在弹出的快捷菜单中选择“放置到图纸上”命令,如图7-50所示。选择的图形文件的布局就出现在当前图样的布局中,右击,系统打开“比例”快捷菜单,选择一个合适的比例,拖动鼠标,指定一个位置后,该布局就插入到当前图形布局中。如图7-51所示,下面的布局为原图形布局,上面的布局为插入的布局。
注意
图纸集管理器中打开和添加的图样必须是布局空间图形,不能是模型空间图形。如果不是布局空间图形,则必须事先进行转换。
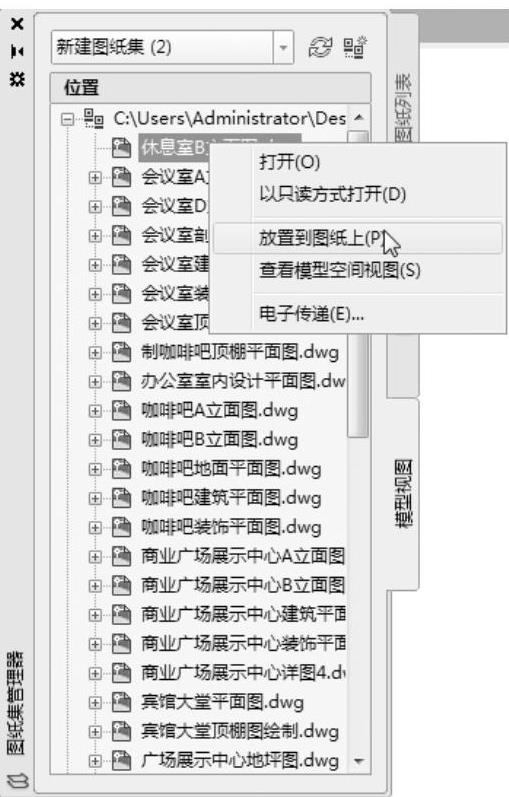
图7-50 快捷菜单
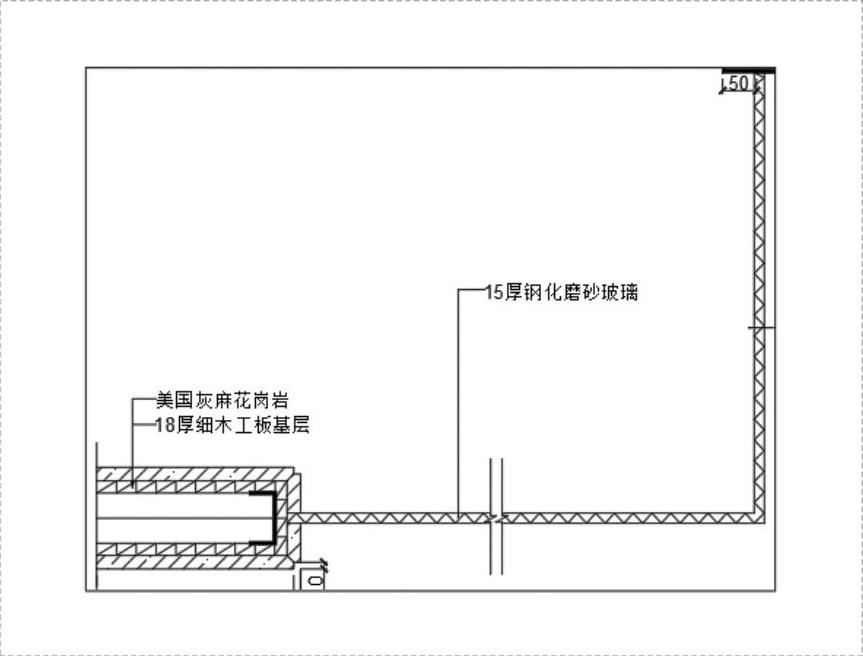
图7-51 插入布局结果
免责声明:以上内容源自网络,版权归原作者所有,如有侵犯您的原创版权请告知,我们将尽快删除相关内容。





 。
。