
利用外部参照的第一步是要将外部参照附着到宿主图形上。
【执行方式】
●命令行:XATTACH(快捷命令:XA)。
●菜单栏:选择菜单栏中的“插入”→“DWG参照”命令。
●功能区:单击“插入”选项卡“参照”面板中的“附着”按钮
【操作步骤】
执行上述命令后,系统打开如图6-62所示的“选择参照文件”对话框。在该对话框中选择要附着的图形文件。单击“打开”按钮,则打开“附着外部参照”对话框,如图6-63所示。
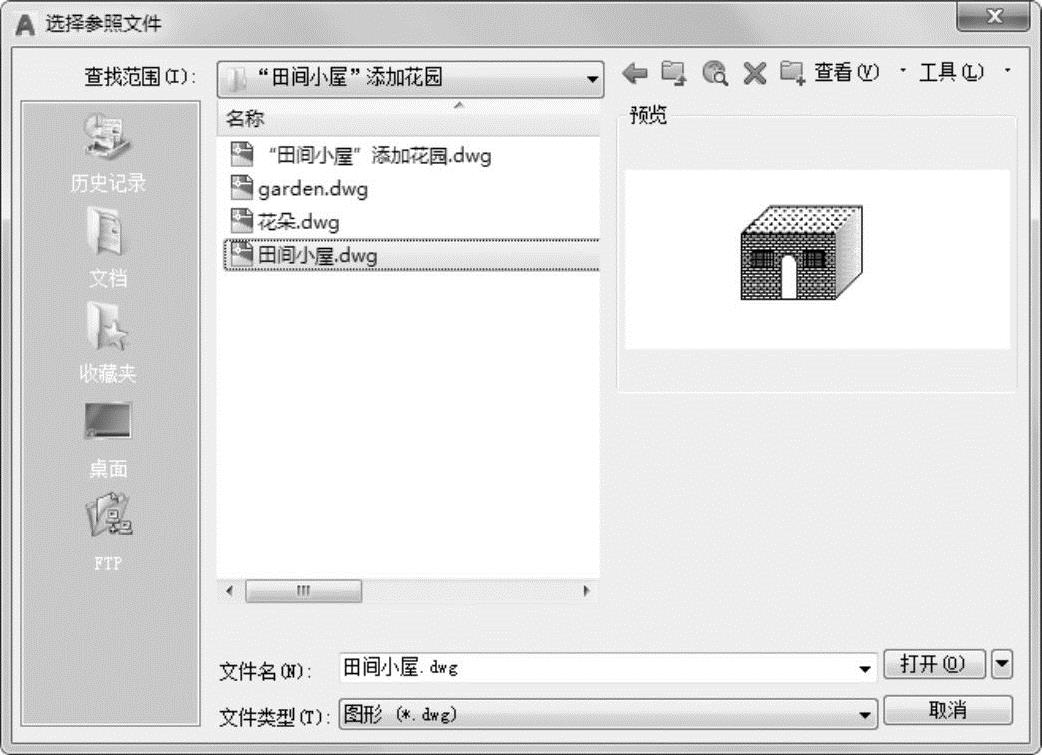
图6-62 “选择参照文件”对话框
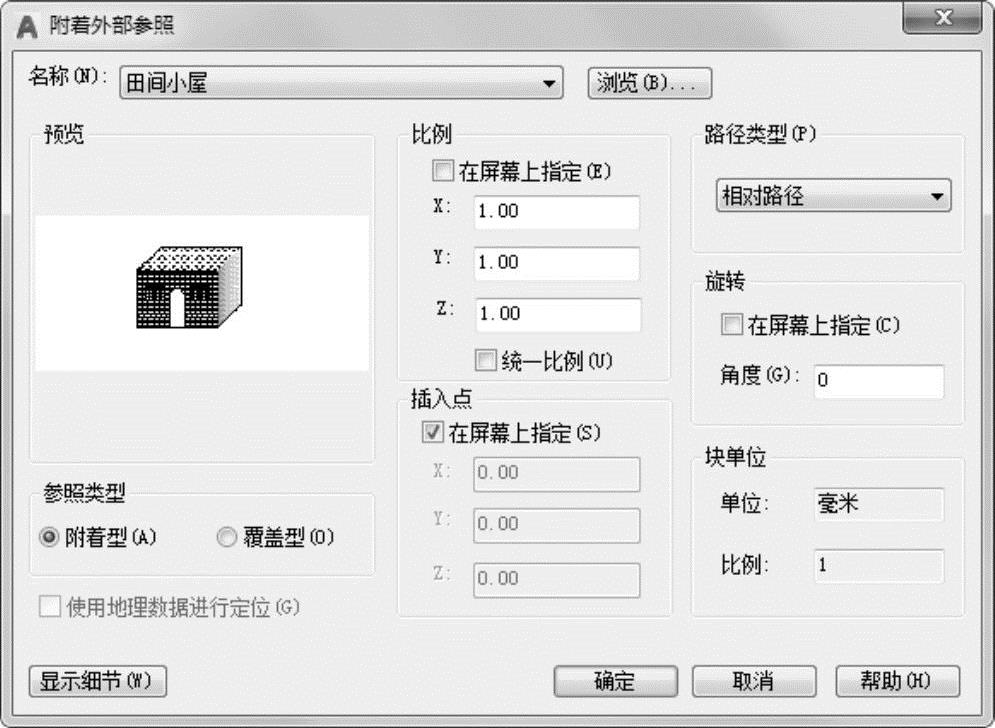
图6-63 “附着外部参照”对话框
【选项说明】
(1)“参照类型”选项组。(www.xing528.com)
 “附着型”单选按钮:若选中该单选按钮,则外部参照是可以嵌套的。
“附着型”单选按钮:若选中该单选按钮,则外部参照是可以嵌套的。
 “覆盖型”单选按钮:若选中该单选按钮,则外部参照不会嵌套。
“覆盖型”单选按钮:若选中该单选按钮,则外部参照不会嵌套。
举个简单的例子。假设图形B附加于图形A,图形A又附加或覆盖于图形C。如果选择了“附着型”,则B图最终也会嵌套到C图中去,如图6-64所示;而如果选择了“覆盖型”,B图就不会嵌套进C图,如图6-65所示。
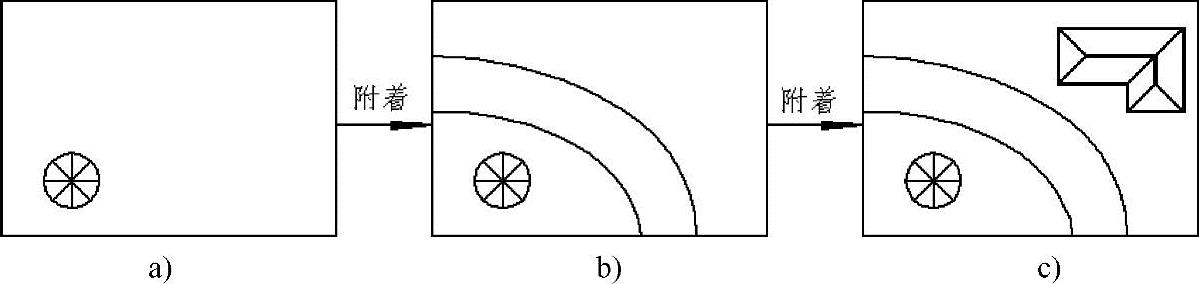
图6-64 “附着型”参照
a)图形A b)附着了图形B后的图形A c)附着了图形A后的图形C
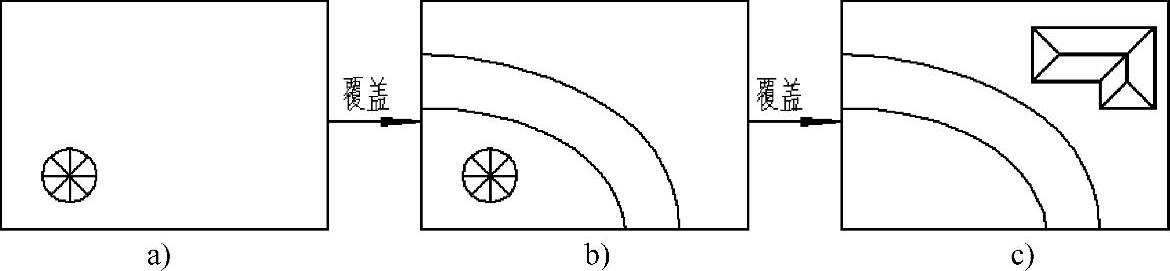
图6-65 “覆盖型”参照
a)图形A b)覆盖了图形B后的图形A c)覆盖了图形A后的图形C
(2)“路径类型”下拉列表框。
 无路径:在不使用路径附着外部参照时,AutoCAD首先在宿主图形的文件夹中查找外部参照。当外部参照文件与宿主图形位于同一个文件夹时,此选项非常有用。
无路径:在不使用路径附着外部参照时,AutoCAD首先在宿主图形的文件夹中查找外部参照。当外部参照文件与宿主图形位于同一个文件夹时,此选项非常有用。
 完整路径:当使用完整路径附着外部参照时,外部参照的精确位置(例如,C:\Pro-jects\2018\Smith Residence\xrefs\Site plan.dwg)将保存到宿主图形中。此选项的精确度最高,但灵活性最小。如果移动工程文件夹,AutoCAD将无法融入任何使用完整路径附着的外部参照。
完整路径:当使用完整路径附着外部参照时,外部参照的精确位置(例如,C:\Pro-jects\2018\Smith Residence\xrefs\Site plan.dwg)将保存到宿主图形中。此选项的精确度最高,但灵活性最小。如果移动工程文件夹,AutoCAD将无法融入任何使用完整路径附着的外部参照。
 相对路径:使用相对路径附着外部参照时,将保存外部参照相对于宿主图形的位置。此选项的灵活性最大。如果移动工程文件夹,AutoCAD仍可以融入使用相对路径附着的外部参照,只要此外部参照相对宿主图形的位置未发生变化。
相对路径:使用相对路径附着外部参照时,将保存外部参照相对于宿主图形的位置。此选项的灵活性最大。如果移动工程文件夹,AutoCAD仍可以融入使用相对路径附着的外部参照,只要此外部参照相对宿主图形的位置未发生变化。
免责声明:以上内容源自网络,版权归原作者所有,如有侵犯您的原创版权请告知,我们将尽快删除相关内容。





 。
。