【执行方式】
●命令行:TR“M(快捷命令:TR)。
●菜单栏:选择菜单栏中的“修改”→“修剪”命令。
●工具栏:单击“修改”工具栏中的“修剪”按钮 。
。
●功能区:单击“默认”选项卡“修改”面板中的“修剪”按钮 。
。
【操作步骤】
命令行提示与操作如下:
命令:TR“M↙
当前设置:投影=UCS,边=无
选择剪切边...
选择对象或<全部选择>:选择用作修剪边界的对象,按<Enter>键结束对象选择
选择要修剪的对象,或按住Shift键选择要延伸的对象,或[栏选(F)/窗交(C)/投影(P)/边(E)/删除(R)/放弃(U)]:
【选项说明】
(1)在选择对象时,如果按住<Shift>键,系统就会自动将“修剪”命令转换成“延伸”命令。“延伸”命令将在5.5.3节介绍。
(2)选择“栏选(F)”选项时,系统以栏选的方式选择被修剪的对象,如图5-41所示。
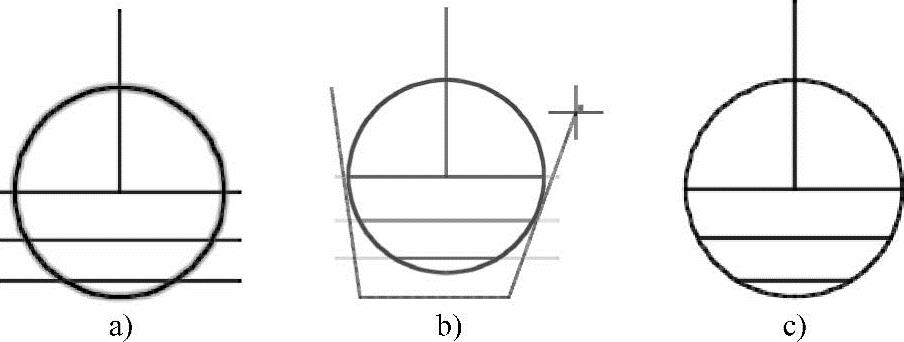 (www.xing528.com)
(www.xing528.com)
图5-41 “栏选”修剪对象
a)选定剪切边 b)使用栏选方式选定修剪对象 c)结果
(3)选择“窗交(C)”选项时,系统以窗交的方式选择被修剪的对象,如图5-42所示。
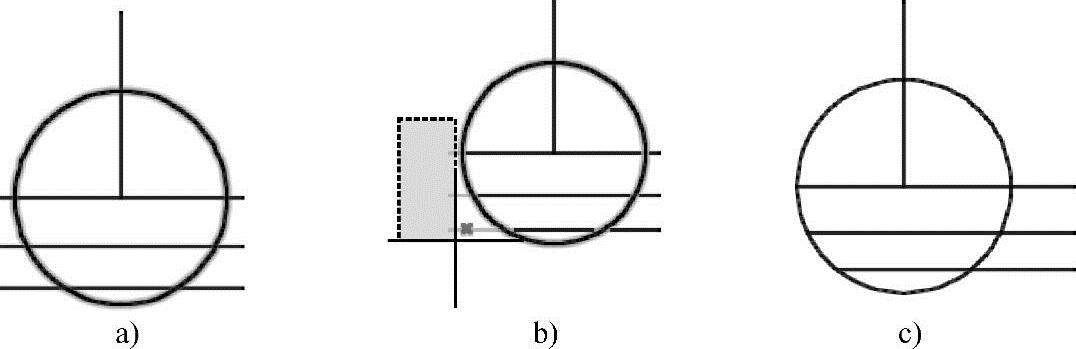
图5-42 “窗交”修剪对象
a)使用窗交方式选定剪切边 b)选定要修剪的对象 c)结果
(4)选择“边(E)”选项时,可以选择对象的修剪方式。
 延伸(E):延伸边界进行修剪。在此方式下,如果剪切边没有与要修剪的对象相交,系统会延伸剪切边直至与对象相交,然后再修剪,如图5-43所示。
延伸(E):延伸边界进行修剪。在此方式下,如果剪切边没有与要修剪的对象相交,系统会延伸剪切边直至与对象相交,然后再修剪,如图5-43所示。
 不延伸(N):不延伸边界修剪对象,只修剪与剪切边相交的对象。
不延伸(N):不延伸边界修剪对象,只修剪与剪切边相交的对象。
(5)被选择的对象可以互为边界和被修剪对象,此时系统会在选择的对象中自动判断边界。
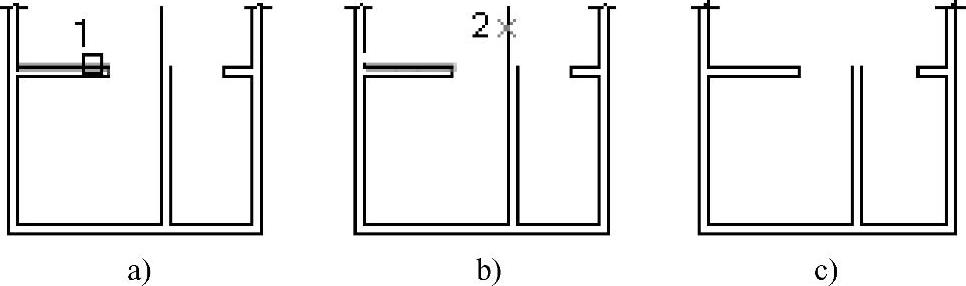
图5-43 “延伸”修剪对象
a)选择剪切边 b)选择要修剪的对象 c)结果
技巧荟萃
在使用“修剪”命令选择修剪对象时,通常是逐个单击选择的,这种方式有时显得效率低。要比较快地实现修剪过程,可以先输入“修剪”(TR或TR“M)命令,然后按<Space>或<Enter>键,命令行中就会提示选择修剪的对象,这时可以不选择对象,继续按<Space>或<Enter>键,系统默认选择全部,这样做就可以很快地完成修剪过程。
免责声明:以上内容源自网络,版权归原作者所有,如有侵犯您的原创版权请告知,我们将尽快删除相关内容。




