【摘要】:绘制如图5-23所示的紫荆花。单击“默认”选项卡“绘图”面板中的“多段线”按钮和“圆弧”按钮,绘制花瓣外框,绘制结果如图5-24所示。
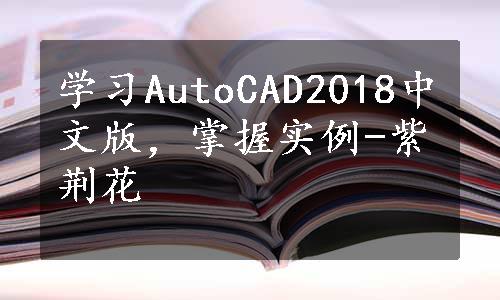
绘制如图5-23所示的紫荆花。
【操作步骤】(实例演示\第5章\紫荆花.avi)
(1)单击“默认”选项卡“绘图”面板中的“多段线”按钮 和“圆弧”按钮
和“圆弧”按钮 ,绘制花瓣外框,绘制结果如图5-24所示。
,绘制花瓣外框,绘制结果如图5-24所示。

图5-23 紫荆花

图5-24 花瓣外框
(2)单击“默认”选项卡“修改”面板中的“环形阵列”按钮 ,命令行中的操作与提示如下:
,命令行中的操作与提示如下:
命令:arraypolar↙(www.xing528.com)
选择对象:选择上面绘制的图形
指定阵列的中心点或[基点(B)/旋转轴(A)]:指定中心点
选择夹点以编辑阵列或[关联(AS)/基点(B)/项目(“)/项目间角度(A)/填充角度(F)/行(ROW)/层(L)/旋转项目(ROT)/退出(X)]<退出>:i
输入项目数或[项目间角度(A)/表达式(E)]<4>:5↙
选择夹点以编辑阵列或[关联(AS)/基点(B)/项目(“)/项目间角度(A)/填充角度(F)/行(ROW)/层(L)/旋转项目(ROT)/退出(X)]<退出>:<捕捉关>f
指定填充角度(+=逆时针、-=顺时针)或[表达式(EX)]<360>:↙
按<Enter>键接受或[关联(AS)/基点(B)/项目(“)/项目间角度(A)/填充角度(F)/行(ROW)/层(L)/旋转项目(ROT)/退出(X)]<退出>:↙
最终绘制的紫荆花图案如图5-23所示。
免责声明:以上内容源自网络,版权归原作者所有,如有侵犯您的原创版权请告知,我们将尽快删除相关内容。




