
绘制如图4-43所示的方头平键。
【操作步骤】(实例演示\第4章\追踪法绘制方头平键.avi)
(1)单击“默认”选项卡“绘图”面板中的“矩形”按钮 ,绘制主视图外形。命令行提示与操作如下:
,绘制主视图外形。命令行提示与操作如下:
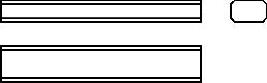
图4-43 方头平键
命令:RECTANG↙
指定第一个角点或[倒角(C)/标高(E)/圆角(F)/厚度(T)/宽度(W)]:在屏幕适当位置指定一点
指定另一个角点或[面积(A)/尺寸(D)/旋转(R)]:@100,11↙
结果如图4-44所示。
(2)同时打开状态栏上的“对象捕捉”按钮 和“对象追踪”按钮
和“对象追踪”按钮 ,起动对象捕捉追踪功能。单击“默认”选项卡“绘图”面板中的“直线”按钮
,起动对象捕捉追踪功能。单击“默认”选项卡“绘图”面板中的“直线”按钮 ,绘制主视图棱线。命令行提示与操作如下:
,绘制主视图棱线。命令行提示与操作如下:
命令:LINE↙
指定第一个点:FROM↙
基点:捕捉矩形左上角点,如图4-45所示
<偏移>:@0,-2↙
指定下一点或[放弃(U)]:鼠标右移,捕捉矩形右边上的垂足,如图4-46所示

图4-44 绘制主视图外形
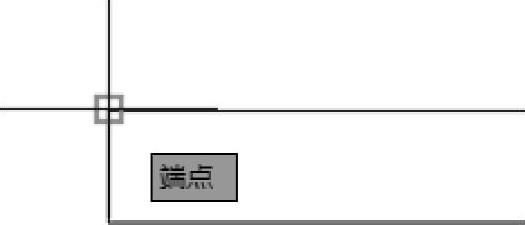
图4-45 捕捉角点
用相同的方法,以矩形左下角点为基点,向上偏移2,利用基点捕捉绘制下边的另一条棱线。结果如图4-47所示。

图4-46 捕捉垂足

图4-47 绘制主视图棱线
(3)打开“草图设置”对话框的“极轴追踪”选项卡,将增量角设置为90,将对象捕捉追踪设置为仅正交追踪。
(4)单击“默认”选项卡“绘图”面板中的“矩形”按钮 ,绘制俯视图外形。命令行提示与操作如下:
,绘制俯视图外形。命令行提示与操作如下:
命令:RETANG↙
指定第一个角点或[倒角(C)/标高(E)/圆角(F)/厚度(T)/宽度(W)]:捕捉矩形的左下角点,
系统显示追踪线,沿追踪线向下在适当位置指定一点,如图4-48所示指定另一个角点或[面积(A)/尺寸(D)/旋转(R)]:@100,18↙
结果如图4-49所示。(www.xing528.com)
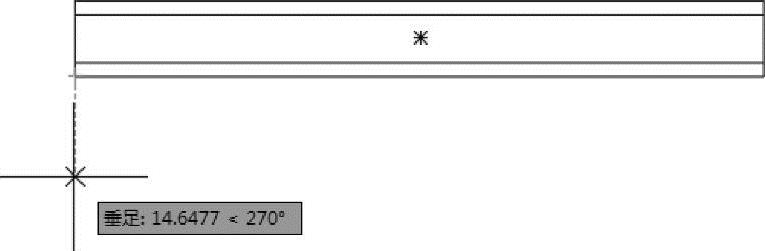
图4-48 追踪对象
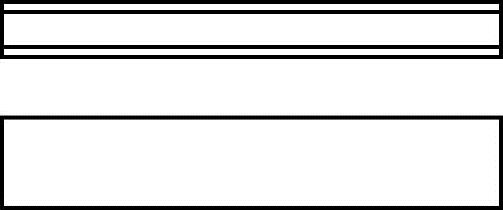
图4-49 绘制俯视图外形
(5)单击“默认”选项卡“绘图”面板中的“直线”按钮 ,结合基点捕捉功能绘制俯视图棱线,偏移距离为2,结果如图4-50所示。
,结合基点捕捉功能绘制俯视图棱线,偏移距离为2,结果如图4-50所示。
(6)单击“默认”选项卡“绘图”面板中的“构造线”按钮 ,绘制左视图构造线。首先指定适当一点绘制-45°构造线,继续绘制构造线,命令行提示与操作如下:
,绘制左视图构造线。首先指定适当一点绘制-45°构造线,继续绘制构造线,命令行提示与操作如下:
命令:XLINE↙
指定点或[水平(H)/垂直(V)/角度(A)/二等分(B)/偏移(O)]:捕捉俯视图右上角点,在水平追踪线上指定一点,如图4-51所示
指定通过点:打开状态栏上的正交开关,指定水平方向一点,指定斜线与第四条水平线的交点
用同样的方法绘制另一条水平构造线。再捕捉两条水平构造线与斜构造线的交点,为指定点绘制两条竖直构造线。如图4-52所示。
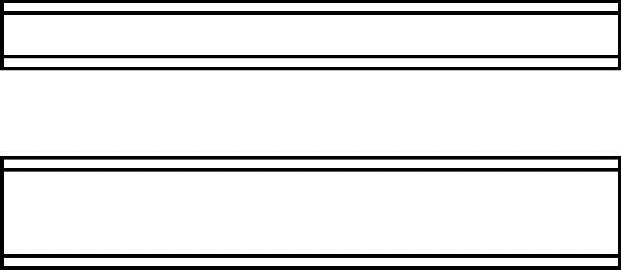
图4-50 绘制俯视图棱线
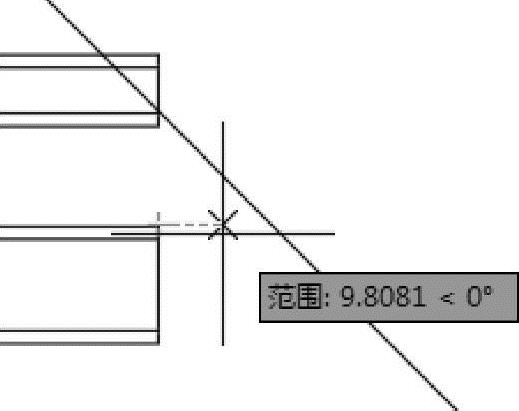
图4-51 绘制左视图构造线
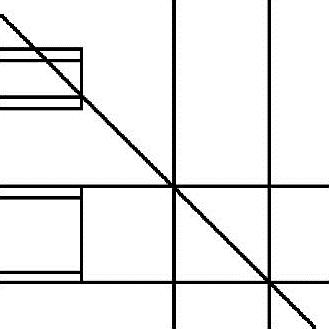
图4-52 完成左视图构造线
(7)单击“默认”选项卡“绘图”面板中的“矩形”按钮 ,绘制左视图。命令行提示与操作如下:
,绘制左视图。命令行提示与操作如下:
命令:_rectang↙
指定第一个角点或[倒角(C)/标高(E)/圆角(F)/厚度(T)/宽度(W)]:C↙
指定矩形的第一个倒角距离<0.0000>:2
指定矩形的第一个倒角距离<0.0000>:2
指定第一个角点或[倒角(C)/标高(E)/圆角(F)/厚度(T)/宽度(W)]:捕捉主视图矩形上边延长线与第一条竖直构造线的交点,如图4-53所示
指定另一个角点或[面积(A)/尺寸(D)/旋转(R)]:捕捉主视图矩形下边延长线与第二条竖直构造线的交点
结果如图4-54所示。
(8)选取图中的构造线,按<Delete>键删除构造线,最终结果如图4-43所示。
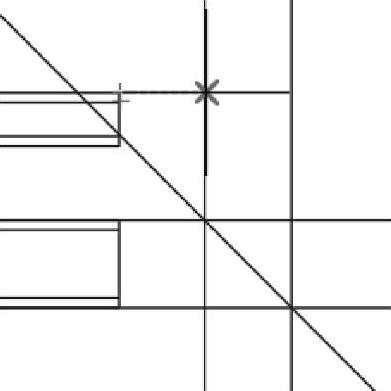
图4-53 捕捉对象
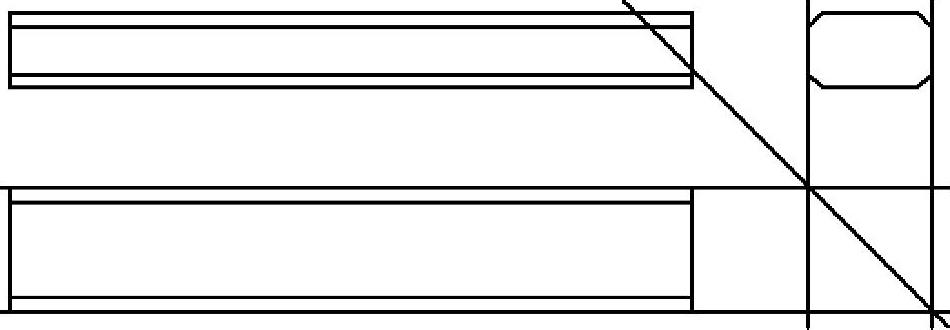
图4-54 绘制左视图
免责声明:以上内容源自网络,版权归原作者所有,如有侵犯您的原创版权请告知,我们将尽快删除相关内容。




