
本实例主要介绍样条曲线的具体应用。首先利用“矩形”和“直线”命令绘制底座,然后利用“多段线”命令绘制灯罩,最后利用“样条曲线拟合”和“多段线”命令绘制装饰物,结果如图2-77所示。
【操作步骤】(实例演示\第2章\壁灯.avi)
(1)单击“默认”选项卡“绘图”面板中的“矩形”按钮 ,在适当位置绘制一个220mm×50mm的矩形。
,在适当位置绘制一个220mm×50mm的矩形。
(2)单击“默认”选项卡“绘图”面板中的“直线”按钮 ,在矩形中绘制5条水平直线,结果如图2-78所示。
,在矩形中绘制5条水平直线,结果如图2-78所示。
(3)单击“默认”选项卡“绘图”面板中的“多段线”按钮 ,绘制灯罩,命令行提示与操作如下:
,绘制灯罩,命令行提示与操作如下:
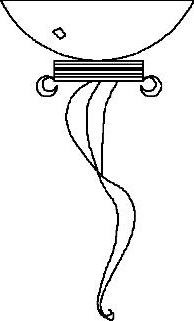
图2-77 壁灯
命令:_pline
指定起点:
当前线宽为0.0000
指定下一个点或[圆弧(A)/半宽(H)/长度(L)/放弃(U)/宽度(W)]:A
指定圆弧的端点(按住Ctrl键以切换方向)或[角度(A)/圆心(CE)/方向(D)/半宽(H)/直线(L)/半径(R)/第二个点(S)/放弃(U)/宽度
(W)]:S
指定圆弧上的第二个点:捕捉矩形上边线中点
指定圆弧的端点:在图中合适的位置处捕捉一点
指定圆弧的端点(按住Ctrl键以切换方向)或[角度(A)/圆心(CE)/闭合(CL)/方向(D)/半宽(H)/直线(L)/半径(R)/第二个点(S)/放弃(U)/宽度(W)]:L
指定下一点或[圆弧(A)/闭合(C)/半宽(H)/长度(L)/放弃(U)/宽度(W)]:捕捉圆弧起点
指定下一点或[圆弧(A)/闭合(C)/半宽(H)/长度(L)/放弃(U)/宽度(W)]:重复执行“多段线”命令,在灯罩上绘制一个不等边四边形,如图2-79所示。
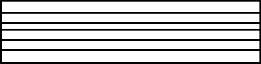
图2-78 绘制底座(www.xing528.com)
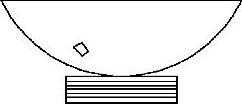
图2-79 绘制灯罩
(4)单击“默认”选项卡“绘图”面板中的“样条曲线拟合”按钮 ,绘制装饰物,命令行提示与操作如下:
,绘制装饰物,命令行提示与操作如下:
命令:_SPLINE
当前设置:方式=拟合 节点=弦
指定第一个点或[方式(M)/节点(K)/对象(O)]:_M
输入样条曲线创建方式[拟合(F)/控制点(CV)]<拟合>:_FIT
当前设置:方式=拟合 节点=弦
指定第一个点或[方式(M)/节点(K)/对象(O)]:捕捉矩形底边上任意一点
输入下一个点或[起点切向(T)/公差(L)]:在矩形下方合适的位置处指定一点
输入下一个点或[端点相切(T)/公差(L)/放弃(U)]:指定样条曲线的下一个点
输入下一个点或[端点相切(T)/公差(L)/放弃(U)/闭合(C)]:指定样条曲线的下一个点
输入下一个点或[端点相切(T)/公差(L)/放弃(U)/闭合(C)]:
用同样的方法绘制其他的样条曲线,结果如图2-80所示。
(5)单击“默认”选项卡“绘图”面板中的“多段线”按钮 ,在矩形的两侧绘制月亮装饰,如图2-81所示。
,在矩形的两侧绘制月亮装饰,如图2-81所示。
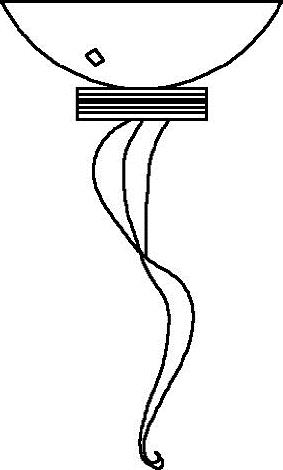
图2-80 绘制装饰物
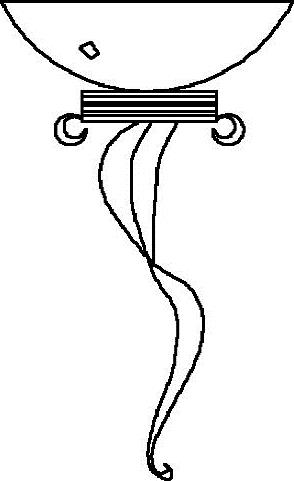
图2-81 壁灯
免责声明:以上内容源自网络,版权归原作者所有,如有侵犯您的原创版权请告知,我们将尽快删除相关内容。




