绘制如图2-57所示的墙体。
【操作步骤】(实例演示\第2章\墙体.avi)
(1)单击“默认”选项卡“绘图”面板中的“构造线”按钮 ,绘制一条水平构造线和一条竖直构造线,组成十字辅助线,如图2-58所示。继续绘制辅助线,命令行提示与操作如下:
,绘制一条水平构造线和一条竖直构造线,组成十字辅助线,如图2-58所示。继续绘制辅助线,命令行提示与操作如下:
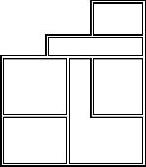
图2-57 墙体
命令:_xline指定点或[水平(H)/垂直(V)/角度(A)/二等分(B)/偏移(O)]:O↙
指定偏移距离或[通过(T)]<通过>:4200↙
选择直线对象:选择水平构造线
指定向哪侧偏移:指定上边一点
选择直线对象:继续选择水平构造线
采用相同的方法将偏移得到的水平构造线依次向上偏移5100、1800和3000,绘制的水平构造线如图2-59所示。采用同样的方法绘制竖直构造线,依次向右偏移3900、1800、2100和4500。绘制完成的辅助线网格如图2-60所示。
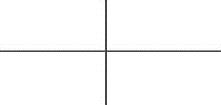
图2-58 十字辅助线
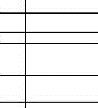
图2-59 水平构造线
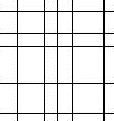
图2-60 辅助线网格
(2)定义多线样式。在命令行输入“MLSTYLE”,系统打开“多线样式”对话框。单击“新建”按钮,系统打开“创建新的多线样式”对话框,在该对话框的“新样式名”文本框中输入“墙体线”,单击“继续”按钮。
(3)系统打开“新建多线样式:墙体线”对话框,按照图2-61所示进行多线样式设置。
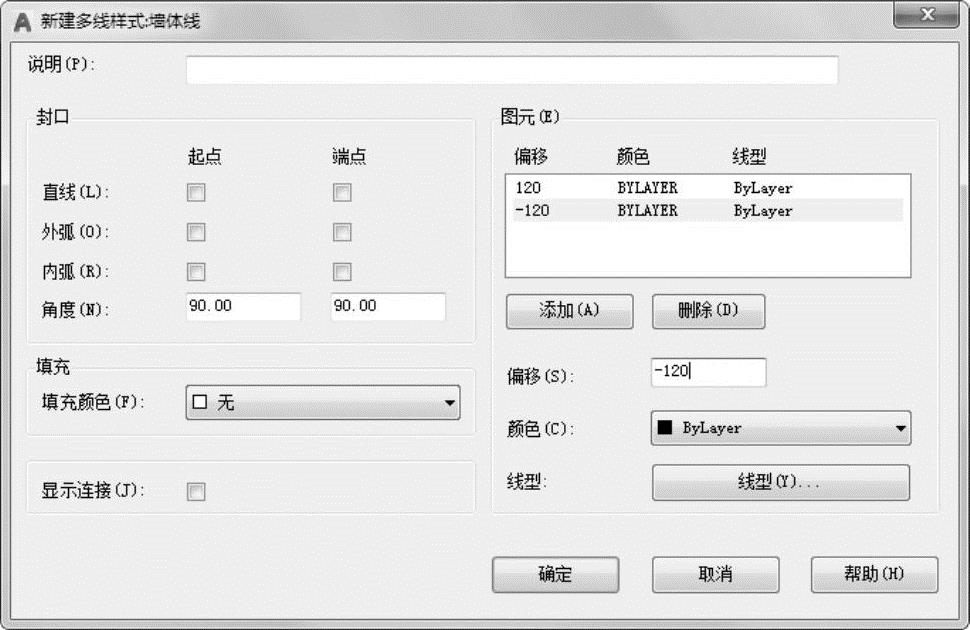
图2-61 设置多线样式
(4)在命令行中输入“MLINE”命令,绘制多线墙体,命令行提示与操作如下:
命令:_mline
当前设置:对正=上,比例=20.00,样式=STANDARD
指定起点或[对正(J)/比例(S)/样式(ST)]:S↙(www.xing528.com)
输入多线比例<20.00>:1↙
当前设置:对正=上,比例=1.00,样式=STANDARD
指定起点或[对正(J)/比例(S)/样式(ST)]:J↙
输入对正类型[上(T)/无(Z)/下(B)]<上>:Z↙
当前设置:对正=无,比例=1.00,样式=STANDARD
指定起点或[对正(J)/比例(S)/样式(ST)]:在绘制的辅助线交点上指定一点
指定下一点:在绘制的辅助线交点上指定下一点
指定下一点或[放弃(U)]:在绘制的辅助线交点上指定下一点
指定下一点或[闭合(C)/放弃(U)]:在绘制的辅助线交点上指定下一点
……
指定下一点或[闭合(C)/放弃(U)]:C↙
采用相同的方法根据辅助线网格绘制多线,绘制结果如图2-62所示。
(5)编辑多线。在命令行中输入“MLEDIT”命令,系统打开“多线编辑工具”对话框,如图2-63所示。选择“T形打开”选项,命令行提示与操作如下:
命令:_mledit
选择第一条多线:选择多线
选择第二条多线:选择多线
选择第一条多线或[放弃(U)]:选择多线
……
选择第一条多线或[放弃(U)]:↙采用同样的方法继续进行多线编辑,然后将辅助线删除,最终结果如图2-57所示。
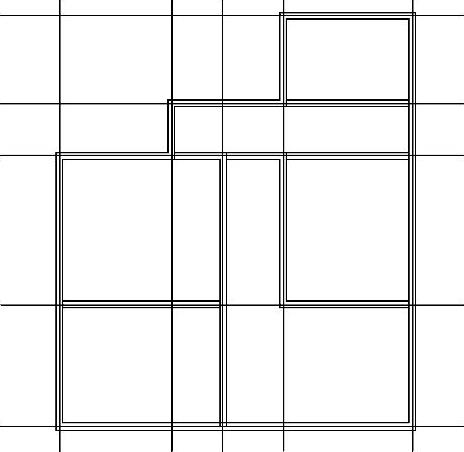
图2-62 绘制多线
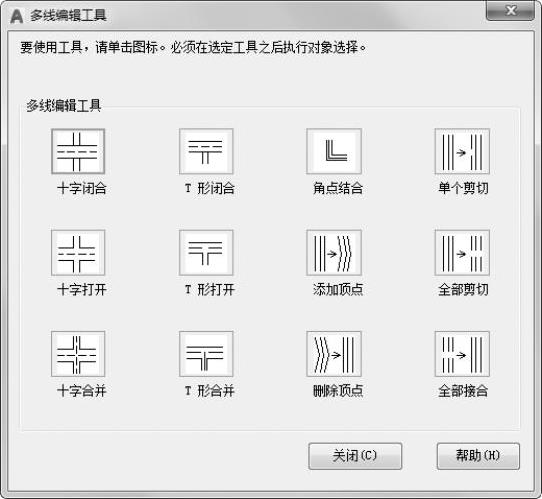
图2-63 “多线编辑工具”对话框
免责声明:以上内容源自网络,版权归原作者所有,如有侵犯您的原创版权请告知,我们将尽快删除相关内容。




