对于相同的数据,如果选择不同的图表类型,那么得到的图表外观是有很大差别的,为了用图表准确的表达观点,完成数据表的创建之后,最重要的事情就是选择恰当的图表类型。下面通过实际例子熟悉常用的图表类型,包括柱形图、饼图、折线图和面积图等。
1.熟悉柱形图的子类型
柱形图的主要用途为显示或比较多个数据组。子类型中包括簇状柱形图和堆积柱形图,前面的例子中默认使用的是簇状柱形图,下面来熟悉一下堆积柱形图和百分比堆积柱形图子类型。
(1)打开“熟悉图表类型(原始文件)”工作簿文件,进入“柱形图和饼图”工作表,选择生成图表的数据区域“A1:D4”。
(2)单击“常用”工具栏上的“图表向导”按钮,或者执行菜单“插入”→“图表”命令,打开“图表向导”对话框。
(3)在图表类型区选择“柱形图”选项,在“子图表类型”区选择“堆积柱形图”选项(见图5-37),单击向导底部的“按下不放可查看示例”按钮可查看图表的显示效果。
(4)单击两次“下一步”按钮,进入“图表选项”步骤,选择“标题”选项卡,在“图表标题”框中输入“新悦公司广告部门”;在“分类(X)轴”框中输入“第四季度销售”;在“数值(Y)轴”框中输入“业绩(万元)”(见图5-38)。

图5-37 柱形图

图5-38 “标题”选项卡
(5)单击“完成”按钮,图表作为对象插入当前带有数据表的工作表中(见图5-39)。
可以看到,这个图表的外观和之前使用“簇状柱形图”子类型的外观有所不同,X分类轴中,每个月的柱形由三条变成一条,表示每个月的实际总销售量,柱形中不同的色块代表每个部门的实际销售量。
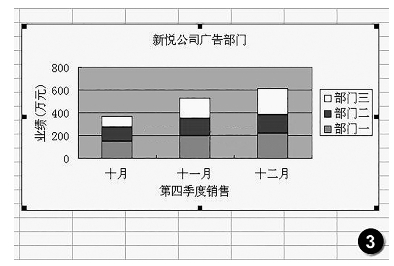
图5-39 插入图表
2.创建饼图
饼图用分割并填充了颜色或图案的饼形来表示数据。饼图通常用来表示一组数据。如果需要,可以创建多个饼图来显示多组数据。
继续使用上面的数据表,先求出每个部门第四季度的总销售业绩,然后制作一个饼图来比较每个部门的销售量在该季度总销售量中所占的比例。
(1)在“柱形图和饼图”工作表中,选中E1单元格输入“总计”,选中E2单元格,单击常用工具栏上的“自动求和”按钮,公式栏中自动显示公式“=SUM(B2:D2)”(见图5-40),表示对B2、C2、D2单元格进行求和。
(2)按“Enter”键后,利用公式填充柄复制公式到E4单元格。
(3)选择单元格区域“A2:A4”,然后按住“Ctrl”键的同时,选择单元格区域“E2:E4”,单击常用工具栏上的“图表向导”按钮,打开“图表向导”对话框。
(4)在“图表类型”列表框中选择“饼图”选项,在“子图表类型”区选择第一行第二个(见图5-41)。
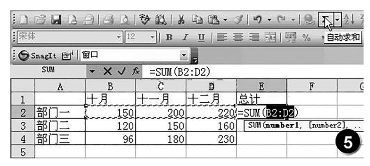
图5-40 自动求和
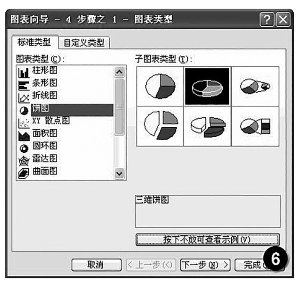
图5-41 “饼图”“子图表类型”区域
(5)然后单击两次“下一步”按钮,进入“图表选项”步骤,选择标题选项卡,在“图表标题”文本框中输入“广告部门第四季度销售量”(见图5-42)。(www.xing528.com)
(6)选择“数据标志”选项卡,选择“类别名称”和“百分比”复选框(见图5-43)。
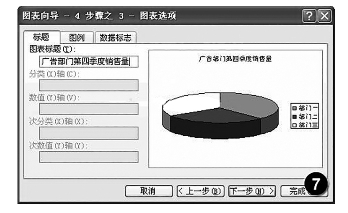
图5-42 “图表标题”文本框
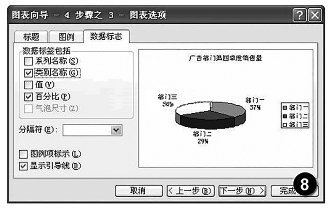
图5-43 选择“类别名称”和“百分比”复选框
(7)单击“下一步”按钮,点选“作为新工作表插入”单选框(见图5-44),单击“完成”按钮后可以看到图表显示在一个名为Chart1的新工作表中。

图5-44 点选“作为新工作表插入”单选框
从图表中可以看出,饼图能够很好地显示每个部门第四季度的销售业绩占总销售业绩的比例。
3.创建折线图
折线图用一系列以折线相连的点表示数据,这种类型的图表最适于表示大批分组的数据(例如过去几年的销售总额)。
下面将通过创建折线图显示各地区分公司随着时间变化,总销售额的变化趋势。
(1)进入“折线图”工作表,选择生成图表数据区域“A3:F7”,单击常用工具栏上的“图表向导”按钮,打开“图表向导”对话框。
(2)在图表类型区选择图表的类型为“折线图”选项,子图表类型保持默认(见图5-45)。
(3)单击“下一步”按钮,在系列产生在区,点选“列”单选框,这样便于让图表显示随着时间的变化,每个分公司总销售额的变化趋势(见图5-46)。
(4)单击“下一步”按钮,进入“图表选项”步骤,选择“标题”选项卡,在“图表标题”框中输入“各分公司总销售额趋势图”;在“分类(X)轴”框中输入“年度”;在“数值(Y)轴”框中输入“销售额”(见图5-47)。
(5)单击“完成”按钮,图表作为对象被插入当前工作表中(见图5-48)。

图5-45 折线图

图5-46 数据区域

图5-47 图表“标题”选项卡

图5-48 插入图表
(6)从得到的图表中可以清楚地看出各地区分公司随着时间变化,总销售额的变化趋势。
免责声明:以上内容源自网络,版权归原作者所有,如有侵犯您的原创版权请告知,我们将尽快删除相关内容。




