Excel“图表向导”以及“图表选项”中提供的控制图表细节的选项,充分利用它们可以得到更符合要求的图表。在上面“创建基本的图表”中,介绍了使用“图表向导”创建基本图表的方法。在操作过程中,确定了图表的类型之后,并没有单击“下一步”按钮,而是单击“完成”按钮。其实,“图表向导”以及图表菜单中的“图表选项”还提供了很多选项,能进一步控制图表的各种细节。
实例:熟悉“图表向导”和“图表选项”的每一个选项卡。
1.让图表“按列”排列显示数据
当选择图表的类型之后单击“下一步”按钮,进入图表向导的第二步,在这里将核对生成图表的数据区域以及指定数据的方向,即按行或按列排列。不同的数据方向,对图表的外观有很大的影响。默认即“按行”排列,下面将“按列”排列显示数据,体会两者的差别。
(1)打开“图表向导(原始文件)”工作簿文件,进入“练习”工作表,选择生成图表的数据区域“A1:D4”。
(2)单击“常用”工具栏上的“图表向导”按钮,或者执行菜单“插入→图表”命令。打开“图表向导”对话框(见图5-26)。
(3)图表类型默认为“柱形图”,单击“下一步”按钮,可以看到Excel默认“系列产生在”为“按行”,修改为“按列”(见图5-27)。

图5-26 图表向导

图5-27 图表数据
(4)连续单击两次“下一步”按钮,接着在“图表位置”步骤选择“作为新工作表插入”选项,单击“完成”按钮(见图5-28)。

图5-28 图表位置
(5)可以看到一个名为“Chart1”的新工作表中,出现了一个图表。注意在上一案例中,默认是将图表作为当前工作表中的一个对象插入的。如果需要,可以让生成的图表像现在这样作为新的工作表插入。
仔细比较图表数据按行和按列排列显示的具体差别。由于这里选择了“按列”选项排列显示数据,数据表中列字段存放着“部门”,所以可以看到图表是按“部门”进行分组,对每个部门的业绩进行绘制。图例显示为“月份”,每个部门的名称成为图表底部的类别(见图5-29)。
如图5-30所示是默认的“按行”排列数据的图表外观,由于数据表中的行字段是“月份”,所以可以看到图表是按“月份”进行分组,对每个月份的业绩进行绘制。图例显示为“部门名称”,每个月份成为图表底部的类别(见图5-30)。
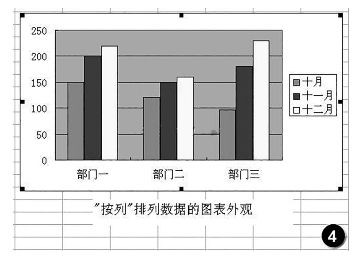
图5-29 “按列”图表外观
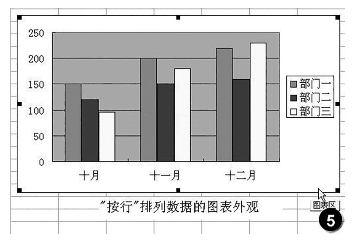
图5-30 “按行”图表外观
2.熟悉“图表选项”的各个选项卡
(1)标题。
①执行菜单“图表→图表选项”命令,打开“图表选项”对话框,如果没有选择“标题”选项卡,单击“标题”按钮,进入“标题”选项卡(见图5-31)。
②在“图表标题”框中输入标题:“新悦公司广告部业务”,具体效果会出现在右边的预览中;在“分类(X)轴”框中键入标题:“第四季度业绩”,具体效果也会出现在预览中;在“数值(Y)轴”框中键入标题:“业绩额(万元)”(见图5-32)。

图5-31 “标题”选项卡
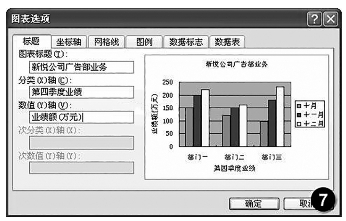
图5-32 “标题”选项卡(www.xing528.com)
(2)坐标轴和数据标志。
①单击“坐标轴”按钮,打开“坐标轴”选项卡。
②如果希望图表底部的分类标签(部门一等)隐藏起来,可以选择“分类(X)轴”复选框以清除复选标记(见图5-33)。在少数情况下,可能要隐藏坐标轴标签,但这样一来就不知道图表的分组标准,在该图表中,最好不要隐藏分类标签。
③选择“分类(X)轴”复选框以重新显示标签。
④选择“数值(Y)轴”复选框以清除其复选标记。这将隐藏图表左侧的坐标轴数值标签,通常不应该这么做,但在完成接下来的步骤之后可以这样做。
⑤选择“数据标志”选项卡,然后选择“值”复选框。这种选择会在图表上显示每个部门每个月的确切销售业绩。如果愿意,可以使用数据标签代替“数值(Y)轴”信息(见图5-34)。
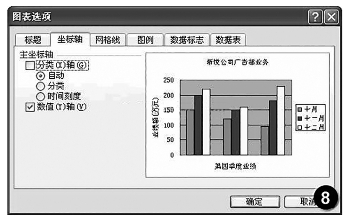
图5-33 “坐标轴”选项卡
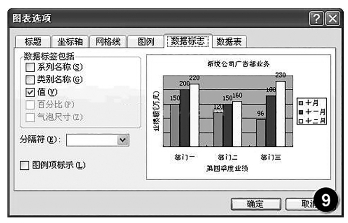
图5-34 “数据标志”选项卡
⑥接下来清除“值”复选框,再次打开“坐标轴”选项卡,并再次选择“数值(Y)轴”复选框,让图表恢复原来的外观。
(3)网格线。
①单击“网格线”按钮,选择“网格线”选项卡。
②在“数值(Y)轴”下,选择“主要网格线”复选框以清除(见图5-35)。在预览中查看图表在没有任何网格线的情况下的显示效果。
③在“数值(Y)轴”下,再次选择“主要网格线”复选框以显示这些网格线。在“分类(X)轴”下选择“主要网格线”复选框以查看显示效果。为了图表保持原来的外观,最后清除该复选框。
(4)图例。
①单击“图例”按钮,选择“图例”选项卡。
②选择“靠上”单选框,将图例的位置定位到上方。
③选择“底部”单选框,将图例的位置定位到底部。
④实际操作时,根据需要将图例定位到恰当的位置即可。
(5)数据表。
①单击“数据表”按钮,选择“数据表”选项卡。
②选择“显示数据表”复选框,在预览中可以看到图表底部添加了相应的数据表(见图5-36)。在图表底部显示相应的数据表是为了方便用户在查看图表的同时查看数据。

图5-35 “网格线”选项卡
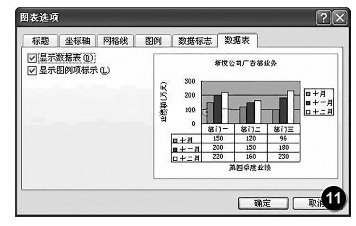
图5-36 “数据表”选项卡
免责声明:以上内容源自网络,版权归原作者所有,如有侵犯您的原创版权请告知,我们将尽快删除相关内容。




