1.拖动鼠标插入表格
(1)在打开Word 2010文档页面,选择“插入”选项卡。
(2)在表格命令组中,单击“表格”按钮。
(3)拖动鼠标选择合适的行和列的数量,释放鼠标即可在页面中插入相应的表格,如图4-50所示。
2.使用“插入表格”对话框
(1)在“表格”命令组中单击“表格”按钮,并执行“插入表格”命令,如图4-51所示。
(2)打开“插入表格”对话框,如图4-52所示。
(3)在表格对话框中分别设置表格行数和列数,如果需要的话,可以选择“固定列宽”“根据内容调整表格”或“根据窗口调整表格”选项,完成后单击“确定”按钮即可。

图4-50 拖动鼠标插入表格

图4-51 “插入表格”下拉菜单

图4-52 “插入表格”对话框
3.手工绘制表格
使用绘制工具可以创建具有斜线、多样式边框、单元格差异很大的复杂表格,操作步骤如下:
(1)执行“插入”→“表格”→“绘制表格”命令,此时鼠标指针变为铅笔状。
(2)在文档区域拖动鼠标绘制一个表格框,在表格框中向下拖动鼠标画列,向右拖动鼠标画行,对角线拖动鼠标绘制斜线,图4-53为手工绘制表格示例。

图4-53 手工绘制表格示例
(3)手工绘制表格过程中自动打开表格工具中的“设计”选项卡,如图4-54所示。在该选项卡的绘图边框区域可以选择“线型”、线的“粗细”和“颜色”等选项,此外擦除按钮可以对绘制过程中的错误进行擦除。
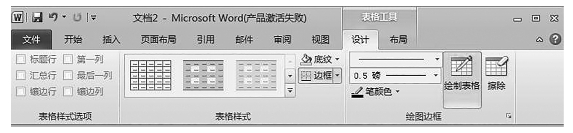
图4-54 表格工具中的设计选项卡
4.绘制斜线表头
(1)绘制一根斜线表头。
①选中表格,选择上方的“布局”选项卡,在“单元格大小”区域“调整相应的高度与宽度”以适合需要,如图4-55所示。(www.xing528.com)
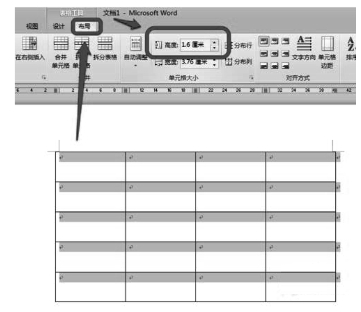
图4-55 “布局”选项卡
②把光标定位在需要斜线的单元格中,然后选择上方的“设计”选项卡,在表格样式区域中执行“边框”→“斜下框线”命令,如图4-56所示。
③依次输入表头的文字,通过按“Space”键和“Enter”键控制到适当的位置,如图4-57所示。

图4-56 绘制斜线

图4-57 绘制斜线表头
(2)绘制两根、多根斜线的表头。
①要绘制多根斜线,就不能直接插入,只能手动去画。执行导航选项卡的“插入”→“形状”→“斜线”命令,如图4-58所示。
②根据需要,直接到表头上画出相应的斜线即可,如图4-59所示。
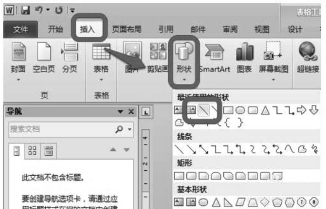
图4-58 形状下拉菜单
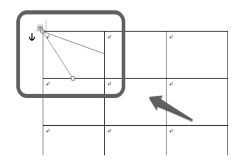
图4-59 绘制双斜线表头
③如果绘画的斜线颜色与表格不一致,还可以调整斜线的颜色。选择刚画的斜线,执行上方的“格式”→“形状轮廓”命令,选择需要的颜色,如图4-60所示。
④画好之后,依次输入相应的表头文字,通过按“Space”键与“Enter”键移动到合适的位置即可。
5.将文本转换为表格
Word 2010可以将已经存在的文本转换为表格。要进行转换的文本应该是格式化的文本,即文本中的每一行用段落标记符分开,每一列用分隔符(如空格、逗号或制表符等)分开。其操作方法如下:
(1)选定添加段落标记和分隔符的文本。
(2)执行“插入”→“表格”→“文本转换成表格”命令,弹出“将文本转换为表格”对话框,如图4-61所示。Word能自动识别出文本的分隔符,并计算表格列数,即可得到所需的表格,也可以通过设置分隔位置得到需要的表格。
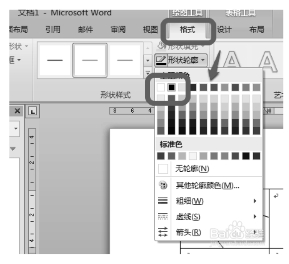
图4-60 形状轮廓下拉菜单

图4-61 “将文字转换成表格”对话框
免责声明:以上内容源自网络,版权归原作者所有,如有侵犯您的原创版权请告知,我们将尽快删除相关内容。




