在SQL Server Management Studio中创建数据库的步骤如下:
(1) 在SQL Server Management Studio的“对象资源管理器”窗口里选择“数据库实例”→“数据库”,右击“数据库”,在弹出的快捷菜单里选择“新建数据库”选项,如图1.17所示。

图1.17 新建数据库
(2) 在“新建数据库”的“常规”选项卡里,详细填写数据库的信息,如图1.18所示。各选项的功能如下:

图1.18 “常规”选项卡
➢数据库名称:以studentMIS为数据库名。
➢所有者:可以通过列表来选择和指定数据库的所有者,所有者是对该数据库具有完全操作的用户。默认的所有者为该数据库的创建者。
➢使用全文索引:是否创建全文索引。
➢数据库文件:在输入数据库名时,在此处就已经自动地输入了两个文件名,如图1.18所示数据库文件名和数据库名相同都是studentMIS,而日志文件名为studentMIS_log,如果你对这两个名称不满意的话,可以单击修改,也可以单击“添加”按钮添加。
➢文件组:在该项中可以选择数据库文件所属哪个文件组。在本例中,studentMIS.mdf就属于这个文件组,它不能修改。可以在添加数据库文件的同时新建文件组,也可以在“文件组”选项卡中创建新的文件组。
➢初始大小:在该项目中可以修改文件的初始大小,单位是MB。默认情况下,数据文件的大小为3 MB,日志文件的大小为1 MB。
➢自动增长:该项中可以看到数据文件的自动增长属性,单击后面的按钮可以修改自动增长属性,如图1.19所示。

图1.19 “自动增长”对话框
● 启动或禁止自动增长:如果禁止自动增长,数据库文件则为固定的大小。
● 设置增长的方式:可以按百分比增长,也可按MB增长。
● 限制文件大小:可以限制文件增长的上限,或者不限制。
➢路径:设置数据库保存的路径。(www.xing528.com)
➢文件名:显示文件的完整名称,包括文件名和扩展名。
(3) 切换到“选项”选项卡,如图1.20所示。各选项的功能如下:

图1.20 “选项”选项卡
➢排序规则:在此项中可以选择数据库的排序规则。
➢恢复模式:在此项中可以选择数据库的恢复模式,一共有3种模式:
● 完整模式:将整个数据库恢复到一个特定的时间点。这个时间点可以是最近一次可用的备份、一个特定的时间或标记的事务。
● 大容量日志:是对完整模式的补充。它只对大容量操作进行最小的记录,在保护大容量操作不受媒体故障危害下,提供最佳性能并占用最小日志空间。
● 简单模式:在此模式下,每个数据备份后事务日志将自动截断,也就是把不活动的日志删除。
➢兼容级别:该项用于设置与指定数据库所支持的SQL Server早期版本。
(4) 切换到“文件组”选项卡,如图1.21所示。各选项的功能如下:
➢添加:单击“添加”按钮就可以添加一个文件组,添加成功后,可以回到“常规”选项卡,再添加一个数据文件的时候就可以选择文件组了。
➢删除:删除一个文件组。
以上信息设置完毕后,单击“确定”按钮,创建新的数据库。然后右击“对象资源管理器”→“数据库”→“刷新”,就可以看到你新建的数据库了。
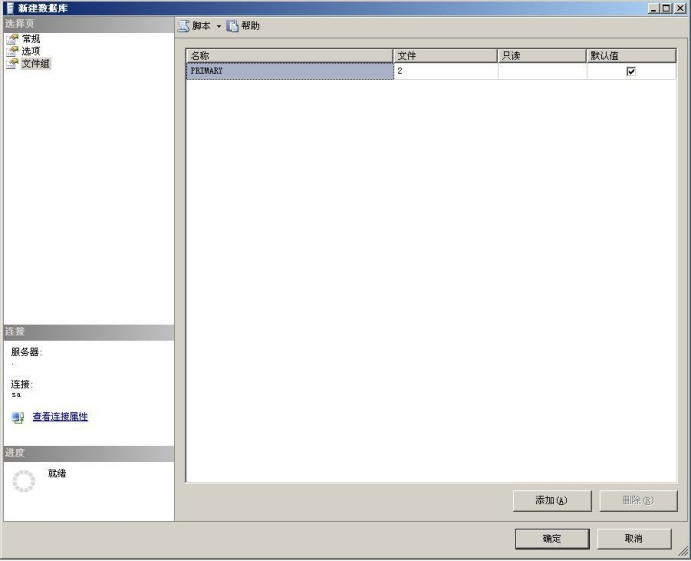
图1.21 “文件组”对话框
虽然创建数据库可以选择的参数设置有很多,但是如果没有特殊的要求,使用SQL Server 2017默认的设置就行了。
数据库是由数据库文件(包括数据文件和日志文件)来支撑的。这些数据库文件的名称也被称为数据库的物理文件名。其中主数据文件也就是数据文件的扩展名是.mdf,日志文件的扩展名是.ldf。
在SQL Server中,当创建数据库时会自动创建一个主数据文件和一个日志文件。主数据文件的物理文件名是由数据库名加后缀扩展名.mdf得到。日志文件的物理文件名则是由数据库名加上后缀_log.ldf。
免责声明:以上内容源自网络,版权归原作者所有,如有侵犯您的原创版权请告知,我们将尽快删除相关内容。




