
本节以安装Office 2010为例来介绍安装软件的基本方法。
【例2-3】在Windows 7中安装Office 2010。
 首先用户应获取Microsoft Office 2010的安装光盘或者安装包,然后找到安装程序(一般来说,软件安装程序的文件名为“Setup.exe”)。
首先用户应获取Microsoft Office 2010的安装光盘或者安装包,然后找到安装程序(一般来说,软件安装程序的文件名为“Setup.exe”)。
 双击此安装程序,系统弹出【用户账户控制】对话框,如图2-20所示。
双击此安装程序,系统弹出【用户账户控制】对话框,如图2-20所示。
 单击【是】按钮,系统开始初始化软件的安装程序,如图2-21所示。
单击【是】按钮,系统开始初始化软件的安装程序,如图2-21所示。
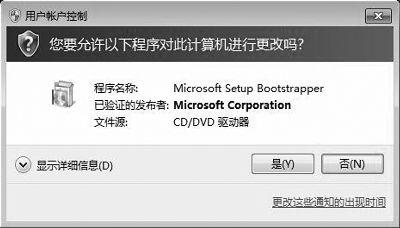
图2-20 【用户账户控制】对话框
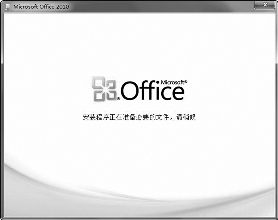
图2-21 Office 2010安装界面
 如果系统中安装有旧版本的Office软件,稍候片刻,系统弹出【选择所需的安装】对话框,用户可在该对话框中选择安装方式,如图2-22所示。
如果系统中安装有旧版本的Office软件,稍候片刻,系统弹出【选择所需的安装】对话框,用户可在该对话框中选择安装方式,如图2-22所示。
 本例选择【自定义】安装方式,单击【自定义】按钮,在【升级】选项卡中,用户可选择是否保留前期版本。本例选择【保留所有早期版本】单选按钮,如图2-23所示。
本例选择【自定义】安装方式,单击【自定义】按钮,在【升级】选项卡中,用户可选择是否保留前期版本。本例选择【保留所有早期版本】单选按钮,如图2-23所示。
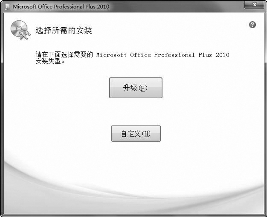
图2-22 【选择所需的安装】对话框

图2-23 选择软件的安装方式
 选择【安装选项】选项卡,用户可选择关闭不需要安装的软件组件,如图2-24所示。
选择【安装选项】选项卡,用户可选择关闭不需要安装的软件组件,如图2-24所示。
 切换至【文件位置】选项卡,单击【浏览】按钮,可设置文件安装的位置,如图2-25所示。
切换至【文件位置】选项卡,单击【浏览】按钮,可设置文件安装的位置,如图2-25所示。
 (www.xing528.com)
(www.xing528.com)
图2-24 关闭不需要安装的组件

图2-25 设置软件安装位置
 切换至【用户信息】选项卡,在该选项卡中可设置用户的相关信息,如图2-26所示。
切换至【用户信息】选项卡,在该选项卡中可设置用户的相关信息,如图2-26所示。
 设置完成后,单击【立即安装】按钮,系统即可按照用户的设置开始安装Office 2010,并显示安装进度和安装信息,如图2-27所示。
设置完成后,单击【立即安装】按钮,系统即可按照用户的设置开始安装Office 2010,并显示安装进度和安装信息,如图2-27所示。

图2-26 设置用户信息
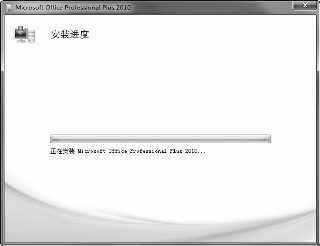
图2-27 Office 2010安装进度
 安装完成后,系统自动打开安装完成的对话框。
安装完成后,系统自动打开安装完成的对话框。
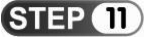 单击【关闭】按钮,系统提示用户需重启系统才能完成安装,单击【是】按钮,重启系统后,完成Office 2010的安装,如图2-28所示。
单击【关闭】按钮,系统提示用户需重启系统才能完成安装,单击【是】按钮,重启系统后,完成Office 2010的安装,如图2-28所示。
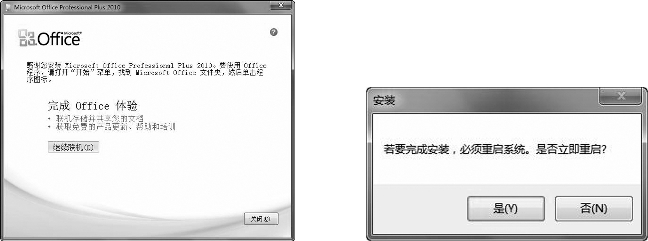
图2-28 完成Office 2010的安装并重启电脑
 Office 2010成功安装后,在【开始】菜单和桌面上都将自动添加相应程序的快捷方式,以方便用户使用。
Office 2010成功安装后,在【开始】菜单和桌面上都将自动添加相应程序的快捷方式,以方便用户使用。
实用技巧
目前大多数应用软件的安装方法都很简单,用户只需仔细阅读安装界面中的提示,进行适当的设置后,单击【下一步】按钮,即可顺利完成软件的安装。
免责声明:以上内容源自网络,版权归原作者所有,如有侵犯您的原创版权请告知,我们将尽快删除相关内容。




