【摘要】:在Windows 7操作系统中,启动Microsoft Excel 2010的方法有多种,下面介绍启动Excel 2010的两种常用方法。图1-2在所有程序列表栏中,启动Excel 2010程序在所有程序列表栏中,单击菜单项。
在Windows 7操作系统中,启动Microsoft Excel 2010的方法有多种,下面介绍启动Excel 2010的两种常用方法。
1.从Windows 7开始菜单启动
在Windows 7操作系统中,用户可以在【开始】菜单中启动Microsoft Excel 2010,具体操作方法如下。
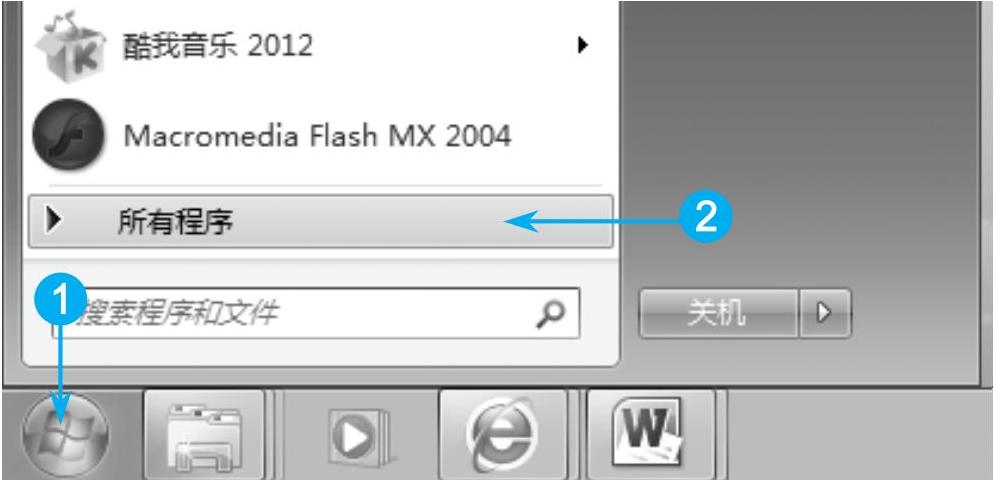
图1-1
 单击【开始】按钮,选择【所有程序】菜单项
单击【开始】按钮,选择【所有程序】菜单项
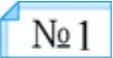 在Windows 7桌面下方单击【开始】按钮
在Windows 7桌面下方单击【开始】按钮 。
。
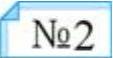 在弹出的【开始】菜单中选择【所有程序】菜单项,如图1-1所示。
在弹出的【开始】菜单中选择【所有程序】菜单项,如图1-1所示。
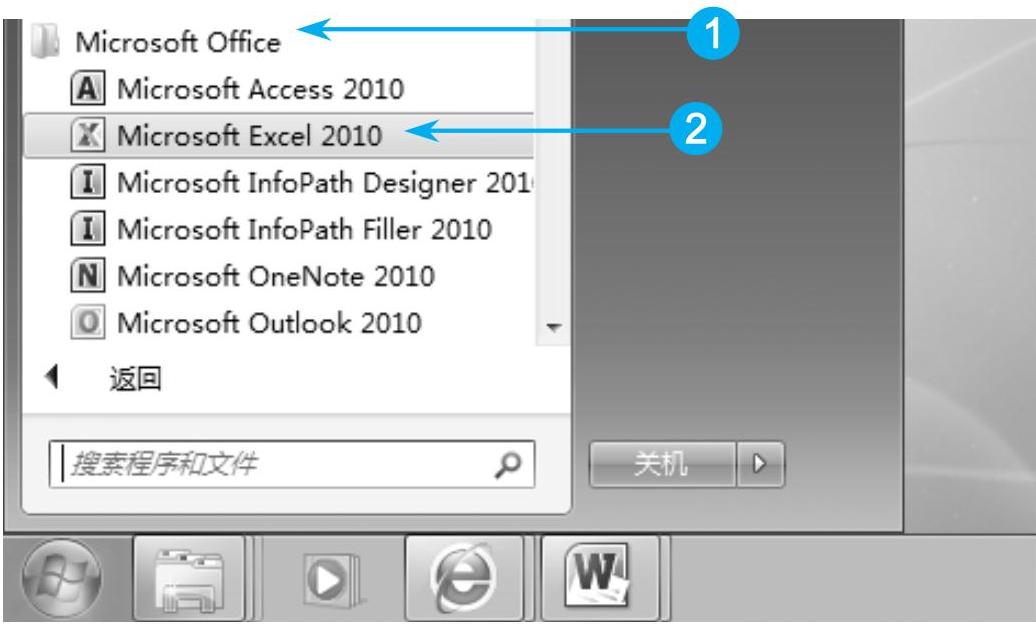
图1-2
 在所有程序列表栏中,启动Excel 2010程序(www.xing528.com)
在所有程序列表栏中,启动Excel 2010程序(www.xing528.com)
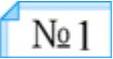 在所有程序列表栏中,单击【Microsoft Office】菜单项。
在所有程序列表栏中,单击【Microsoft Office】菜单项。
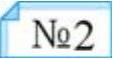 在展开的下拉列表中,选择【Microsoft Office Excel 2010】菜单项,通过以上操作方法即可完成启动Excel 2010的操作,如图1-2所示。
在展开的下拉列表中,选择【Microsoft Office Excel 2010】菜单项,通过以上操作方法即可完成启动Excel 2010的操作,如图1-2所示。
2.用快捷方式快速启动
安装Microsoft Excel 2010完成后,安装程序一般都会在桌面上自动创建Microsoft Excel 2010快捷方式图标。例如准备启动Excel 2010,那么可以双击【Microsoft Excel 2010】快捷方式图标,这样即可启动并进入Excel 2010的工作界面,如图1-3所示。
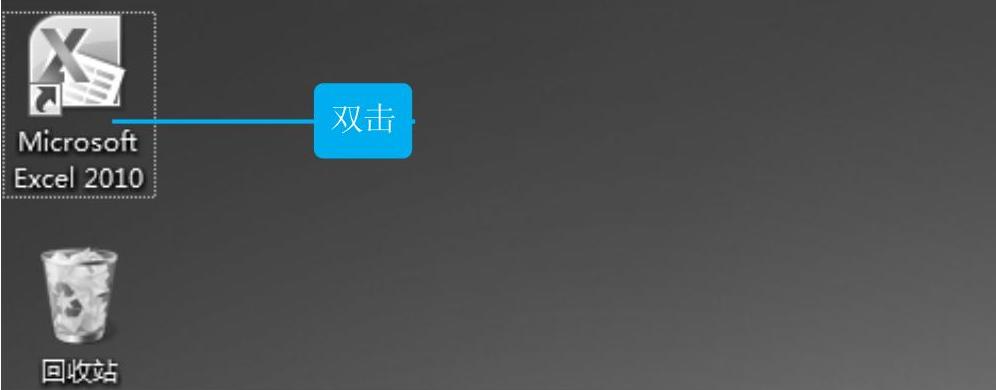
图1-3
智慧锦囊
创建快捷方式的方法
如果桌面上无快捷方式图标,也可以自行创建。自行创建方法为:选择【所有程序】→【Microsoft Office】菜单项,右键单击【Microsoft Office Excel 2010】菜单项,在弹出的快捷菜单中选择【发送到】→【桌面快捷方式】菜单项即可。
免责声明:以上内容源自网络,版权归原作者所有,如有侵犯您的原创版权请告知,我们将尽快删除相关内容。




