
本书通过JDK 7.0(内部版本号为1.7)来学习Java SE的相关知识。读者需要从Oracle公司官方网站(http:∥www.oracle.com/technetwork/java/javase/downloads/index.html)或者通过搜索引擎下载与自己平台匹配的JDK安装文件。本书采用的是32位版的Windows操作系统的JDK安装文件“jdk-7u15-windows-i586.exe”,该安装文件在64位版的Windows操作系统下也可以安装。当然,采用其他更高版本的JDK也是可以的。
JDK的安装和卸载说明如下:
(1)安装前,本书在D盘下新建文件夹JavaDevelop,用于集中管理Java开发用到的相关软件和文件,建议软件都不要安装在带有中文或者空格的目录下。
(2)双击JDK安装文件,进入JDK安装向导界面,如图1-2所示。
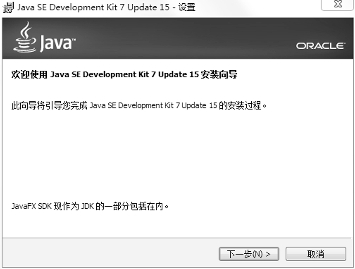
图1-2 JDK 7.0安装向导界面
点击【下一步】按钮进入JDK自定义安装界面,如图1-3所示。
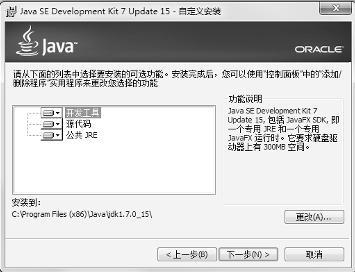
图1-3 JDK自定义安装界面
在图1-3中,点击【更改】按钮,更改安装目录为D:\JavaDevelop\jdk1.7.0_15\,如图1-4所示。(www.xing528.com)
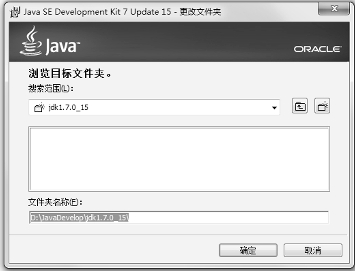
图1-4 更改JDK安装目录
更改JDK安装目录后,点击【确定】按钮,然后在“公共JRE”下拉选项中选择“此功能将不可用。”,如图1-5所示。
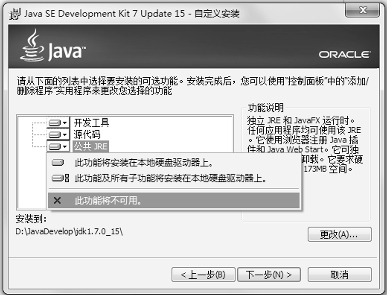
图1-5 选择不安装公共JRE
JRE是Java运行环境(Java runtime environment)的英文缩写,由于开发工具中有一个JRE,因此可以选择不安装。点击【下一步】按钮后便开始安装JDK,安装完毕后进入图1-6所示的界面。点击【关闭】按钮后完成JDK的安装。
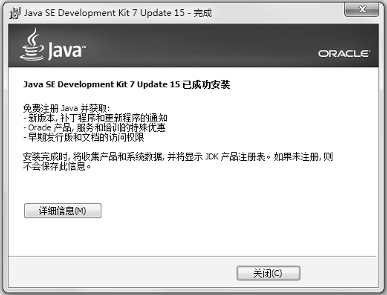
图1-6 JDK安装成功
(3)如果由于更换版本等原因需要卸载已安装好的JDK,不能直接删除JDK的安装目录。正确的做法是通过“控制面板”里的“添加/删除程序”卸载,或者通过专业的软件工具卸载。
免责声明:以上内容源自网络,版权归原作者所有,如有侵犯您的原创版权请告知,我们将尽快删除相关内容。




