Step1.新建一个实体零件模型,命名为HEATER_COVER.PRT。
Step2.创建图16.1.9所示的拉伸特征3。在操控板中单击“拉伸”按钮 ,选择FRONT基准平面作为草绘平面,RIGHT基准平面为参考平面,方向为
,选择FRONT基准平面作为草绘平面,RIGHT基准平面为参考平面,方向为 ;绘制图16.1.10所示的截面草图,深度类型为
;绘制图16.1.10所示的截面草图,深度类型为 ,深度值为80.0。
,深度值为80.0。
Step3.创建倒圆角特征1。选取图16.1.11所示的边线为圆角放置边,圆角半径值为15.0。
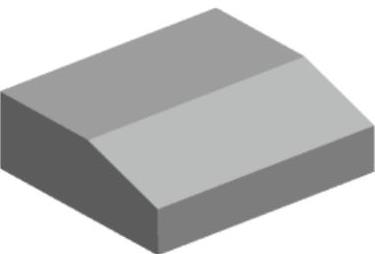
图16.1.9 拉伸特征3
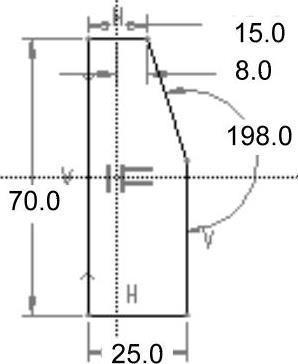
图16.1.10 截面草图
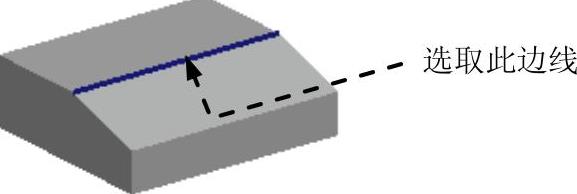
图16.1.11 选取圆角放置参照
Step4.创建倒圆角特征2。选取图16.1.12所示的两条边线为圆角放置边,圆角半径值为3.0。
Step5.将实体零件转换成第一钣金壁,如图16.1.13所示。
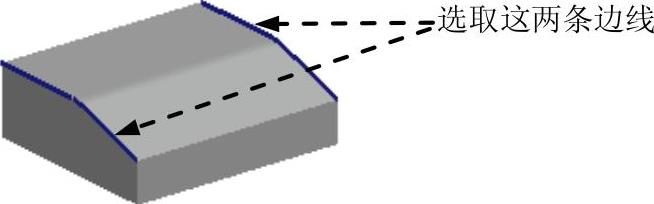
图16.1.12 选取圆角放置参照
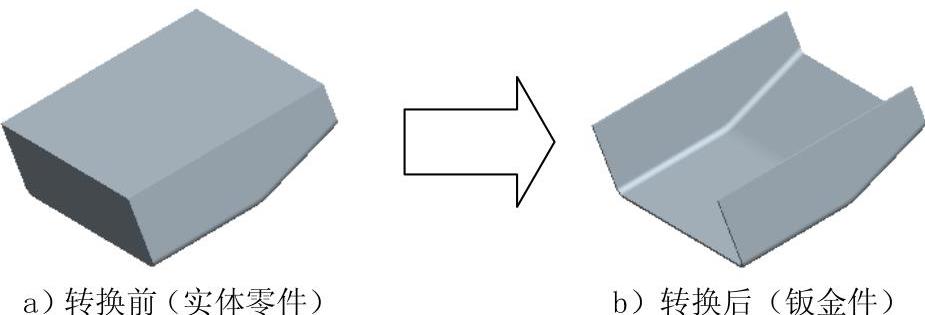
图16.1.13 转换成第一钣金壁
(1)单击 功能选项卡
功能选项卡 节点下的
节点下的 按钮。
按钮。
(2)在系统弹出的“第一壁”操控板中单击 按钮。
按钮。
(3)在系统 的提示下,按住Ctrl键,选取图16.1.14所示的三个模型表面为壳体的移除面。
的提示下,按住Ctrl键,选取图16.1.14所示的三个模型表面为壳体的移除面。
(4)输入钣金壁厚度值1,并按Enter键。
(5)单击 按钮,完成转换钣金特征的创建。
按钮,完成转换钣金特征的创建。
Step6.利用止裂槽创建图16.1.15所示的封合的附加平整钣金壁1。
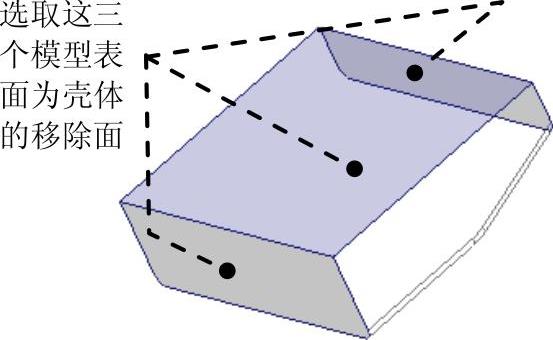
图16.1.14 选取移除面
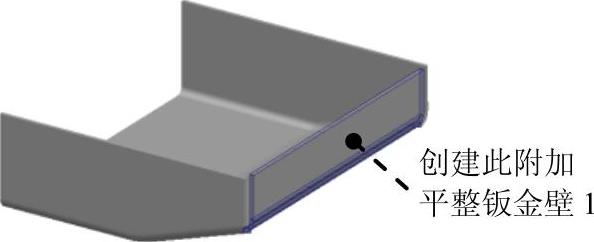
图16.1.15 附加平整钣金壁1
(1)单击 功能选项卡
功能选项卡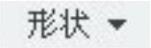 区域中的“平整”按钮
区域中的“平整”按钮 。
。
(2)在系统 的提示下,选取图16.1.16所示的模型边线为附着边。
的提示下,选取图16.1.16所示的模型边线为附着边。
(3)定义钣金壁的形状。
①在操控板中选择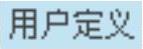 选项,在
选项,在 后的文本框中输入角度值72.0,确认
后的文本框中输入角度值72.0,确认 按钮被按下,并在其后的文本框中输入折弯半径值2.0,折弯半径所在侧为
按钮被按下,并在其后的文本框中输入折弯半径值2.0,折弯半径所在侧为 。
。
②在操控板中单击 选项卡,在系统弹出的界面中选中
选项卡,在系统弹出的界面中选中 单选项,然后单击
单选项,然后单击 按钮,系统弹出“草绘”对话框,确认草绘的箭头方向如图16.1.17所示(如方向不一致,可单击对话框中的
按钮,系统弹出“草绘”对话框,确认草绘的箭头方向如图16.1.17所示(如方向不一致,可单击对话框中的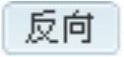 按钮切换箭头方向),再选取图16.1.17所示的模型表面为草绘参考平面,方向为
按钮切换箭头方向),再选取图16.1.17所示的模型表面为草绘参考平面,方向为 ;单击
;单击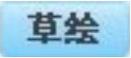 按钮,绘制图16.1.18所示的截面草图。
按钮,绘制图16.1.18所示的截面草图。
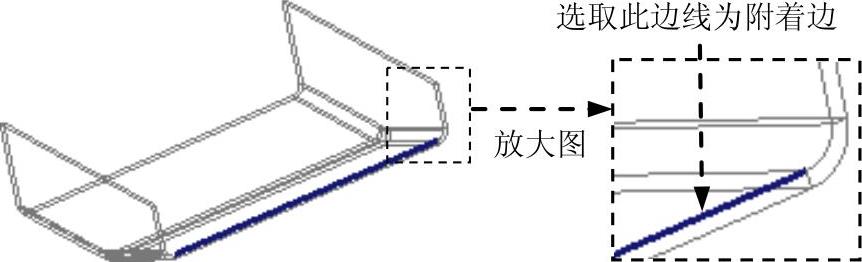
图16.1.16 定义附着边

图16.1.17 设置参照平面
(4)设置偏移。单击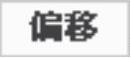 选项卡,选中
选项卡,选中 复选框和
复选框和 单选项。
单选项。
(5)定义两端止裂槽的类型均为“扯裂”。在操控板中单击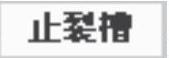 选项卡,在系统弹出的界面中取消选中
选项卡,在系统弹出的界面中取消选中 复选框,并在
复选框,并在 下拉列表中选择
下拉列表中选择 选项。
选项。
(6)在操控板中单击 按钮,完成特征的创建。
按钮,完成特征的创建。
Step7.对侧壁的一端进行第一次延伸,如图16.1.19所示。
(1)定义要延伸的边。选取图16.1.20所示的模型边线为延伸边。
(2)单击 功能选项卡
功能选项卡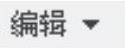 区域中的“延伸”按钮
区域中的“延伸”按钮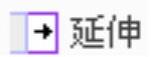 ,系统弹出“延伸”操控板。
,系统弹出“延伸”操控板。
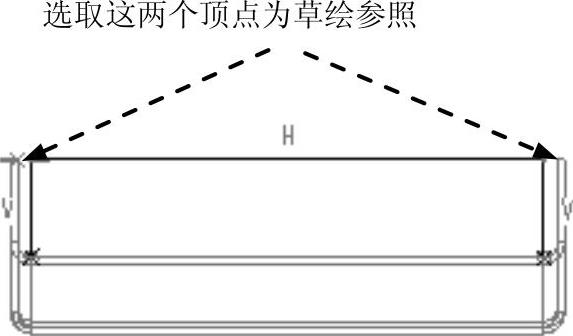
图16.1.18 截面草图
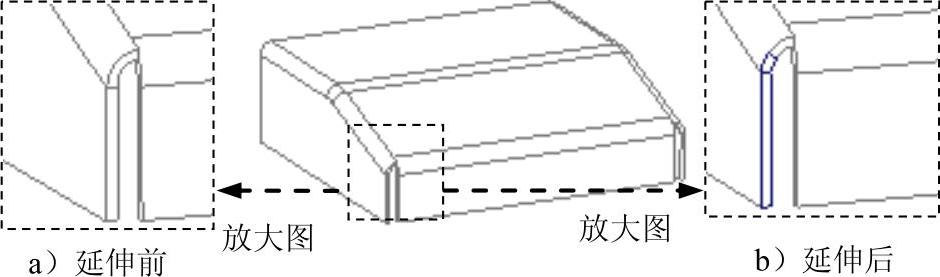
图16.1.19 进行薄壁内边界线的延伸
(3)在操控板中单击“将壁延伸到参考平面”按钮 ,然后在系统
,然后在系统 的提示下,选取图16.1.20所示的钣金内表面为延伸的终止面。
的提示下,选取图16.1.20所示的钣金内表面为延伸的终止面。
(4)单击操控板中的 按钮,完成特征操作。
按钮,完成特征操作。

图16.1.20 定义延伸边和延伸终止面
Step8.创建图16.1.21所示的第二次延伸。选取图16.1.22所示的模型边线为延伸边;单击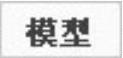 功能选项卡
功能选项卡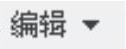 区域中的“延伸”按钮
区域中的“延伸”按钮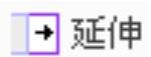 ,在弹出的操控板中单击
,在弹出的操控板中单击 按钮,然后选取图16.1.22所示的钣金内表面为延伸的终止面。
按钮,然后选取图16.1.22所示的钣金内表面为延伸的终止面。
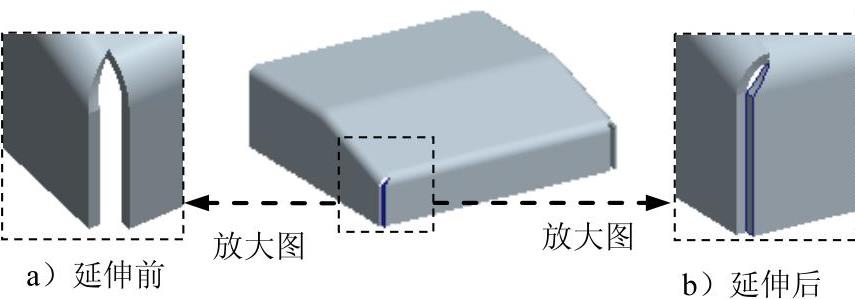
图16.1.21 创建第二次延伸
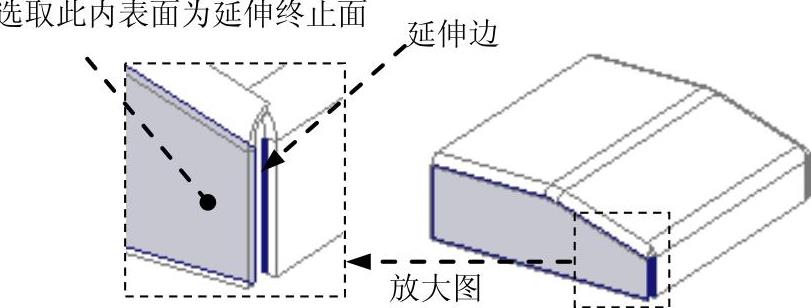
图16.1.22 定义延伸边和延伸终止面
Step9.用同样的方法对侧壁的另一端进行延伸,详细操作步骤见Step7和Step8。
Step10.创建图16.1.23所示的附加平整钣金壁2。
(1)单击 功能选项卡
功能选项卡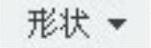 区域中的“平整”按钮
区域中的“平整”按钮 。
。
(2)选取附着边。选取图16.1.24所示的模型边线为附着边。
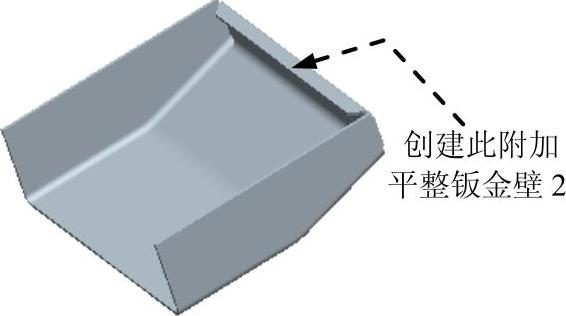
图16.1.23 创建附加平整钣金壁2
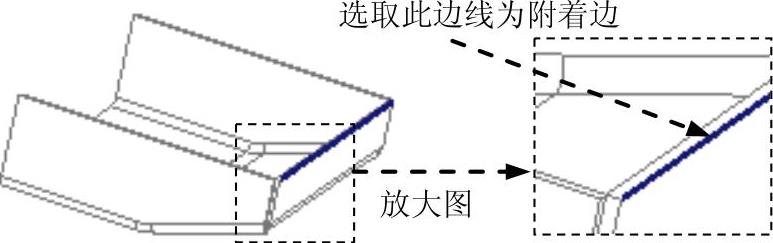
图16.1.24 定义附着边
(3)定义钣金壁的形状。
①在操控板中选择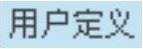 选项,在
选项,在 后的文本框中输入角度值90.0。
后的文本框中输入角度值90.0。
②在操控板中单击 选项卡,在系统弹出的界面中单击
选项卡,在系统弹出的界面中单击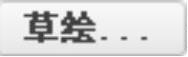 按钮,系统弹出“草绘”对话框,确认图16.1.25所示的箭头方向为草绘方向(可单击对话框中的
按钮,系统弹出“草绘”对话框,确认图16.1.25所示的箭头方向为草绘方向(可单击对话框中的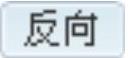 按钮切换箭头方向),然后选取图16.1.25所示的模型表面为参考平面,方向为
按钮切换箭头方向),然后选取图16.1.25所示的模型表面为参考平面,方向为 ;单击
;单击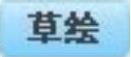 按钮;绘制图16.1.26所示的截面草图(图形不能封闭)。
按钮;绘制图16.1.26所示的截面草图(图形不能封闭)。
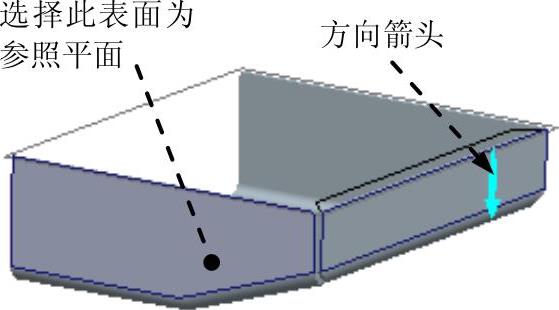
图16.1.25 定义草绘方向
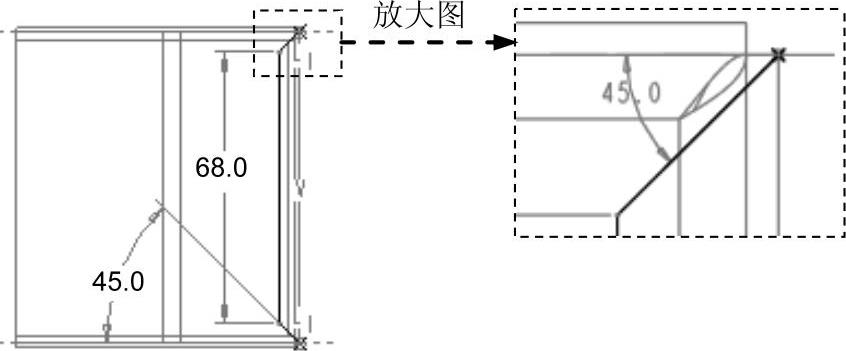
图16.1.26 截面草图
(4)定义折弯半径。单击角度文本框后面的 按钮;确认
按钮;确认 按钮被按下,并在其后的文本框中输入折弯半径值1,折弯半径所在侧为
按钮被按下,并在其后的文本框中输入折弯半径值1,折弯半径所在侧为 。
。
(5)在操控板中单击 按钮,完成特征的创建。
按钮,完成特征的创建。
Step11.创建图16.1.27所示的右侧附加平整钣金壁3。
(1)单击 功能选项卡
功能选项卡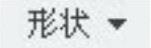 区域中的“平整”按钮
区域中的“平整”按钮 。
。
(2)选取附着边。选取图16.1.28所示的模型边线为附着边。

图16.1.27 创建附加平整钣金壁3
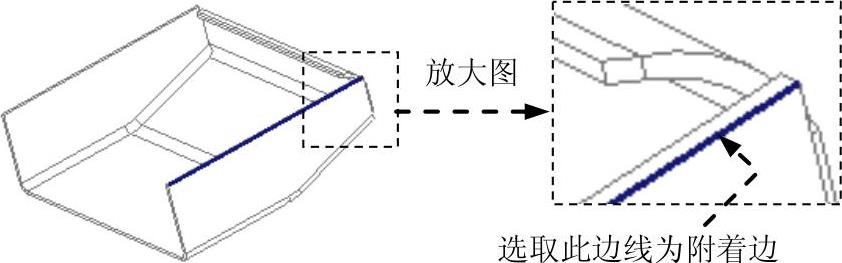
图16.1.28 定义附着边
(3)定义钣金壁的形状。
①在操控板中选择 选项,在
选项,在 后的文本框中输入角度值90.0。
后的文本框中输入角度值90.0。
②在操控板中单击 选项卡,在系统弹出的界面中单击
选项卡,在系统弹出的界面中单击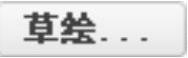 按钮,系统弹出“草绘”对话框,单击
按钮,系统弹出“草绘”对话框,单击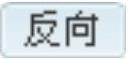 按钮,然后选取图16.1.29所示的模型表面为参考平面,方向为
按钮,然后选取图16.1.29所示的模型表面为参考平面,方向为 ;单击
;单击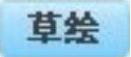 按钮,绘制图16.1.30所示的截面草图。
按钮,绘制图16.1.30所示的截面草图。
(4)定义折弯半径。单击角度文本框后面的 按钮;确认
按钮;确认 按钮被按下,并在其后的文本框中输入折弯半径值0.5,折弯半径所在侧为
按钮被按下,并在其后的文本框中输入折弯半径值0.5,折弯半径所在侧为 。(www.xing528.com)
。(www.xing528.com)
(5)在操控板中单击 按钮,完成特征的创建。
按钮,完成特征的创建。
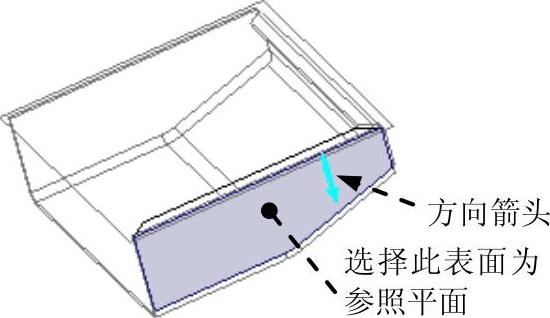
图16.1.29 定义草绘方向
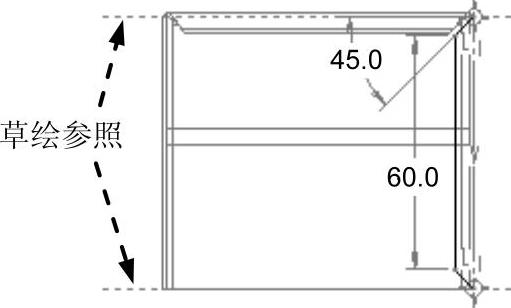
图16.1.30 截面草图
Step12.参考Step11的操作方法,创建图16.1.31所示的模型左侧的附加平整钣金壁4。Step13.将图16.1.32所示的右侧附加平整钣金壁展平。
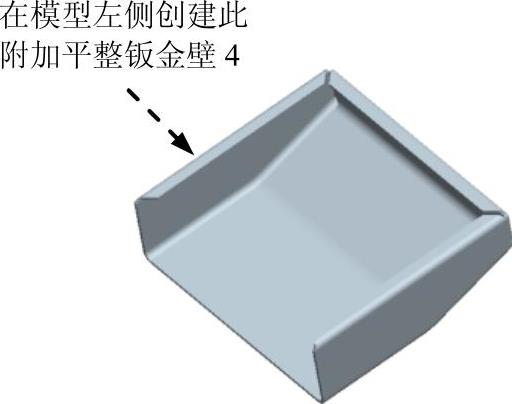
图16.1.31 创建附加平整钣金壁4
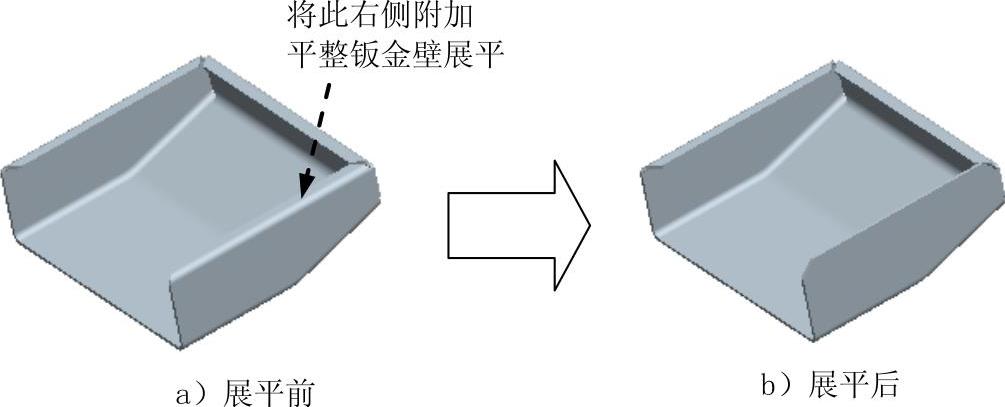
图16.1.32 将右侧附加平整钣金壁展平
(1)选择命令。单击 功能选项卡
功能选项卡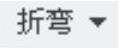 区域中的“展平”按钮
区域中的“展平”按钮 。
。
(2)定义固定面。在“展平”操控板中单击 按钮,在系统
按钮,在系统 的提示下,选取图16.1.33所示的模型右侧表面为固定面。
的提示下,选取图16.1.33所示的模型右侧表面为固定面。
(3)定义钣金的展平选项。单击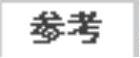 按钮,在系统弹出的“参考”界面中,将
按钮,在系统弹出的“参考”界面中,将 下文本框中的选项全部移除,然后选取图16.1.33所示的圆弧面为展平曲面。
下文本框中的选项全部移除,然后选取图16.1.33所示的圆弧面为展平曲面。

图16.1.33 选取固定面和展平曲面
(4)单击 按钮,完成特征的创建。
按钮,完成特征的创建。
Step14.创建图16.1.34所示的钣金拉伸切削特征1。
(1)单击 功能选项卡
功能选项卡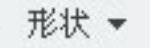 区域中的
区域中的 按钮,确认
按钮,确认 按钮、
按钮、 按钮和
按钮和 按钮被按下。
按钮被按下。
(2)定义截面草图。选取图16.1.35所示的模型表面1为草绘平面,选取模型表面2为参考平面,方向为 ;单击
;单击 按钮;绘制图16.1.36所示的截面草图。
按钮;绘制图16.1.36所示的截面草图。
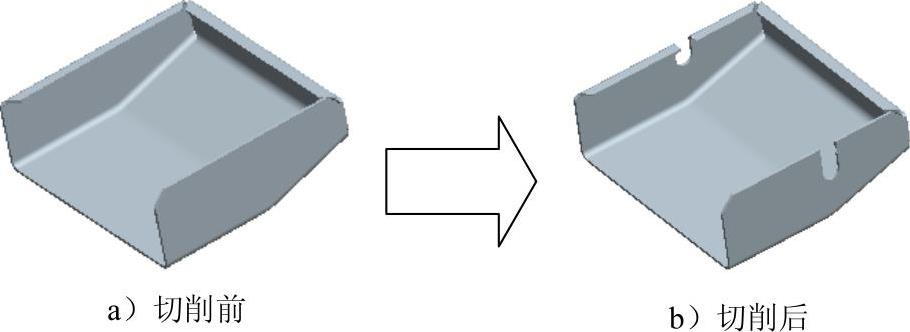
图16.1.34 创建钣金拉伸切削特征1

图16.1.35 设置草绘平面
(3)定义拉伸属性。接受图16.1.37所示的箭头方向为移除材料的方向,在操控板中定义深度类型为 ,选择材料移除的方向类型为
,选择材料移除的方向类型为 。
。
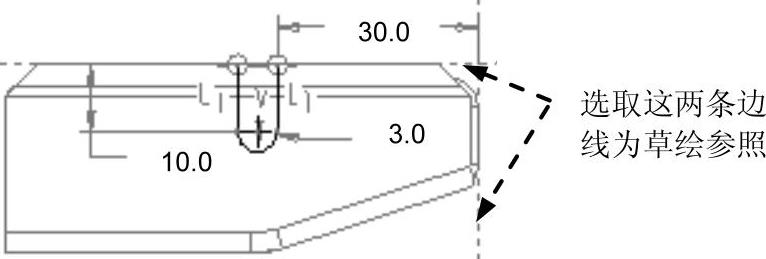
图16.1.36 截面草图
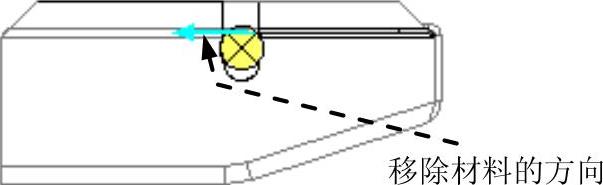
图16.1.37 选取移除材料的方向
(4)单击 按钮,完成特征的创建。
按钮,完成特征的创建。
Step15.创建图16.1.38所示的钣金拉伸切削特征2。在操控板中单击 按钮,确认
按钮,确认 按钮、
按钮、 按钮和
按钮和 按钮被按下;选取图16.1.39所示的模型表面1为草绘平面,选取模型表面2为参考平面,方向为
按钮被按下;选取图16.1.39所示的模型表面1为草绘平面,选取模型表面2为参考平面,方向为 ;特征的截面草图如图16.1.40所示,接受图16.1.41所示的箭头方向为移除材料的方向,深度类型为
;特征的截面草图如图16.1.40所示,接受图16.1.41所示的箭头方向为移除材料的方向,深度类型为 ,材料移除的方向类型为
,材料移除的方向类型为 。
。
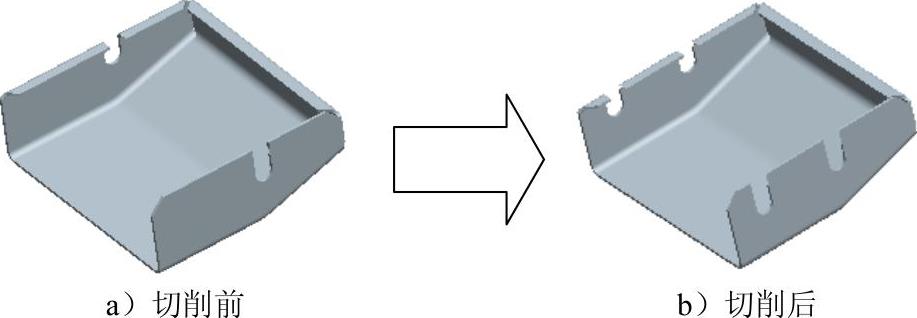
图16.1.38 钣金拉伸切削特征2

图16.1.39 设置草绘平面
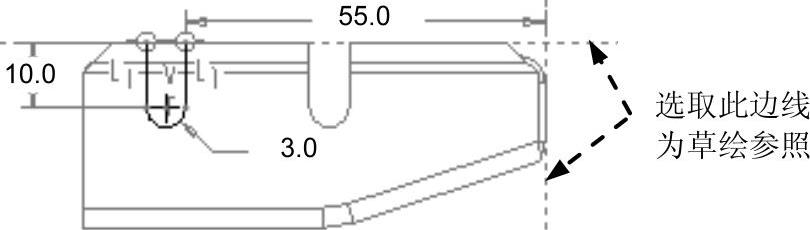
图16.1.40 截面草图
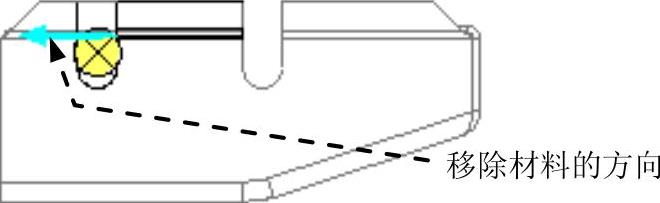
图16.1.41 选取移除材料的方向
Step16.将图16.1.42所示的右侧附加平整钣金壁再折弯回去。
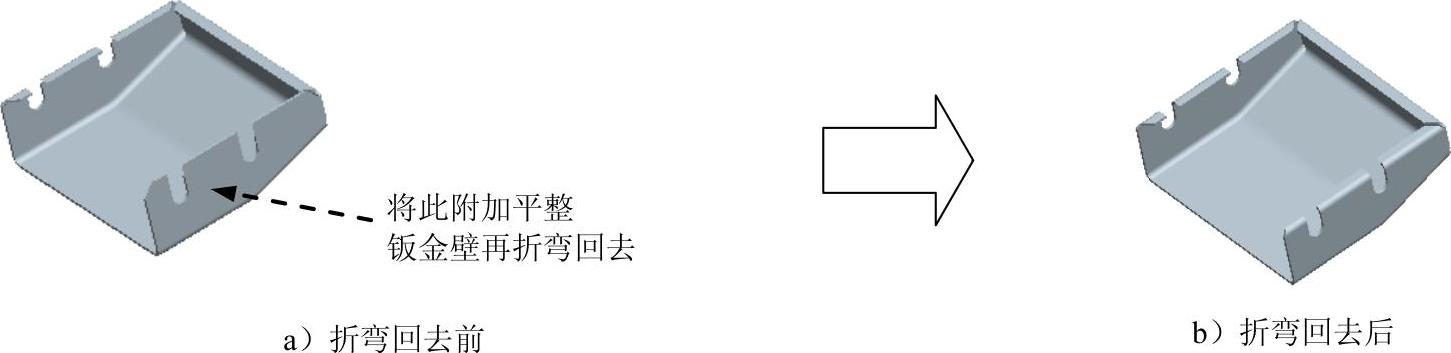
图16.1.42 将右侧附加平整钣金壁再折弯回去
(1)单击 功能选项卡
功能选项卡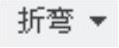 区域中的“折弯回去”按钮
区域中的“折弯回去”按钮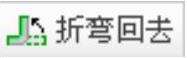 ,此时系统弹出“折回”操控板。
,此时系统弹出“折回”操控板。
(2)定义固定面(边)。在“折回”操控板中单击 按钮,选取图16.1.43所示的模型右侧表面为固定面。
按钮,选取图16.1.43所示的模型右侧表面为固定面。
(3)单击 按钮,完成特征的创建。
按钮,完成特征的创建。
Step17.创建图16.1.44所示的钣金拉伸切削特征3。在操控板中单击 按钮,确认
按钮,确认 按钮、
按钮、 按钮和
按钮和 按钮被按下;选取图16.1.45所示的模型表面1为草绘平面,选取模型表面2为参考平面,方向为
按钮被按下;选取图16.1.45所示的模型表面1为草绘平面,选取模型表面2为参考平面,方向为 ;特征的截面草图如图16.1.46所示,接受系统默认的箭头方向为移除材料的方向,深度类型为
;特征的截面草图如图16.1.46所示,接受系统默认的箭头方向为移除材料的方向,深度类型为 ,材料移除的方向类型为
,材料移除的方向类型为 。
。
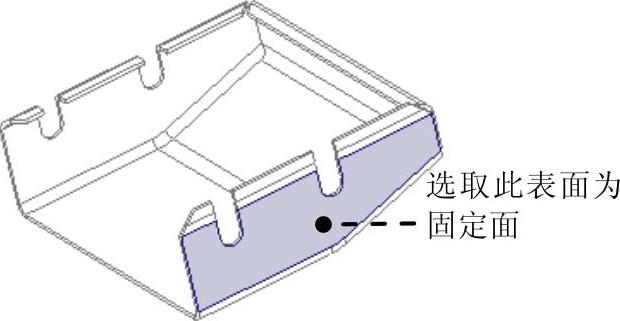
图16.1.43 定义固定面

图16.1.44 创建钣金拉伸切削特征3

图16.1.45 设置草绘平面
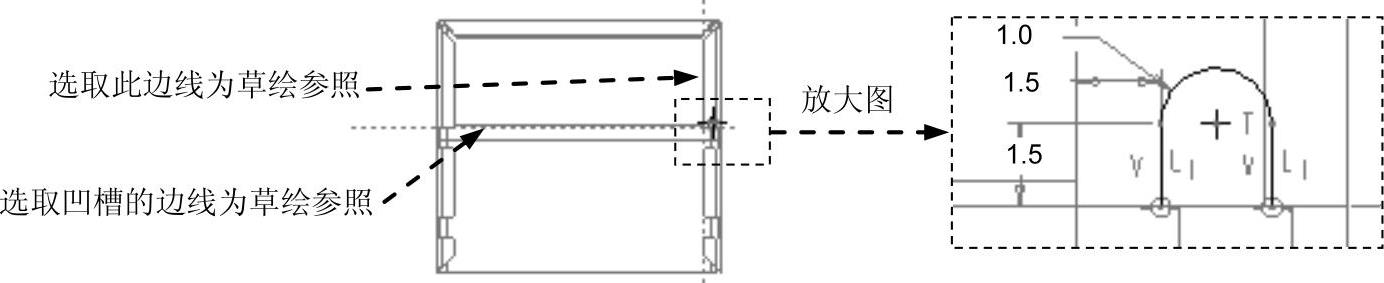
图16.1.46 截面草图
Step18.创建图16.1.47所示的基准平面DTM_CENTER。单击“平面”按钮 ,选取基准平面FRONT为偏距参考面,在对话框中输入偏移距离值40,然后单击
,选取基准平面FRONT为偏距参考面,在对话框中输入偏移距离值40,然后单击 按钮,完成创建(在模型树中将此步创建的基准平面重命名为DTM_CENTER)。
按钮,完成创建(在模型树中将此步创建的基准平面重命名为DTM_CENTER)。
Step19.用镜像的方法创建图16.1.48所示的钣金拉伸切削特征4。
(1)选取镜像特征。在图形区选取Step17所创建的钣金拉伸切削特征为镜像源。
(2)选择镜像命令。单击 功能选项卡
功能选项卡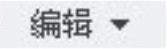 下的
下的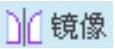 按钮。
按钮。
(3)定义镜像平面。选取上一步创建的DTM_CENTER基准平面为镜像平面。
(4)单击 按钮,完成镜像特征1的创建。
按钮,完成镜像特征1的创建。
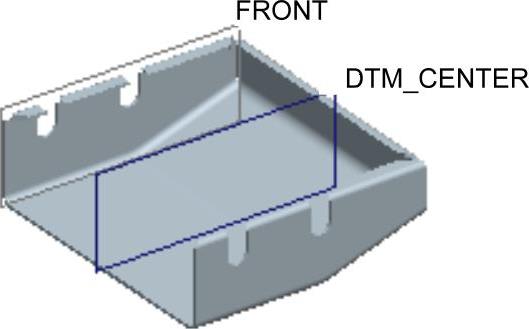
图16.1.47 创建基准面DTM_CENTER

图16.1.48 创建钣金拉伸切削特征4
Step20.创建图16.1.49所示的凸模成形特征1。
(1)选择命令。单击 功能选项卡
功能选项卡 区域
区域 下的
下的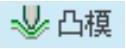 按钮。
按钮。
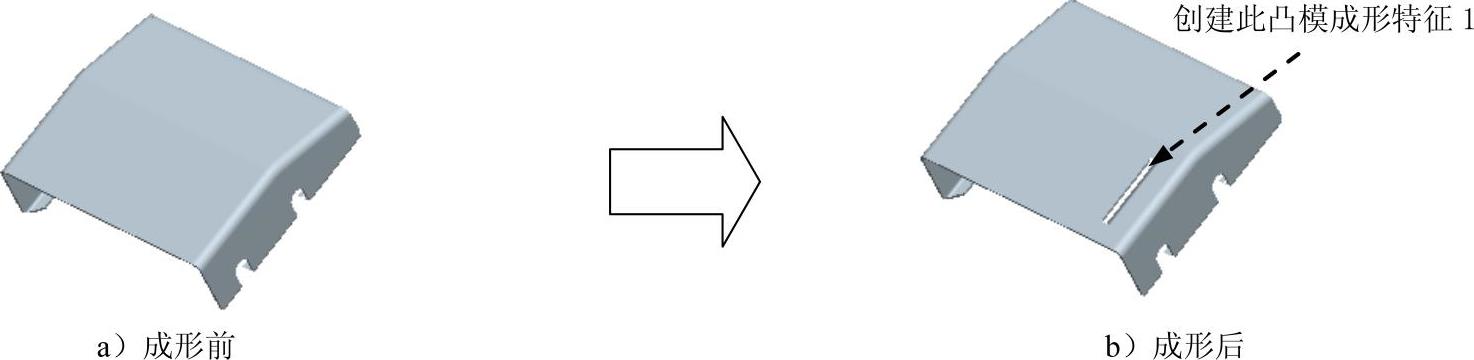
图16.1.49 创建凸模成形特征1
(2)选择模具文件。在弹出的“凸模”操控板中单击 按钮,系统弹出文件“打开”对话框,选择D:\creo401\work\ch16.01目录下的sm_die.prt文件为成形模具,并将其打开。
按钮,系统弹出文件“打开”对话框,选择D:\creo401\work\ch16.01目录下的sm_die.prt文件为成形模具,并将其打开。
(3)定义成形模具的放置。单击操控板中的 选项卡,在弹出的界面中选中
选项卡,在弹出的界面中选中 复选框并添加图16.1.50所示的三组位置约束。
复选框并添加图16.1.50所示的三组位置约束。
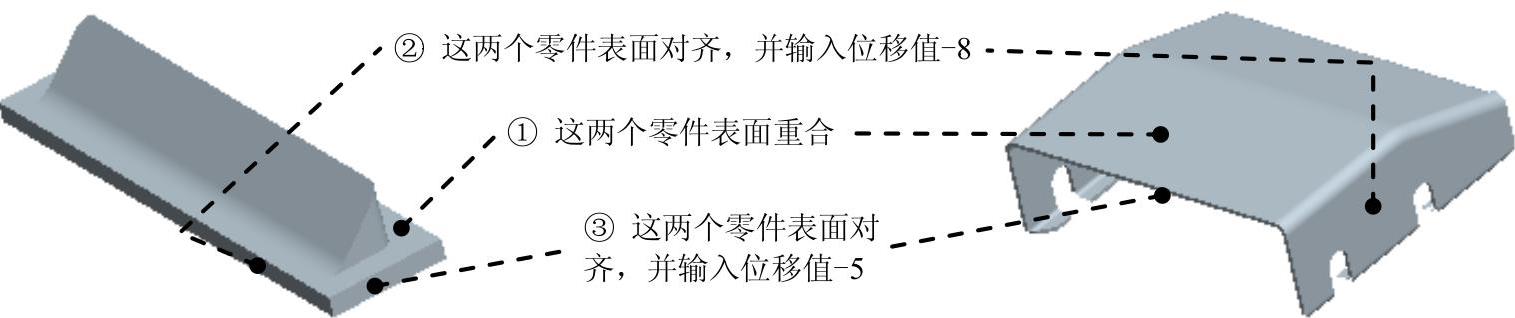
图16.1.50 定义成形模具的放置
(4)定义排除面。单击 选项卡,在弹出的界面中单击
选项卡,在弹出的界面中单击 下的空白区域,然后按住Ctrl键,选取图16.1.51所示的五个表面(一个背面、两个侧面和两个圆角)为排除面。
下的空白区域,然后按住Ctrl键,选取图16.1.51所示的五个表面(一个背面、两个侧面和两个圆角)为排除面。
(5)在操控板中单击 按钮,完成特征的创建。
按钮,完成特征的创建。
Step21.创建图16.1.52所示的阵列特征1。在模型树中选取上一步创建的成形特征1,再右击,从系统弹出的快捷菜单中选择 命令;在“阵列”操控板中选择以
命令;在“阵列”操控板中选择以 方式控制阵列;选取FRONT基准平面为第一方向参照;设定第一方向成员数为8,阵列成员间距值为8.0;在操控板中单击
方式控制阵列;选取FRONT基准平面为第一方向参照;设定第一方向成员数为8,阵列成员间距值为8.0;在操控板中单击 按钮。
按钮。
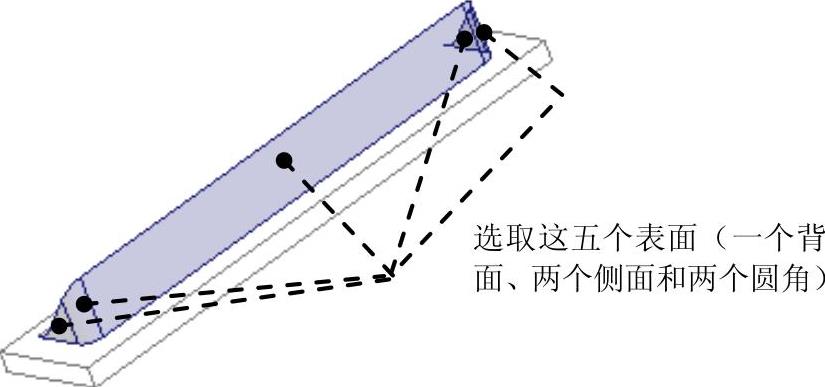
图16.1.51 选取排除面
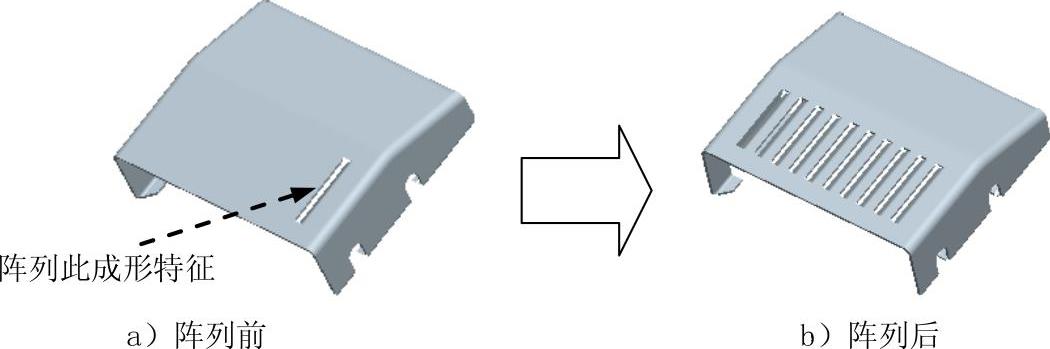
图16.1.52 创建阵列特征1
Step22.保存零件模型文件。
免责声明:以上内容源自网络,版权归原作者所有,如有侵犯您的原创版权请告知,我们将尽快删除相关内容。




