图5.3.1所示为body.prt零件模型的工程图,本节先介绍其中的两个基本视图——主视图和投影侧视图的一般创建过程。
1.创建主视图
下面介绍如何创建body.prt零件模型主视图,如图5.3.2所示,操作步骤如下:
Step1.设置工作目录:选择下拉菜单
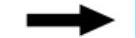

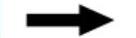
 命令,将工作目录设置至D:\creo401\work\ch05.03。
命令,将工作目录设置至D:\creo401\work\ch05.03。
Step2.在工具栏中单击“新建”按钮 ,选择三维模型body.prt为绘图模型,采用模板为空、横向放置、A2大小的一张图纸,进入工程图模块。
,选择三维模型body.prt为绘图模型,采用模板为空、横向放置、A2大小的一张图纸,进入工程图模块。
Step3.使用命令。在绘图区中右击,系统弹出图5.3.3所示的快捷菜单,在该快捷菜单中选择 命令。
命令。
注意:在选择 命令后,系统会弹出“选择组合状态”对话框,直接单击
命令后,系统会弹出“选择组合状态”对话框,直接单击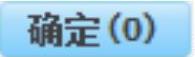 按钮即可,不影响后序的操作。
按钮即可,不影响后序的操作。
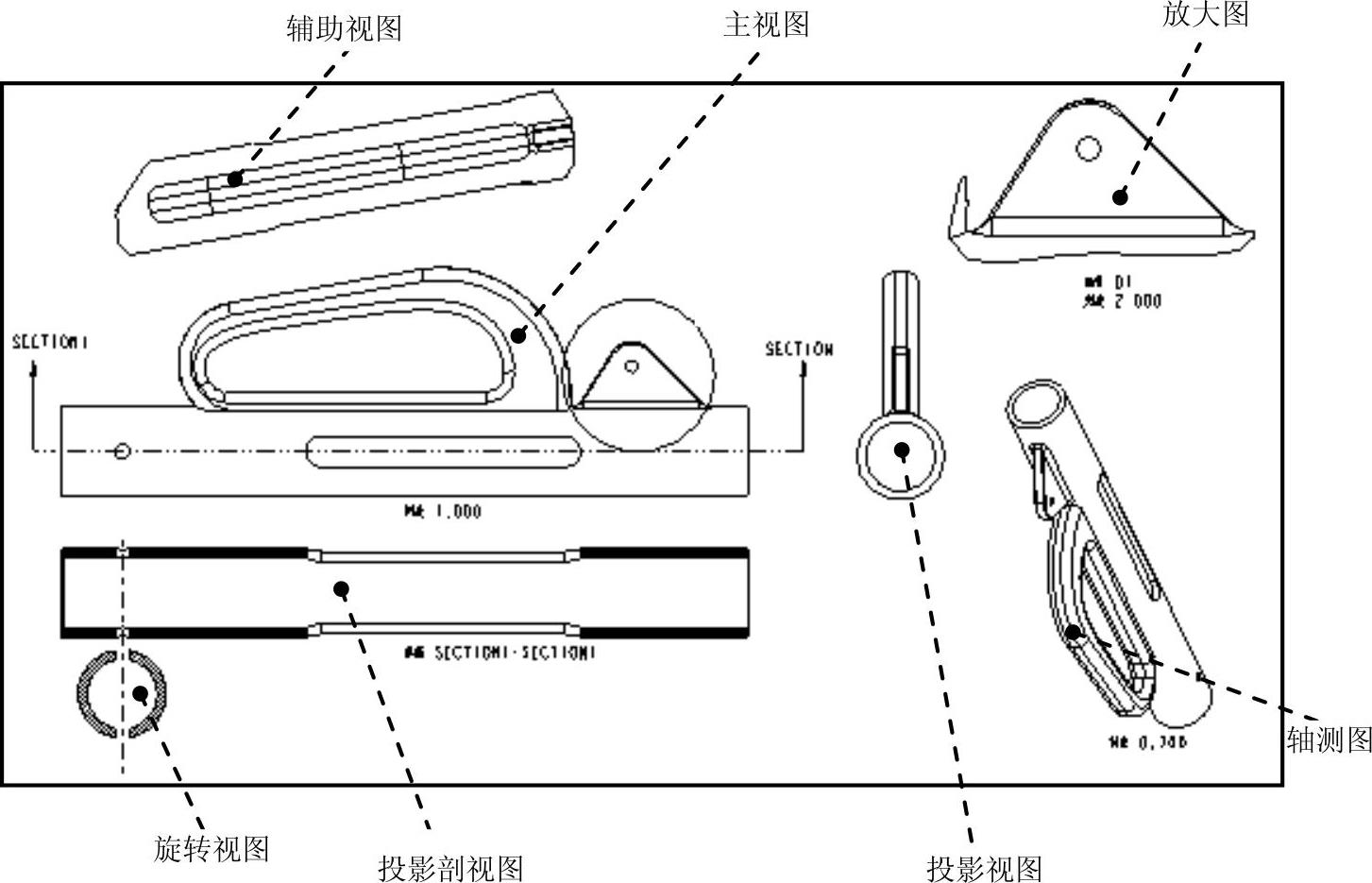
图5.3.1 各种视图
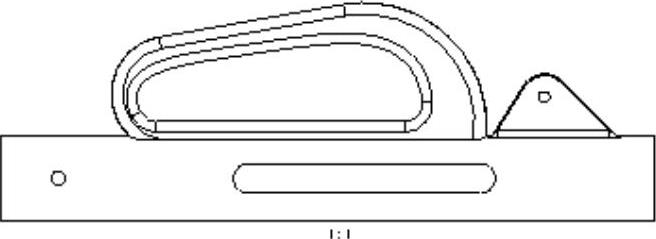
图5.3.2 主视图
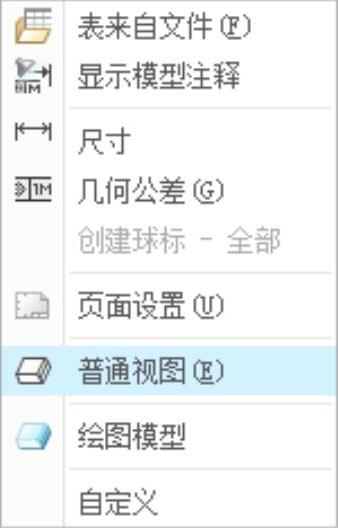
图5.3.3 快捷菜单
说明:
(1)还有一种进入“普通视图”命令的方法,就是在工具栏区选择
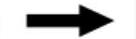
 命令。
命令。
(2)如果在图5.2.2所示的“新建绘图”对话框中没有默认模型,也没有选取模型,那么在执行 命令后,系统会弹出一个文件“打开”对话框,让用户选择一个三维模型来创建其工程图。
命令后,系统会弹出一个文件“打开”对话框,让用户选择一个三维模型来创建其工程图。
(3)图5.3.2所示的主视图已经被切换到线框显示状态,切换视图的显示方法与在建模环境中的方法是一样的,还有另一种方法后面会详细介绍。
Step4.在系统 的提示下,在屏幕图形区选择一点,系统弹出图5.3.4所示的“绘图视图”对话框。
的提示下,在屏幕图形区选择一点,系统弹出图5.3.4所示的“绘图视图”对话框。
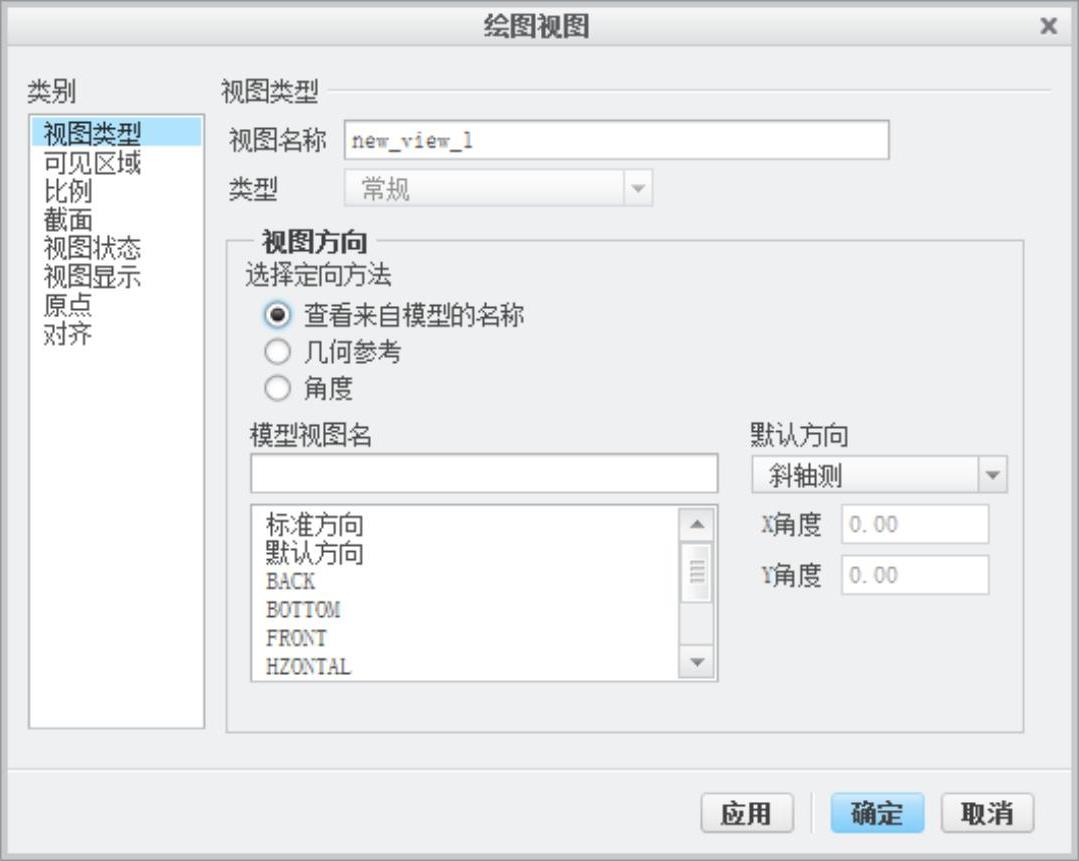
图5.3.4 “绘图视图”对话框
Step5.定向视图。视图的定向一般采用下面两种方法。
方法一:采用参考进行定向。
(1)定义放置参考1。
①在“绘图视图”对话框中单击“类别”下的“视图类型”标签,在其选项卡界面的 选项组中选中
选项组中选中 中的
中的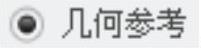 ,如图5.3.5所示。
,如图5.3.5所示。
②单击对话框中“参考1”旁的箭头 ,在弹出的方位列表中选择“前”选项(图5.3.6),再选择图5.3.7中的模型表面。这一步操作的意义是使所选模型表面朝向前面,即与屏幕平行且面向操作者。
,在弹出的方位列表中选择“前”选项(图5.3.6),再选择图5.3.7中的模型表面。这一步操作的意义是使所选模型表面朝向前面,即与屏幕平行且面向操作者。
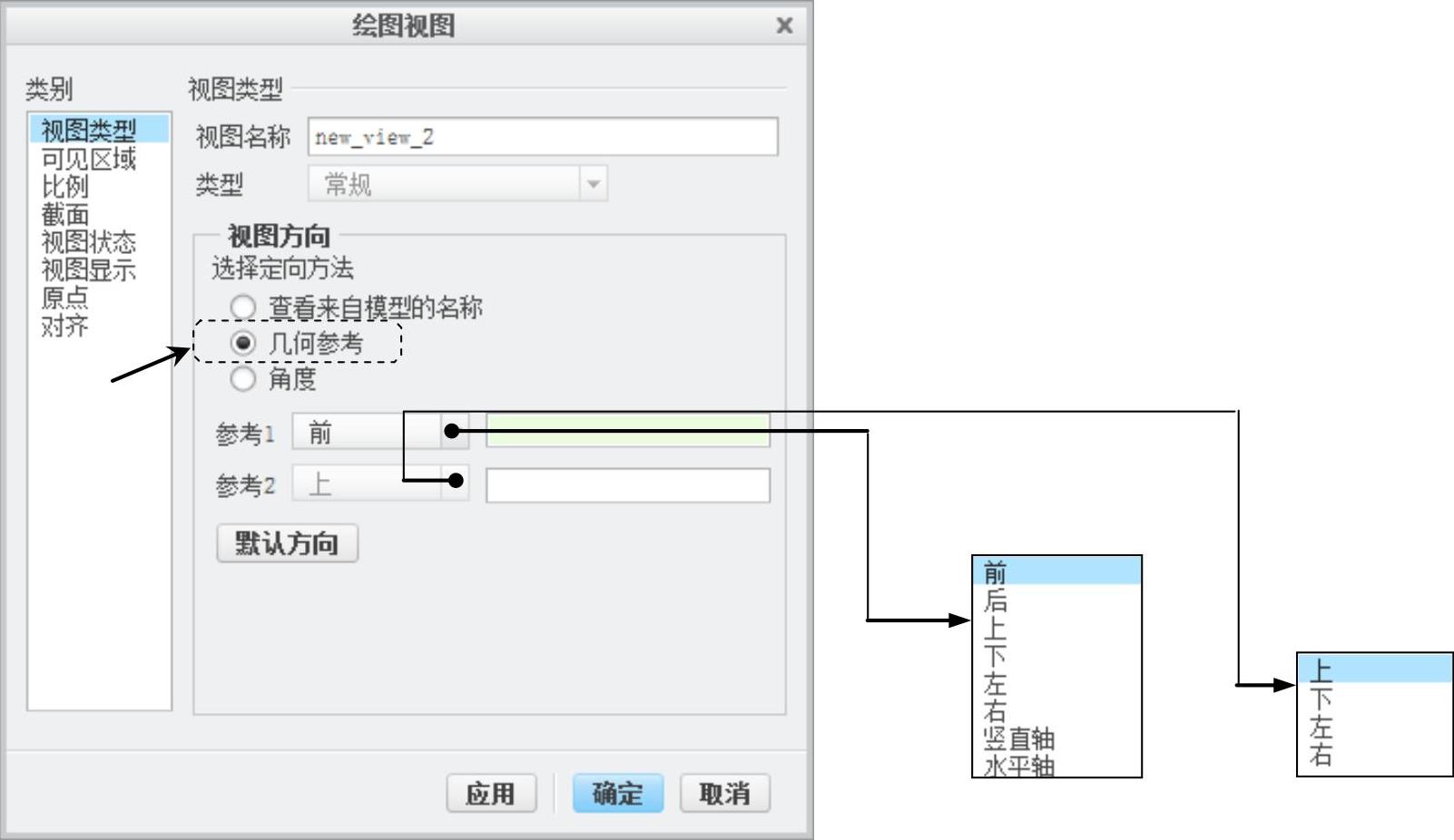
图5.3.5 “绘图视图”对话框图5.3.6“参考”选项(www.xing528.com)
(2)定义放置参考2。单击对话框中“参考2”旁的箭头 ,在弹出的方位列表中选择“右”,再选取图5.3.7中的模型表面。这一步操作的意义是使所选模型表面朝向屏幕的右边,此时模型按前面操作的方向要求,以图5.3.2所示的方位摆放在屏幕中。
,在弹出的方位列表中选择“右”,再选取图5.3.7中的模型表面。这一步操作的意义是使所选模型表面朝向屏幕的右边,此时模型按前面操作的方向要求,以图5.3.2所示的方位摆放在屏幕中。
说明:如果此时希望返回以前的默认状态,请单击对话框中的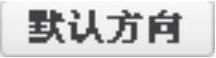 按钮。
按钮。
方法二:采用已保存的视图方位进行定向。
先介绍以下预备知识:
在模型的零件或装配环境中,可以很容易地将模型摆放在工程图视图所需要的方位。
(1)选择 功能选项卡
功能选项卡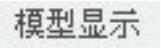 区域
区域 节点下的
节点下的 命令,系统弹出图5.3.8所示的“视图管理器”对话框,在
命令,系统弹出图5.3.8所示的“视图管理器”对话框,在 选项卡中单击
选项卡中单击 按钮,并命名新建视图为V1,按Enter键确认,然后选择
按钮,并命名新建视图为V1,按Enter键确认,然后选择
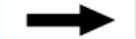
 命令。
命令。
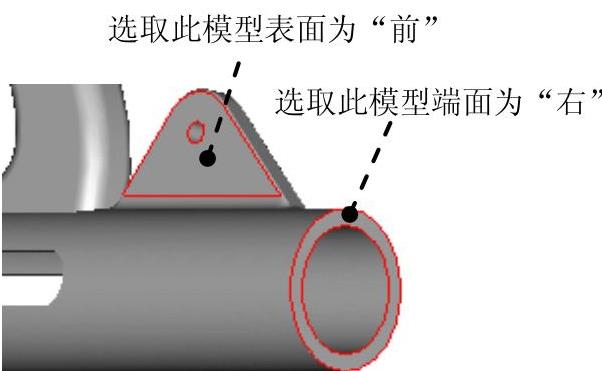
图5.3.7 模型的定向
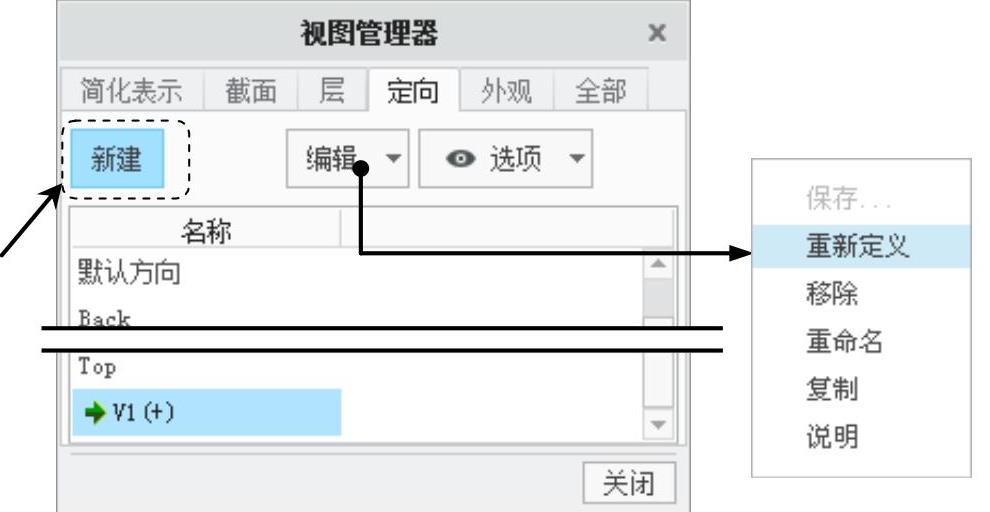
图5.3.8 “视图管理器”对话框
(2)系统弹出图5.3.9所示的“视图”对话框,可以按照方法一中同样的操作步骤将模型在空间摆放好,然后单击
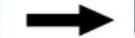
 按钮。
按钮。
(3)在模型的零件或装配环境中保存了视图V1后,就可以在工程图环境中用第二种方法定向视图。操作方法:在图5.3.10所示的“绘图视图”对话框中找到视图名称V1,则系统即按V1的方位定向视图。

图5.3.9 “视图”对话框
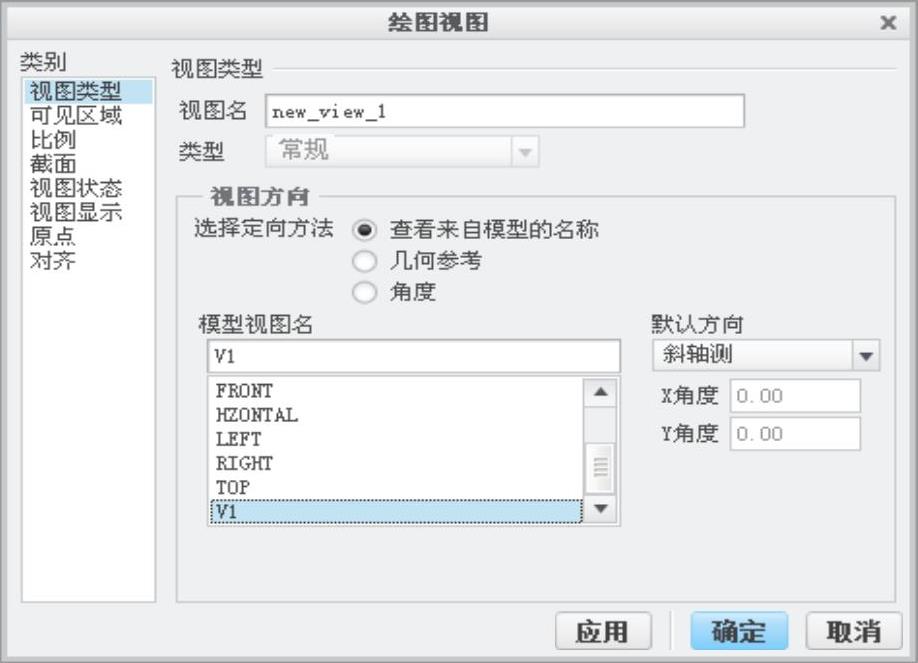
图5.3.10 “绘图视图”对话框
Step6.单击“绘图视图”对话框中的 按钮,关闭对话框。至此,就完成了主视图的创建。
按钮,关闭对话框。至此,就完成了主视图的创建。
2.创建投影视图
在Creo中可以创建投影视图,投影视图包括右视图、左视图、俯视图和仰视图。下面以创建左视图为例,说明创建这类视图的一般操作过程。
Step1.选择图5.3.11所示的主视图,然后右击,系统弹出图5.3.12所示的快捷菜单,然后选择该快捷菜单中的 命令。
命令。
说明:还有一种进入“投影视图”命令的方法,就是在工具栏区选择
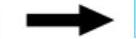
 命令。利用这种方法创建投影视图,必须先单击选中其父视图。
命令。利用这种方法创建投影视图,必须先单击选中其父视图。
Step2.在系统 的提示下,在图形区的主视图的右部任意选择一点,系统自动创建左视图,如图5.3.11所示。如果在主视图的左边任意选择一点,则会产生右视图。
的提示下,在图形区的主视图的右部任意选择一点,系统自动创建左视图,如图5.3.11所示。如果在主视图的左边任意选择一点,则会产生右视图。
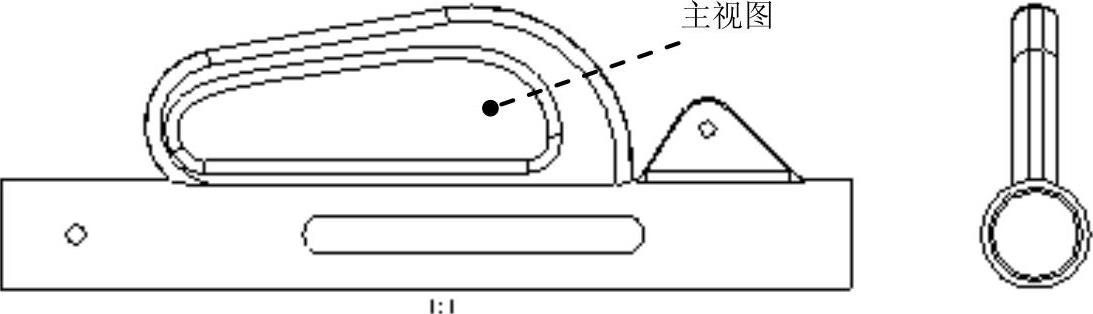
图5.3.11 投影视图
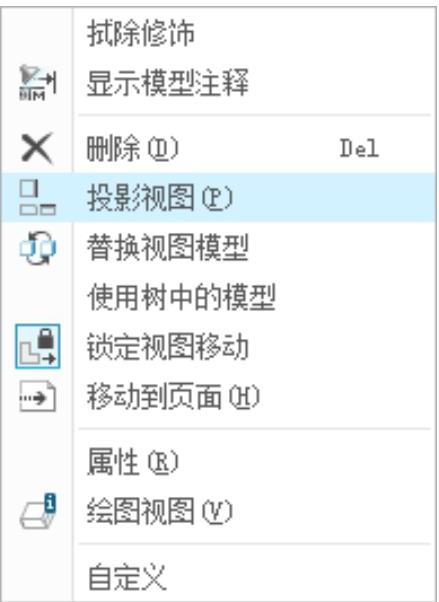
图5.3.12 快捷菜单
免责声明:以上内容源自网络,版权归原作者所有,如有侵犯您的原创版权请告知,我们将尽快删除相关内容。




