【摘要】:例如:现需要对图4.3.1中的螺钉元件进行复制,如图4.3.2所示,下面说明其一般操作过程。Step1.将工作目录设置至D:\creo401\work\ch04.03,打开文件asm_component_copy.asm。图4.3.1 复制前图4.3.2 复制后Step2.在模型树中选中螺钉元件“PART_02_COMPOENT_COPY.PRT”。图4.3.3 选取平面和基准轴图4.3.4 第一次元件复制Step6.单击功能选项卡区域按钮中的,在弹出的菜单中选择命令,系统弹出“选择性粘贴”对话框。Step9.单击操控板中的按钮,完成第二次复制,结果如图4.3.6所示。图4.3.5 “选择性粘贴”对话框图4.3.6 第二次元件复制
可以对完成装配后的元件进行复制。例如:现需要对图4.3.1中的螺钉元件进行复制,如图4.3.2所示,下面说明其一般操作过程。
Step1.将工作目录设置至D:\creo401\work\ch04.03,打开文件asm_component_copy.asm。
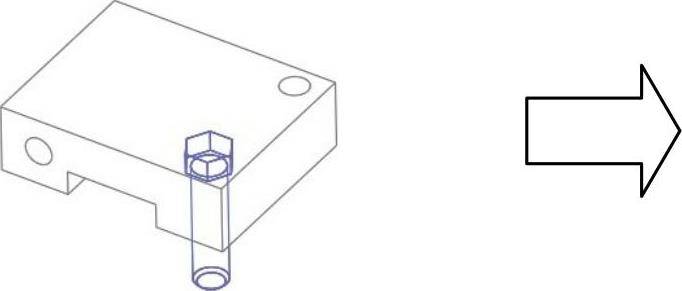
图4.3.1 复制前
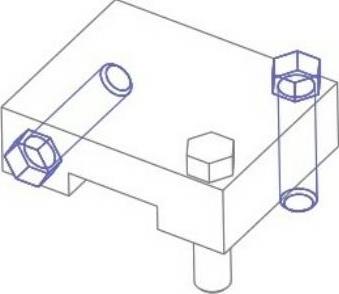
图4.3.2 复制后
Step2.在模型树中选中螺钉元件“PART_02_COMPOENT_COPY.PRT”。
Step3.单击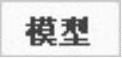 功能选项卡
功能选项卡 区域中的“复制”按钮
区域中的“复制”按钮 ,再单击“粘贴”按钮
,再单击“粘贴”按钮 ,系统弹出元件放置操控板。
,系统弹出元件放置操控板。
Step4.在组件中依次选取图4.3.3所示的平面和基准轴。
Step5.在元件放置操控板中单击 按钮,完成第一次复制,结果如图4.3.4所示。
按钮,完成第一次复制,结果如图4.3.4所示。
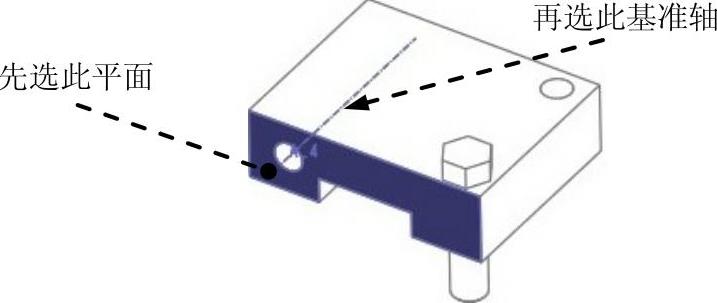
图4.3.3 选取平面和基准轴(www.xing528.com)
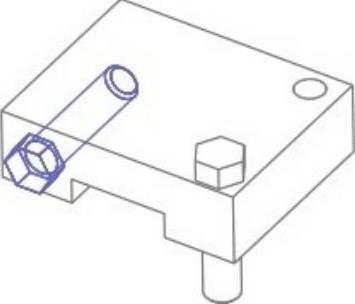
图4.3.4 第一次元件复制
Step6.单击 功能选项卡
功能选项卡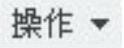 区域
区域 按钮中的
按钮中的 ,在弹出的菜单中选择
,在弹出的菜单中选择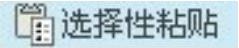 命令,系统弹出“选择性粘贴”对话框。
命令,系统弹出“选择性粘贴”对话框。
Step7.在“选择性粘贴”对话框中进行图4.3.5所示的设置,单击 按钮,系统弹出“移动(复制)”操控板。
按钮,系统弹出“移动(复制)”操控板。
Step8.选取图4.3.3所示的基准轴为方向参考,输入移动距离值60.0,如果方向相反,则输入负值。
Step9.单击操控板中的 按钮,完成第二次复制,结果如图4.3.6所示。
按钮,完成第二次复制,结果如图4.3.6所示。
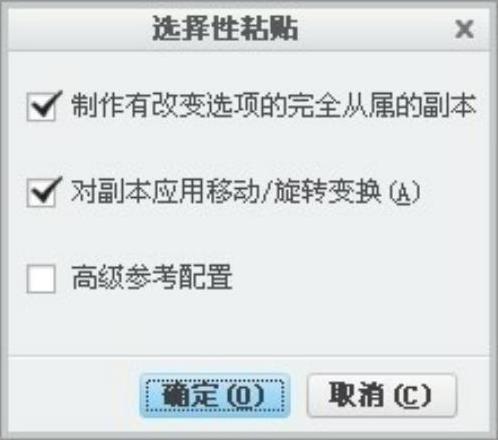
图4.3.5 “选择性粘贴”对话框
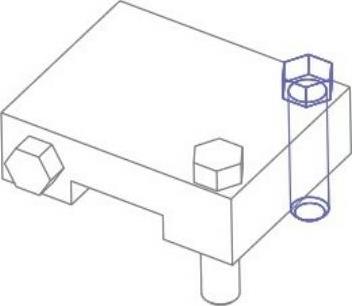
图4.3.6 第二次元件复制
免责声明:以上内容源自网络,版权归原作者所有,如有侵犯您的原创版权请告知,我们将尽快删除相关内容。




