
基准曲线可用于创建曲面和其他特征,或作为扫描轨迹。创建曲线有很多方法,下面介绍两种基本方法。
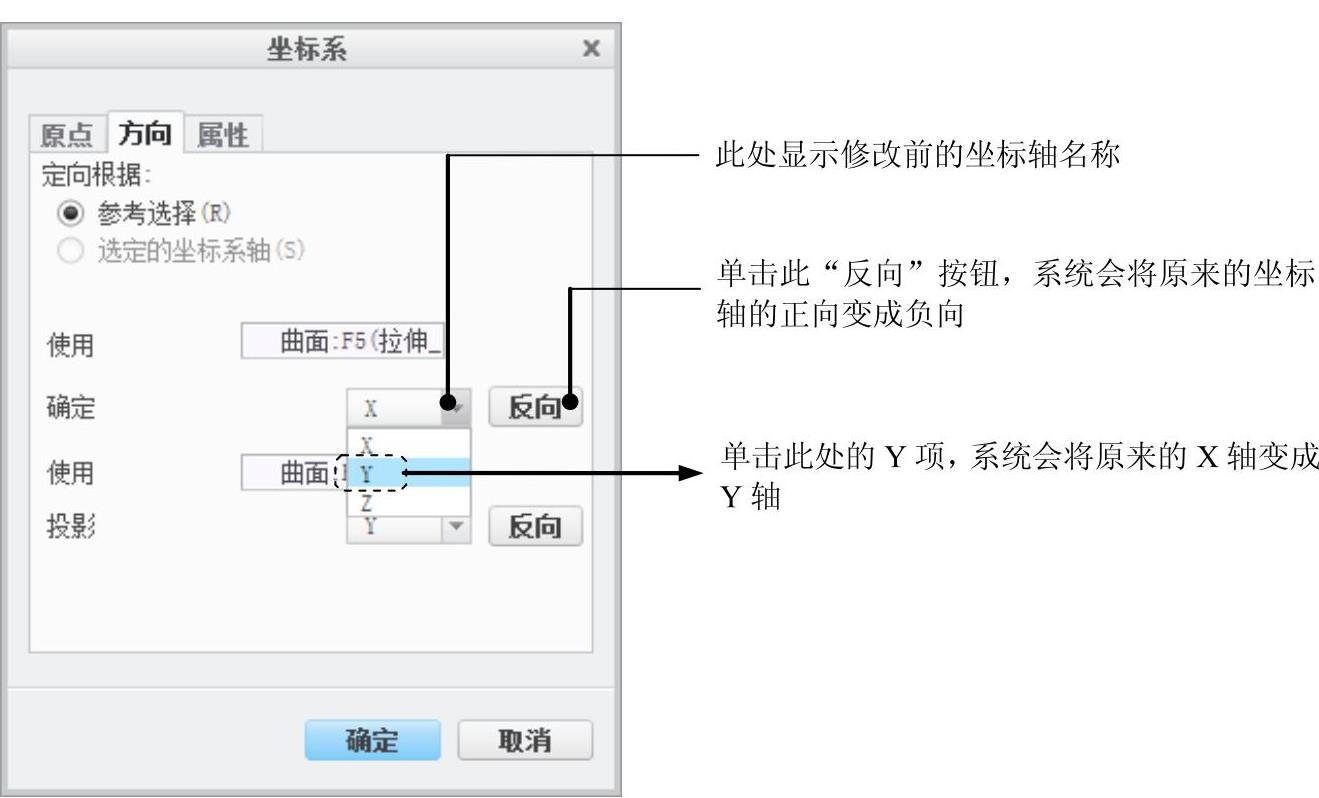
图3.10.32 “坐标系”对话框
1.草绘基准曲线
草绘基准曲线的方法与草绘其他特征相同。草绘曲线可以由一个或多个草绘段以及一个或多个开放或封闭的环组成。但是将基准曲线用于其他特征,通常限定在开放或封闭环的单个曲线(它可以由许多段组成)。
草绘基准曲线时,Creo在离散的草绘基准曲线上创建一个单一复合基准曲线。对于该类型的复合曲线,不能重定义起点。
由草绘曲线创建的复合曲线可以作为轨迹选择,例如作为扫描轨迹。使用“查询选取”可以选择底层草绘曲线图元。
如图3.10.33所示,现需要在模型的表面上创建一个草绘基准曲线,操作步骤如下。
Step1.将工作目录设置至D:\creo401\work\ch03.10,打开文件curve_sketch.prt。
Step2.单击 功能选项卡
功能选项卡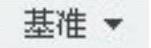 区域中的“草绘”按钮
区域中的“草绘”按钮 (图3.10.34)。
(图3.10.34)。
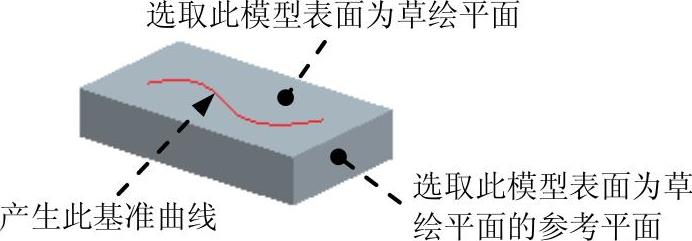
图3.10.33 创建草绘基准曲线
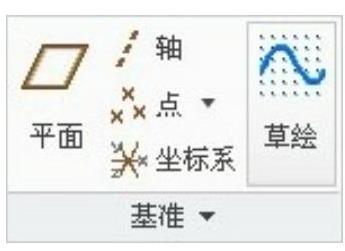
图3.10.34 草绘基准曲线按钮的位置
Step3.选取图3.10.33中的草绘平面及参考平面,单击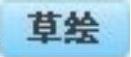 按钮进入草绘环境。(www.xing528.com)
按钮进入草绘环境。(www.xing528.com)
Step4.进入草绘环境后,接受默认的平面为草绘环境的参考,然后单击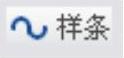 按钮,草绘一条样条曲线。
按钮,草绘一条样条曲线。
Step5.单击 按钮,退出草绘环境。
按钮,退出草绘环境。
2.经过点创建基准曲线
可以通过空间中的一系列点创建基准曲线,经过的点可以是基准点、模型的顶点以及曲线的端点。如图3.10.35所示,现需要经过基准点PNT0、PNT1、PNT2和PNT3创建一条基准曲线,操作步骤如下。
Step1.将工作目录设置至D:\creo401\work\ch03.10,打开文件curve_point.prt。
Step2.单击 功能选项卡中的
功能选项卡中的 按钮,在系统弹出的菜单中单击
按钮,在系统弹出的菜单中单击 选项后面的
选项后面的 ,然后选择
,然后选择 命令(图3.10.36)。
命令(图3.10.36)。
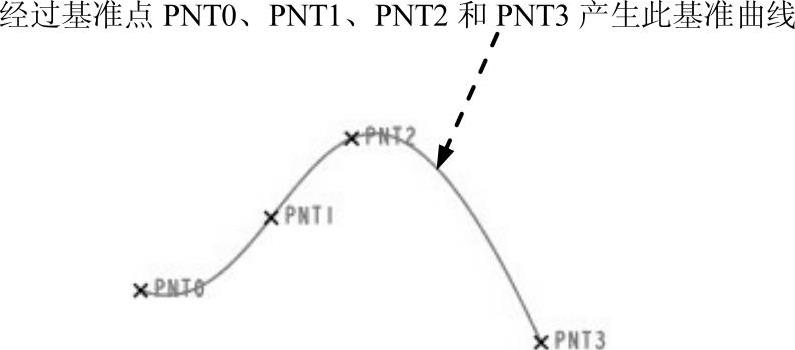
图3.10.35 经过点基准曲线的创建
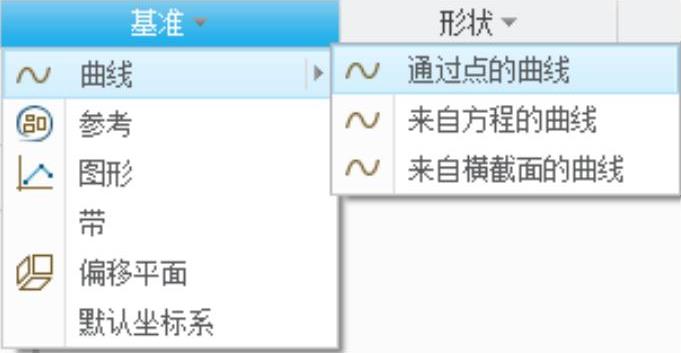
图3.10.36 创建基准命令的位置
Step3.完成上步操作后,系统弹出图3.10.37所示的“曲线:通过点”操控板,在图形区中依次选取图3.10.35所示的基准点PNT0、PNT1、PNT2和PNT3为曲线的经过点。

图3.10.37 “曲线:通过点”操控板
Step4.单击“曲线:通过点”操控板中的 按钮,完成曲线的创建。
按钮,完成曲线的创建。
免责声明:以上内容源自网络,版权归原作者所有,如有侵犯您的原创版权请告知,我们将尽快删除相关内容。




