
基准点用来为网格生成加载点、在绘图中连接基准目标和注释、创建坐标系及管道特征轨迹,也可以在基准点处放置轴、基准平面、孔和轴肩。
默认情况下,Creo将一个基准点显示为叉号×,其名称显示为PNTn,其中n是基准点的编号。要选取一个基准点,可选择基准点自身或其名称。
可以使用配置文件选项datum_point_symbol来改变基准点的显示样式。基准点的显示样式可使用下列任意一个:CROSS、CIRCLE、TRIANGLE或SQUARE。
可以重命名基准点,但不能重命名在布局中声明的基准点。
1.创建基准点的方法一:在曲线/边线上
用位置的参数值在曲线或边上创建基准点,该位置参数值确定从一个顶点开始沿曲线的长度。
如图3.10.18所示,现需要在模型边线上创建基准点PNT0,操作步骤如下。
Step1.先将工作目录设置至D:\creo401\work\ch03.10,然后打开文件point1.prt。
Step2.单击 功能选项卡
功能选项卡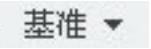 区域
区域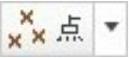 按钮中的
按钮中的 ,在图3.10.19所示的菜单中选择
,在图3.10.19所示的菜单中选择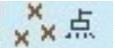 选项(或直接单击
选项(或直接单击 按钮)。
按钮)。
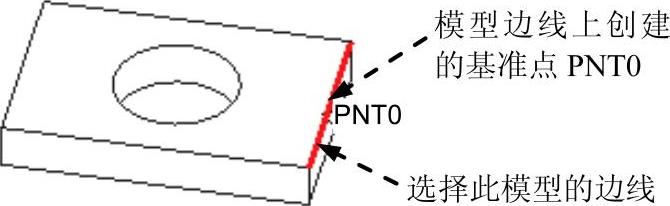
图3.10.18 线上基准点的创建
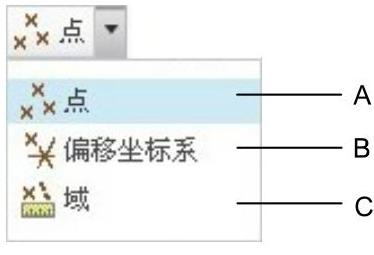
图3.10.19 “点”菜单
图3.10.19所示的“点”菜单中各按钮说明如下:
A:创建基准点。B:创建偏移坐标系基准点。C:创建域基准点。
Step3.选择图3.10.20所示的模型的边线,系统立即产生一个基准点PNT0,如图3.10.21所示。
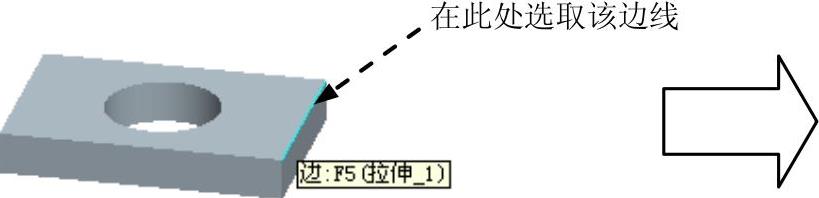
图3.10.20 选取边线
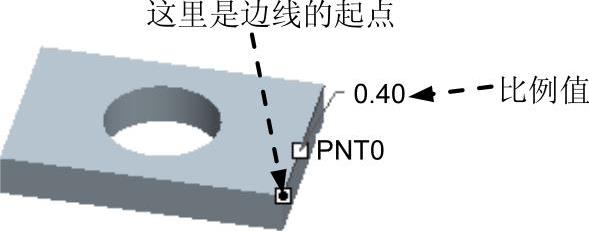
图3.10.21 产生基准点
Step4.在图3.10.22所示的“基准点”对话框中,先选择基准点的定位方式( 或
或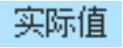 ),再键入基准点的定位数值(比率系数或实际长度值)。
),再键入基准点的定位数值(比率系数或实际长度值)。
2.创建基准点的方法二:顶点
在零件边、曲面特征边、基准曲线或输入框架的顶点上创建基准点。
如图3.10.23所示,现需要在模型的顶点处创建一个基准点PNT0,操作步骤如下。
Step1.单击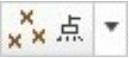 按钮。
按钮。
Step2.如图3.10.23所示,选取模型的顶点,系统立即在此顶点处产生一个基准点PNT0,此时“基准点”对话框如图3.10.24所示。
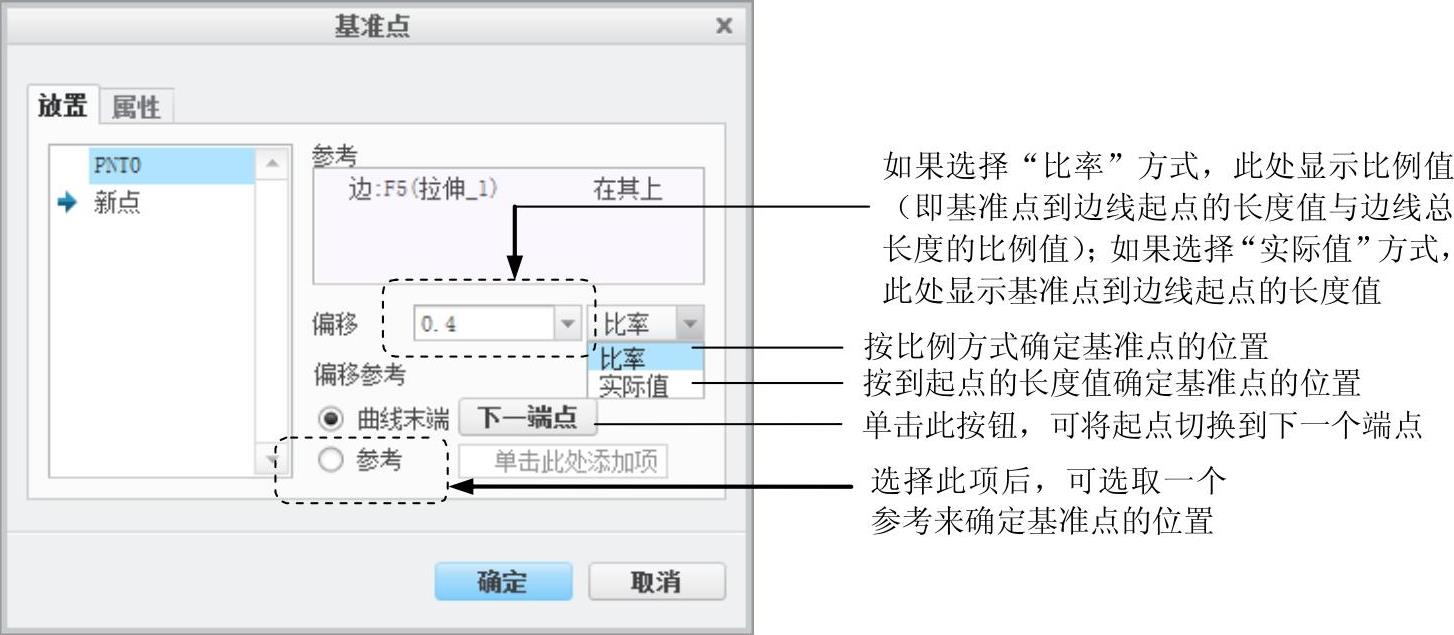
图3.10.22 “基准点”对话框
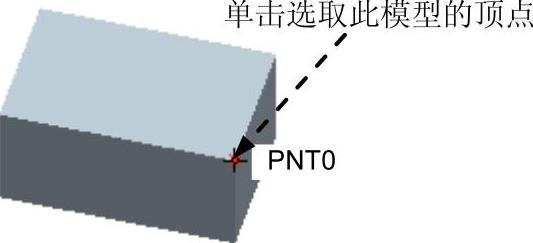 (www.xing528.com)
(www.xing528.com)
图3.10.23 顶点基准点的创建
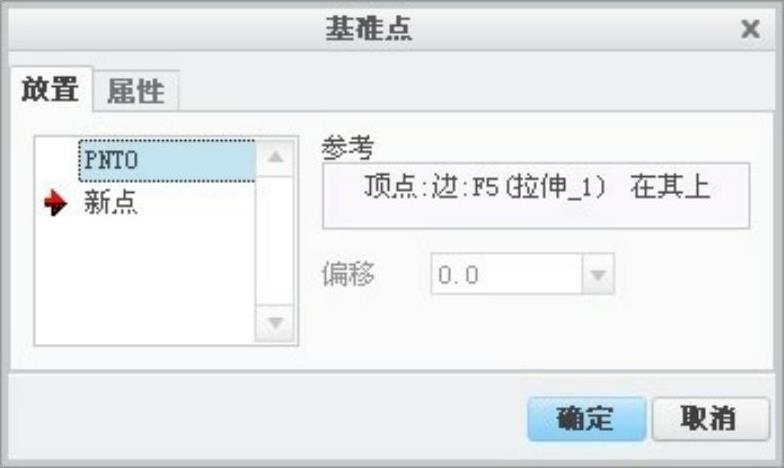
图3.10.24 “基准点”对话框
3.创建基准点的方法三:过中心点
在一条弧、一个圆或一个椭圆图元的中心处创建基准点。
如图3.10.25所示,现需要在模型上表面的孔的圆心处创建一个基准点PNT,操作步骤如下。

图3.1线0.25 过中心点创建基准点
Step1.将工作目录设置至D:\creo401\work\ch03.10,打开文件point_center.prt。
Step2.单击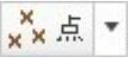 按钮。
按钮。
Step3.如图3.10.25所示,选取模型上表面的孔边线。
Step4.在图3.10.26所示的“基准点”对话框的下拉列表中选取 选项。
选项。
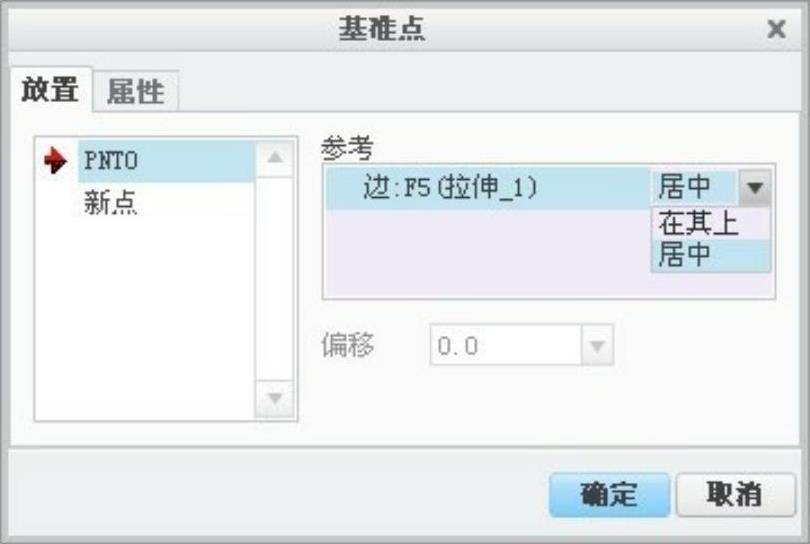
图3.10.26 “基准点”对话框
4.创建基准点的方法四:草绘
进入草绘环境,绘制一个基准点。
如图3.10.27所示,现需要在模型的表面上创建一个草绘基准点PNT0,操作步骤如下。
Step1.先将工作目录设置至D:\creo401\work\ch03.10,然后打开文件point2.prt。
Step2.单击 功能选项卡
功能选项卡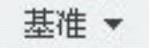 区域中的“草绘”按钮
区域中的“草绘”按钮 ,系统弹出“草绘”对话框。
,系统弹出“草绘”对话框。
Step3.选取图3.10.27所示的两平面为草绘平面和参考平面,单击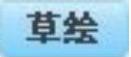 按钮。
按钮。
Step4.进入草绘环境后,选取图3.10.28所示的模型的边线为草绘环境的参考,单击 按钮;单击
按钮;单击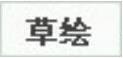 选项卡
选项卡 区域中的
区域中的 (创建几何点)按钮,如图3.10.29所示,再在图形区选择一点。
(创建几何点)按钮,如图3.10.29所示,再在图形区选择一点。
Step5.单击按钮 ,退出草绘环境。
,退出草绘环境。
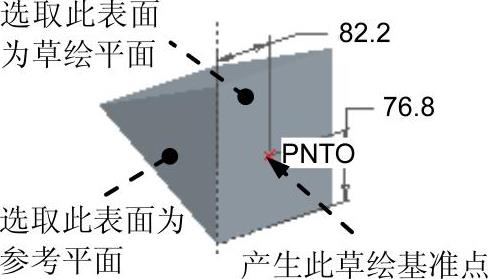
图3.10.27 草绘基准点的创建
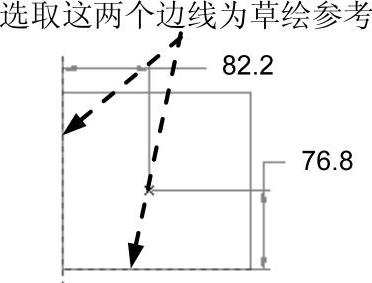
图3.10.28 截面图形
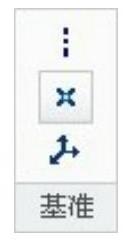
图3.10.29 工具按钮位置
免责声明:以上内容源自网络,版权归原作者所有,如有侵犯您的原创版权请告知,我们将尽快删除相关内容。




