基准平面也称基准面。在创建一般特征时,如果模型上没有合适的平面,用户可以创建基准平面作为特征截面的草绘平面及其参考平面。
也可以根据一个基准平面进行标注,就好像它是一条边。基准平面的大小可以调整,以使其看起来适合零件、特征、曲面、边、轴或半径。
基准平面有两侧:橘黄色侧和灰色侧。法向方向箭头指向橘黄色侧。基准平面在屏幕中显示为橘黄色或灰色取决于模型的方向。当装配元件、定向视图和选择草绘参考时,应注意基准平面的颜色。
要选择一个基准平面,可以选择其名称,或选择它的一条边界。
1.创建基准平面的一般过程
下面以一个范例来说明创建基准平面的一般过程。
如图3.10.1所示,现在要创建一个基准平面DTM1,使其穿过图中模型的一个边线,并与模型上的一个表面成30°的夹角。

图3.10.1 基准面的创建
Step1.先将工作目录设置至D:\creo401\work\ch03.10,然后打开文件connecting_rod_plane.prt。
Step2.单击 功能选项卡
功能选项卡 区域中的“平面”按钮
区域中的“平面”按钮 ,系统弹出图3.10.2所示的“基准平面”对话框。
,系统弹出图3.10.2所示的“基准平面”对话框。
Step3.选取约束。
(1)穿过约束。选择图3.10.1所示的边线,此时对话框的显示如图3.10.2所示。
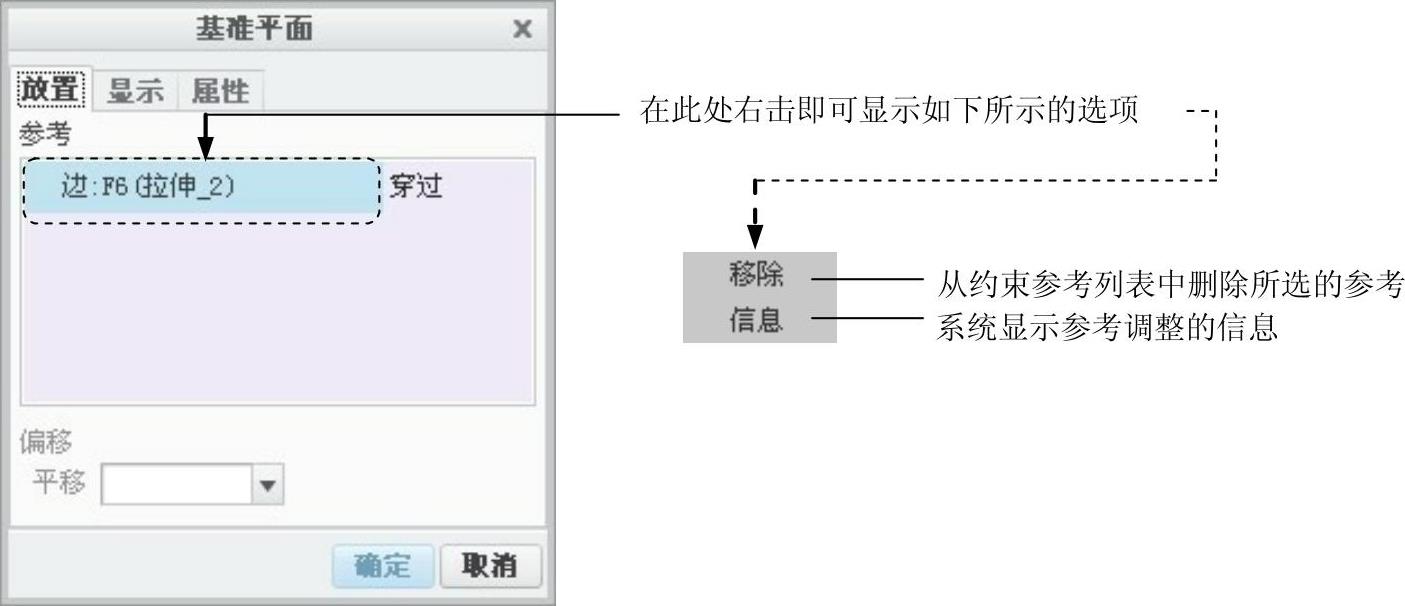
图3.10.2 “基准平面”对话框
(2)角度约束。按住Ctrl键,选择图3.10.1所示的参考平面。
(3)给出夹角。在图3.10.3所示的对话框下部的文本框中输入夹角值30.0,并按Enter键。
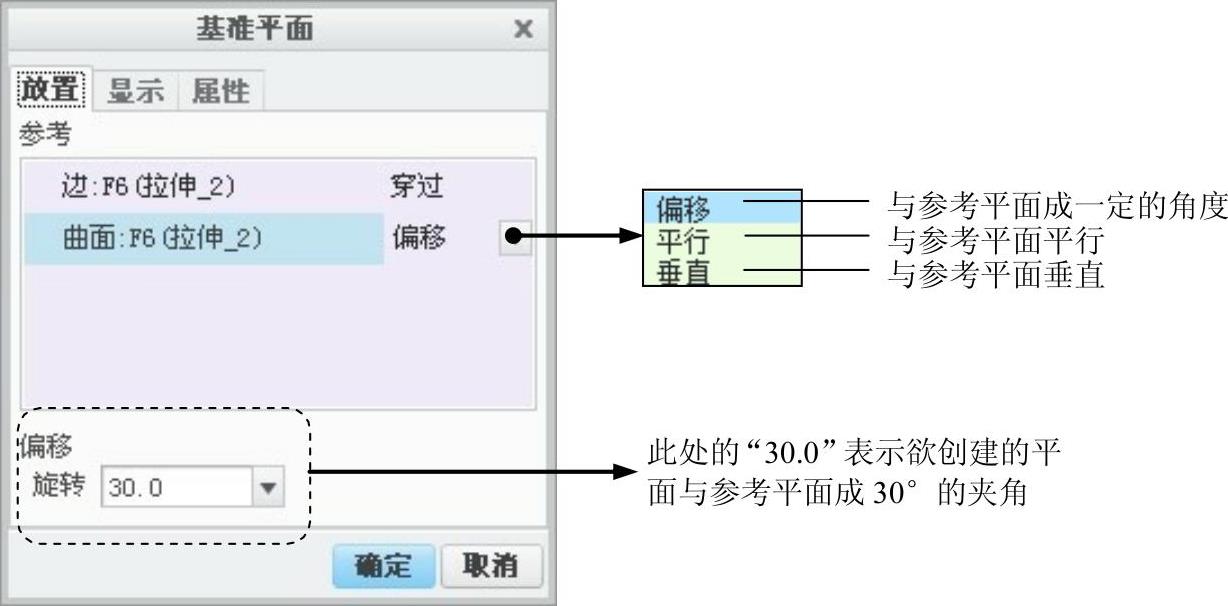
图3.10.3 输入夹角值
说明:创建基准平面可使用如下一些约束。
●通过轴/边线/基准曲线:要创建的基准平面通过一个基准轴,或模型上的某个边线,或基准曲线。
●垂直轴/边线/基准曲线:要创建的基准平面垂直于一个基准轴,或模型上的某个边线,或基准曲线。
●垂直平面:要创建的基准平面垂直于另一个平面。
●平行平面:要创建的基准平面平行于另一个平面。
●与圆柱面相切:要创建的基准平面相切于一个圆柱面。
●通过基准点/顶点:要创建的基准平面通过一个基准点,或模型上的某顶点。
●角度平面:要创建的基准平面与另一个平面成一定角度。Step4.修改基准平面的名称。如图3.10.4所示,可在 选项卡的
选项卡的 文本框中输入新的名称。
文本框中输入新的名称。

图3.10.4 修改基准平面的名称
2.创建基准平面的其他约束方法:通过平面
要创建的基准平面通过另一个平面,即与这个平面完全一致,该约束方法能单独确定一个平面。
Step1.单击“平面”按钮 。
。
Step2.选取某一参考平面,再在对话框中选择 选项,如图3.10.5和图3.10.6所示。要创建的基准平面穿过所选择的参考平面。
选项,如图3.10.5和图3.10.6所示。要创建的基准平面穿过所选择的参考平面。
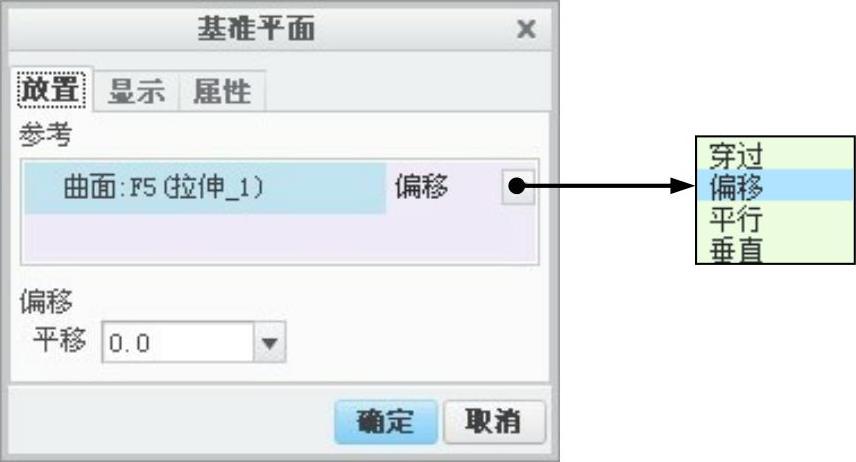
图3.10.5 “基准平面”对话框(一)(www.xing528.com)
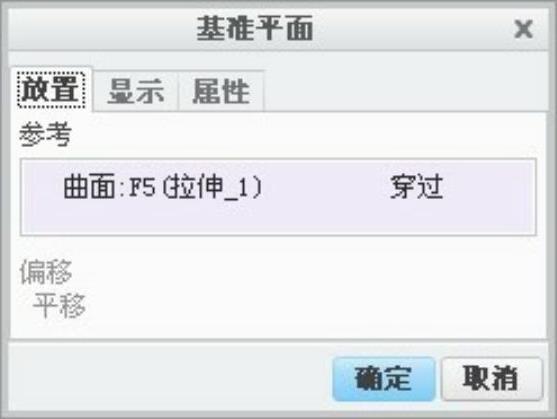
图3.10.6 “基准平面”对话框(二)
3.创建基准平面的其他约束方法:偏距平面
Step1.单击“平面”按钮 。
。
Step2.选取某一参考平面,然后输入偏距的距离值20.0,如图3.10.7和图3.10.8所示。要创建的基准平面平行于另一个平面,并且与该平面有一个偏距距离。
4.创建基准平面的其他约束方法:偏距坐标系
用此约束方法可以创建一个基准平面,使其垂直于一个坐标轴并偏离坐标原点。当使用该约束方法时,需要选择与该平面垂直的坐标轴,以及给出沿该轴线方向的偏距。
Step1.单击“平面”按钮 ,选取某一坐标系。
,选取某一坐标系。
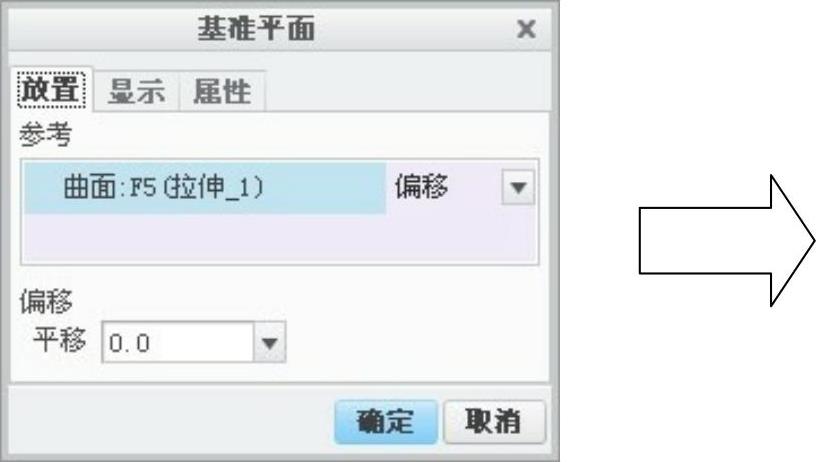
图3.10.7 “基准平面”对话框(三)
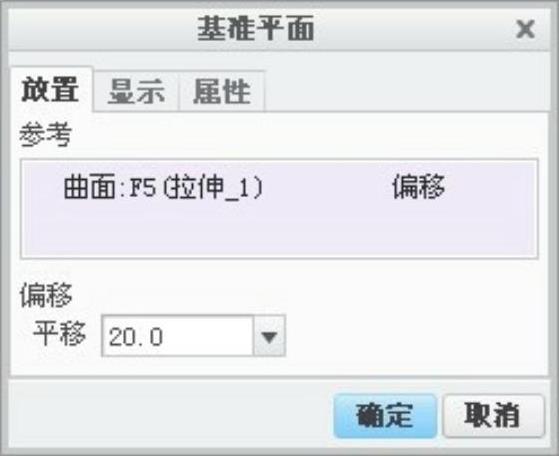
图3.10.8 “基准平面”对话框(四)
Step2.如图3.10.9所示,选取所需的坐标轴,然后输入偏距的距离值20.0。
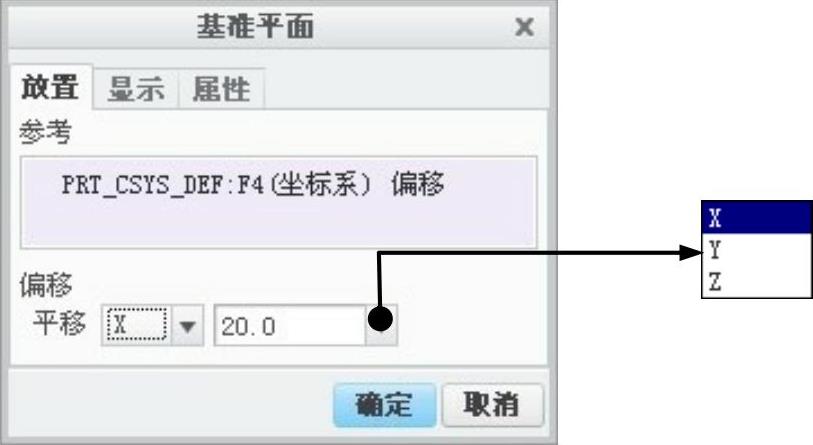
图3.10.9 “基准平面”对话框(五)
5.控制基准平面的法向方向和显示大小
尽管基准平面实际上是一个无穷大的平面,但在默认情况下,系统根据模型大小对其进行缩放显示。显示的基准平面的大小随零件尺寸的改变而改变。除了那些即时生成的平面以外,其他所有基准平面的大小都可以加以调整,以适应零件、特征、曲面、边、轴或半径。操作步骤如下:
Step1.在模型树上单击一基准面,右击,从弹出的快捷菜单中选择 命令。
命令。
Step2.在图3.10.10所示的对话框中打开 选项卡,如图3.10.11所示。
选项卡,如图3.10.11所示。
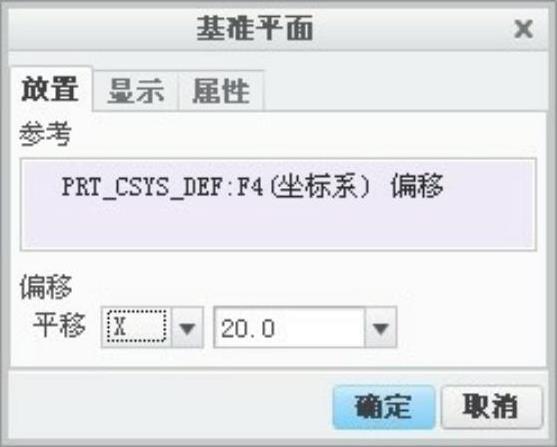
图3.10.10 “放置”选项卡
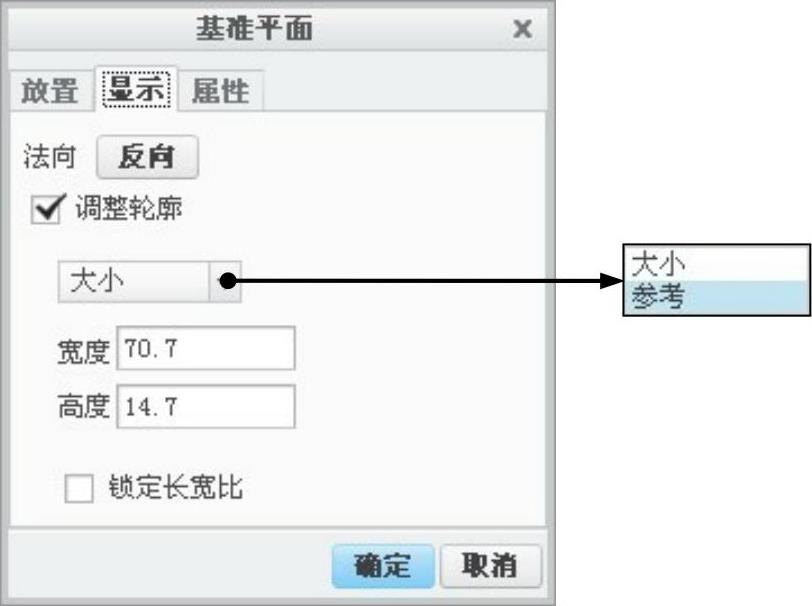
图3.10.11 “显示”选项卡
Step3.在图3.10.11所示的对话框中单击 按钮,即可改变基准平面的法向方向。
按钮,即可改变基准平面的法向方向。
Step4.要确定基准平面的显示大小,有如下三种方法。
方法一:采用默认大小,根据模型(零件或组件)自动调整基准平面的大小。
方法二:拟合参考大小。在图3.10.11所示的对话框中选中 复选框,在其下拉列表中选择
复选框,在其下拉列表中选择 ,再通过选取特征/曲面/边/轴线/零件等参考元素,使基准平面的显示大小拟合所选参考元素的大小。
,再通过选取特征/曲面/边/轴线/零件等参考元素,使基准平面的显示大小拟合所选参考元素的大小。
● 拟合特征:根据零件或组件特征调整基准平面的大小。
● 拟合曲面:根据任意曲面调整基准平面的大小。
● 拟合边:调整基准平面大小使其适合一条所选的边。
● 拟合轴线:根据一轴调整基准平面的大小。
● 拟合零件:根据选定零件调整基准平面的大小。该选项只适用于组件。
方法三:给出拟合半径。根据指定的半径来调整基准平面大小,半径中心定在模型的轮廓内。
免责声明:以上内容源自网络,版权归原作者所有,如有侵犯您的原创版权请告知,我们将尽快删除相关内容。




