1.添加拉伸特征
在创建零件的基本特征后,可以增加其他特征。现在要添加图3.1.45所示的实体拉伸特征,其操作步骤如下:
Step1.单击“拉伸”命令按钮 。
。
Step2.定义拉伸类型。在操控板中,按下“实体类型”按钮 。
。
Step3.定义截面草图。
(1)在绘图区中右击,从弹出的快捷菜单中选择 命令,系统弹出“草绘”对话框。
命令,系统弹出“草绘”对话框。
(2)定义截面草图的放置属性。
①设置草绘平面:选取图3.1.46所示的模型表面为草绘平面。
②设置草绘视图方向:采用模型中默认的黄色箭头的方向为草绘视图方向。
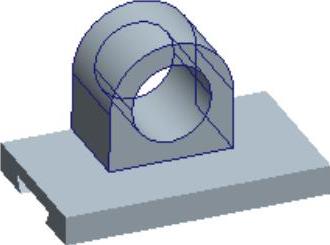
图3.1.45 添加拉伸特征
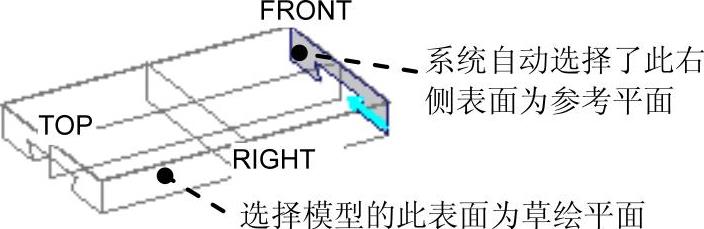
图3.1.46 设置草绘平面
③对草绘平面进行定向。
a)指定草绘平面的参考平面。选取草绘平面后,系统自动选择了图3.1.46所示的右侧表面为参考平面;为了使模型按照设计意图来摆放,单击图3.1.47所示的“草绘”对话框中的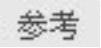 文本框,选择图3.1.48所示的模型表面为参考平面。
文本框,选择图3.1.48所示的模型表面为参考平面。
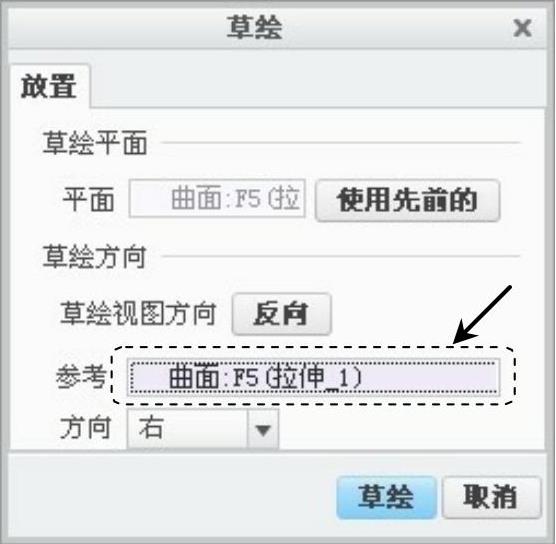
图3.1.47 “草绘”对话框
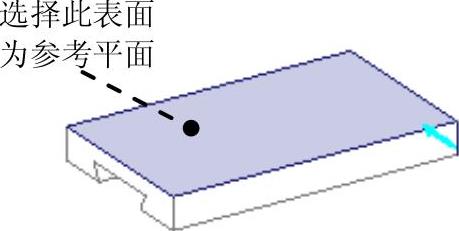
图3.1.48 重新设置参考平面
b)指定参考平面的方向:在图3.1.49所示的“草绘”对话框中,选取 作为参考平面的方向。
作为参考平面的方向。
④单击“草绘”对话框中的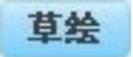 按钮,至此,系统进入截面草绘环境。
按钮,至此,系统进入截面草绘环境。
(3)创建图3.1.50所示的特征截面,详细操作过程如下:
①定义截面草绘参考。在绘图区右击选择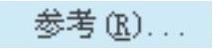 命令,选取RIGHT基准平面和图3.1.50所示的边线为草绘参考。
命令,选取RIGHT基准平面和图3.1.50所示的边线为草绘参考。
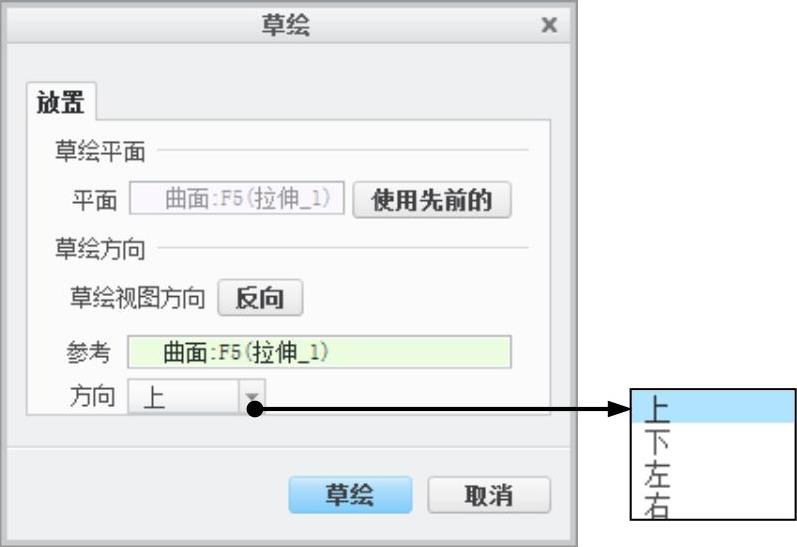
图3.1.49 “草绘”对话框
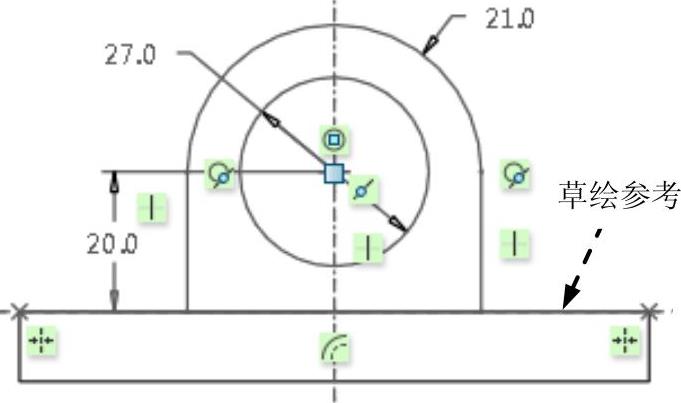
图3.1.50 截面草图
②为了使草绘时的图形显示得更清晰,在图3.1.51所示的“视图控制”工具栏中单击按钮 ,在弹出的菜单中选择
,在弹出的菜单中选择 选项,切换到“不显示隐藏线”方式。
选项,切换到“不显示隐藏线”方式。
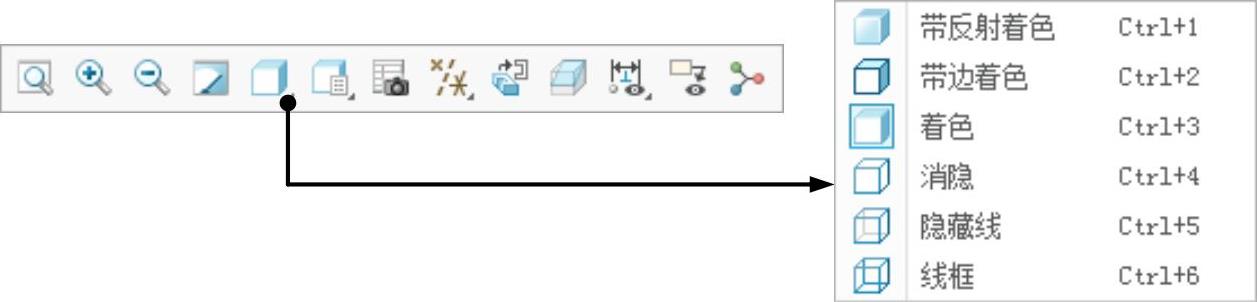
图3.1.51 “视图控制”工具栏
③绘制、标注截面。
a)绘制一条图3.1.52所示的垂直中心线。

图3.1.52 绘制垂直中心线
b)单击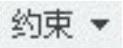 区域中的
区域中的 按钮,然后分别选取图3.1.53中的垂直中心线和两个点,就能将垂直中心线对称到截面草图。
按钮,然后分别选取图3.1.53中的垂直中心线和两个点,就能将垂直中心线对称到截面草图。

图3.1.53 添加对称约束
说明:由于基础特征的拉伸类型是“对称”拉伸,在绘制图3.1.52所示的垂直中心线时,可以直接画在图3.1.52所示的竖直方向参考(RIGHT基准平面)上,系统会自动捕捉并添加重合约束。
c)使用边线。单击工具栏中的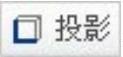 按钮;在弹出的图3.1.54所示的“类型”对话框中,选取边线类型
按钮;在弹出的图3.1.54所示的“类型”对话框中,选取边线类型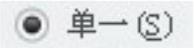 ;选取图3.1.55所示的边线为使用边;关闭对话框,可看到选取的边线上出现“使用边”约束符号
;选取图3.1.55所示的边线为使用边;关闭对话框,可看到选取的边线上出现“使用边”约束符号 (图3.1.55),这样这条“使用边”就变成当前截面草图的一部分。
(图3.1.55),这样这条“使用边”就变成当前截面草图的一部分。
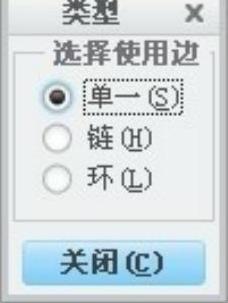
图3.1.54 “类型”对话框
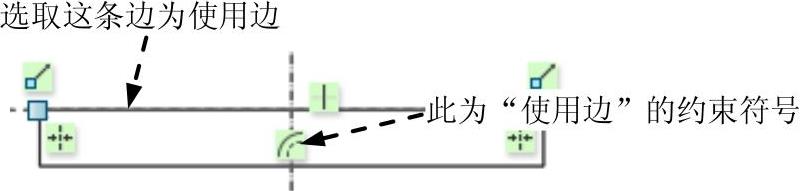
图3.1.55 使用边标记
关于“使用边”的补充说明:
● “使用边”类型说明:“使用边”分为“单一”、“链”和“环”三个类型。假如要使用图3.1.56中的上、下两条直线段,可先选中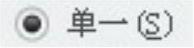 ,然后逐一选取两条线段;假如要使用图3.1.57中相连的两个圆弧和直线线段,可先选中
,然后逐一选取两条线段;假如要使用图3.1.57中相连的两个圆弧和直线线段,可先选中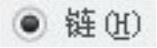 ,然后选取该“链”中的首尾两个图元——圆弧;假如要使用图3.1.58中闭合的两个圆弧和两条直线线段,可先选中
,然后选取该“链”中的首尾两个图元——圆弧;假如要使用图3.1.58中闭合的两个圆弧和两条直线线段,可先选中 ,然后选取该“环”中的任意一个图元。另外,利用“链”类型也可选择闭合边线中的任意几个相连的图元链。
,然后选取该“环”中的任意一个图元。另外,利用“链”类型也可选择闭合边线中的任意几个相连的图元链。
● 还有一种“偏移使用边”命令(命令按钮 ),如图3.1.59所示。由图可见,所创建的边线与原边线有一定距离的偏移,偏移方向有相应的箭头表示。
),如图3.1.59所示。由图可见,所创建的边线与原边线有一定距离的偏移,偏移方向有相应的箭头表示。
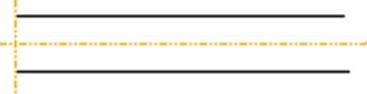
图3.1.56 单一
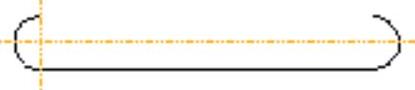
图3.1.57 链(www.xing528.com)
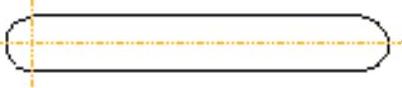
图3.1.58 环

图3.1.59 偏移使用边
d)绘制图3.1.50所示的截面草图,并创建对称约束及相切约束。
e)修剪截面的多余边线。为了确保草图正确,建议使用 按钮对图形的每个交点处进行进一步的修剪处理。
按钮对图形的每个交点处进行进一步的修剪处理。
f)修改截面草图的尺寸。
(4)完成截面绘制后,单击“草绘”工具栏中的“确定”按钮 。
。
Step4.定义拉伸深度属性。
(1)定义拉伸方向。单击“反向”按钮 ,切换拉伸方向。
,切换拉伸方向。
(2)选取深度类型。在操控板中选取深度类型 (即“定值拉伸”)。
(即“定值拉伸”)。
(3)定义深度值。在操控板的“深度”文本框中输入深度值30.0。
Step5.完成特征的创建。
(1)特征的所有要素被定义完毕后,单击操控板中的“预览”按钮 ,预览所创建的特征,以检查各要素的定义是否正确。如果所创建的特征不符合设计意图,则可选择操控板中的相关项,重新定义。
,预览所创建的特征,以检查各要素的定义是否正确。如果所创建的特征不符合设计意图,则可选择操控板中的相关项,重新定义。
(2)在操控板中单击“完成”按钮 ,完成特征的创建。
,完成特征的创建。
注意:在上述截面草图的绘制中引用了基础特征的一条边线,这就形成了它们之间的父子关系,则该拉伸特征是基础特征的子特征。在创建和添加特征的过程中,特征的父子关系很重要,父特征的删除或隐含等操作会直接影响到子特征。
2.添加图3.1.60所示的切削拉伸特征
Step1.单击“拉伸”命令按钮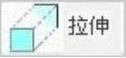 ,屏幕上方出现“拉伸”操控板。
,屏幕上方出现“拉伸”操控板。
Step2.定义拉伸类型。确认“实体”按钮 被按下,并按下操控板中的“去除材料”按钮
被按下,并按下操控板中的“去除材料”按钮 。
。
Step3.定义截面草图。
(1)选取命令。在操控板中单击 按钮,然后在弹出的界面中单击
按钮,然后在弹出的界面中单击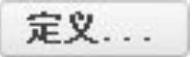 按钮,系统弹出“草绘”对话框。
按钮,系统弹出“草绘”对话框。
(2)定义截面草图的放置属性。
①定义草绘平面。选取图3.1.61所示的零件表面为草绘平面。
②定义草绘视图方向。采用模型中默认的黄色箭头方向为草绘视图方向。
③对草绘平面进行定向。
a)指定草绘平面的参考面。选取图3.1.61所示的拉伸面作为参考平面。
b)指定参考平面的方向。在对话框的“方向”下拉列表中选择 作为参考平面的方向。
作为参考平面的方向。
④在“草绘”对话框中单击 按钮,进入草绘环境。
按钮,进入草绘环境。
(3)创建图3.1.62所示的截面草绘图形。
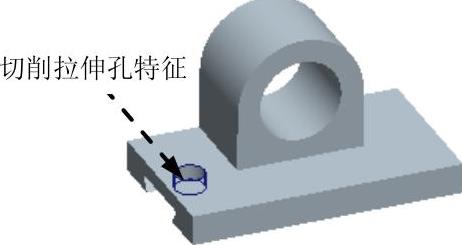
图3.1.60 添加切削拉伸特征
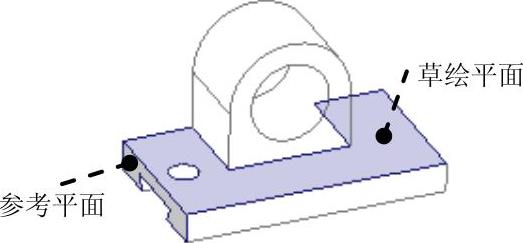
图3.1.61 选取草绘平面与参考平面
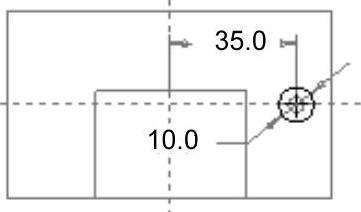
图3.1.62 截面草绘图形
①进入截面草绘环境后,接受系统的默认参考。
②绘制截面几何图形,建立约束并修改尺寸。
③完成绘制后,单击“草绘”工具栏中的“完成”按钮 。
。
Step4.定义拉伸深度属性。
(1)定义深度方向。本例不进行操作,采用模型中默认的深度方向。
(2)选取深度类型。在操控板中选取深度类型为 (即“穿透”)。
(即“穿透”)。
Step5.定义移除材料的方向。采用模型中默认的移除材料方向。
说明:如图3.1.63所示,在模型中的圆内可看到一个黄色的箭头,该箭头表示移除材料的方向。为了便于理解该箭头方向的意义,请将模型放大(操作方法是滚动鼠标的中键滑轮),此时箭头位于圆内(见图3.1.63所示的放大图)。如果箭头指向圆内,系统会将圆圈内部的材料挖除掉,圆圈外部的材料保留;如果改变箭头的方向,使箭头指向圆外,则系统会将圆圈外部的材料去掉,圆圈内部的材料保留。要改变该箭头方向,有如下几种方法:
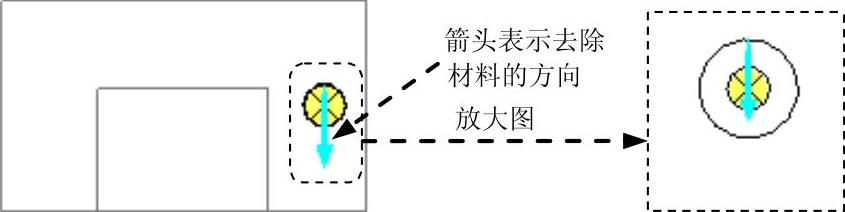
图3.1.63 去除材料的方向
方法一:在操控板中,单击“薄壁拉伸”按钮 后面的按钮
后面的按钮 。
。
方法二:将鼠标指针移至深度方向箭头上,单击。
方法三:将鼠标指针移至深度方向箭头上,右击,选择 命令。
命令。
Step6.在操控板中单击“完成”按钮 ,完成切削拉伸特征的创建。
,完成切削拉伸特征的创建。
免责声明:以上内容源自网络,版权归原作者所有,如有侵犯您的原创版权请告知,我们将尽快删除相关内容。




