【摘要】:AutoCAD 2014提供了一个实用的“多重引线”工具栏,该工具栏如图5-45a所示。有关多重引线的操作基本上都可以使用“多重引线”工具栏中的按钮及列表框来执行。图5-45 “多重引线”工具栏a)“多重引线”工具栏 b)“引线”面板●“多重引线”按钮:创建多重引线对象。多重引线样式可以控制引线的外观。
AutoCAD 2014提供了一个实用的“多重引线”工具栏,该工具栏如图5-45a所示(可通过“工具”菜单调出)。有关多重引线的操作基本上都可以使用“多重引线”工具栏中的按钮及列表框来执行。如果功能区处于激活状态时,用户也可以从功能区“注释”选项卡的“引线”面板中选择多重引线的相关按钮来进行操作,如图5-45b所示。多用引线的相关按钮说明如下。
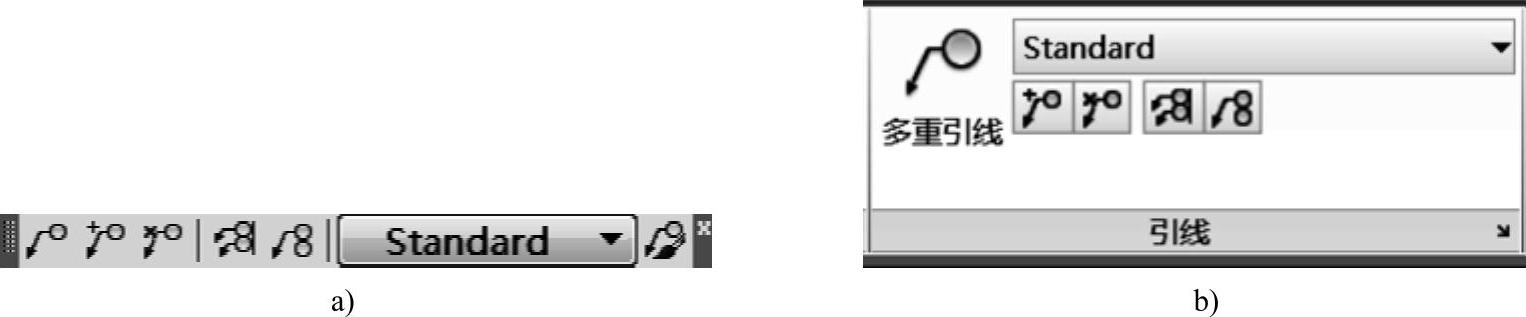
图5-45 “多重引线”工具栏
a)“多重引线”工具栏 b)“引线”面板
●“多重引线”按钮 :创建多重引线对象。其英文命令为“MLEADER”,其对应的菜单命令为“标注”→“多重引线”。
:创建多重引线对象。其英文命令为“MLEADER”,其对应的菜单命令为“标注”→“多重引线”。
●“添加引线”按钮 :将引线添加至现有的多重引线对象。(www.xing528.com)
:将引线添加至现有的多重引线对象。(www.xing528.com)
●“删除引线”按钮 :将引线从现有的多重引线对象中删除。
:将引线从现有的多重引线对象中删除。
●“多重引线对齐”按钮 :将选定的多重引线对象对齐并按一定的间距排列。
:将选定的多重引线对象对齐并按一定的间距排列。
●“多重引线合并”按钮 :将包含块的选定多重引线组织整理到行或列中,并通过单引线显示结果。
:将包含块的选定多重引线组织整理到行或列中,并通过单引线显示结果。
●“多重引线样式”按钮 :创建和修改多重引线样式。多重引线样式可以控制引线的外观。
:创建和修改多重引线样式。多重引线样式可以控制引线的外观。
要在“AutoCAD经典”工作空间中调出“多重引线”工具栏,可以在AutoCAD的除“快速访问”工具栏之外的任意一个工具栏中右击,然后从弹出的快捷菜单中选中“多重引线”选项。或者在菜单栏中的“工具”→“工具栏”→“AutoCAD”级联菜单中选中“多重引线”选项以调出“多重引线”工具栏。
免责声明:以上内容源自网络,版权归原作者所有,如有侵犯您的原创版权请告知,我们将尽快删除相关内容。




