
视图是工程图中主要组成成分。为了清楚地表达设计意图,必须选择恰当的视图。SolidWorks提供了标准三视图、投影视图、辅助视图、剖面视图、局部视图等多种视图,下面将详细介绍这些视图。
1.标准三视图
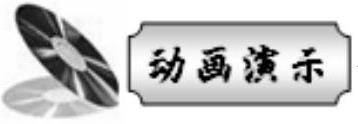 ——参见附带光盘中的AVI/ch8/8.1.2.1.avi
——参见附带光盘中的AVI/ch8/8.1.2.1.avi
标准三视图只包含前视图、右视图和俯视图,下面以一个例子说明其操作步骤:
●新建一个工程图文件,单击“视图布局”选项卡的“标准三视图 ”,左侧弹出如图8-48所示的对话框;
”,左侧弹出如图8-48所示的对话框;
●单击“浏览”,然后打开要生成工程图的三维模型,则SolidWorks会自动生成如图8-49所示的标准三视图。
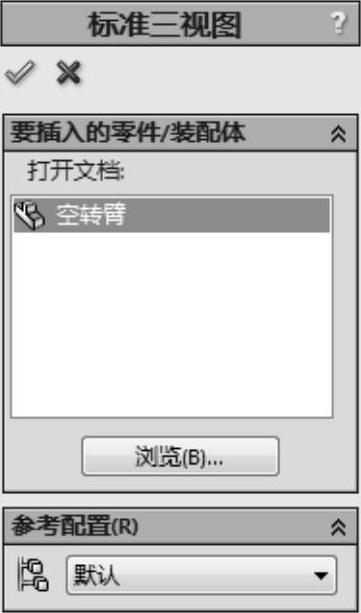
图8-48 插入标准三视图

图8-49 标准三视图
生成标准三视图后,单击前视图,左侧出现如图8-50所示的属性对话框,在该对话框中可以设置前视图的投影方向、尺寸类型等参数,各项参数意义如下:
●方向:设置前视图的投影方向。在“标准视图”中列出了7个方向,这7个方向是三维模型中的方向,当选择了某个方向时,三维模型中的这个方向作为工程图的前视方向。
●比例:当设置为“使用图纸比例”时,视图的比例和图纸的比例一致;当设定为“使用自定义比例”时,则可以定义与图纸比例不同的视图比例。
●尺寸类型:“预测”指模型在当前视图的投影尺寸,“真实”指模型三维空间中的实际尺寸。
2.模型视图
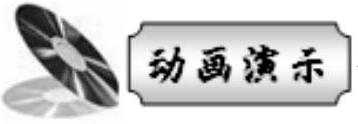 ——参见附带光盘中的AVI/ch8/8.1.2.2.avi
——参见附带光盘中的AVI/ch8/8.1.2.2.avi
模型视图是根据用户的需要,生成若干个视图。模型视图也可以生成标准的三个视图,但是与标准三视图不同的是,模型视图还可以生成后视图、上视图等视图。下面以一个例子说明其操作步骤。
●新建一个工程图文件,单击“视图布局”选项卡中的“模型视图 ”,左侧弹出如图8-51所示的对话框。
”,左侧弹出如图8-51所示的对话框。
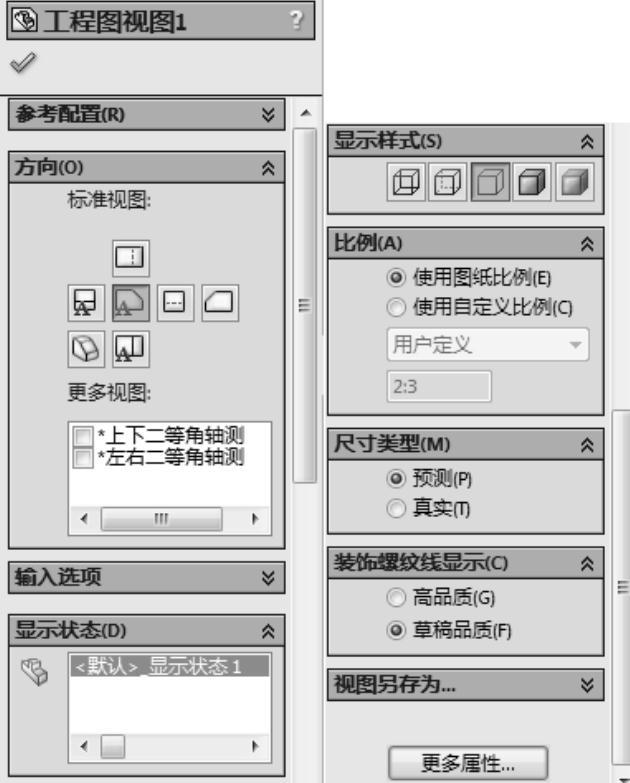
图8-50 工程图属性
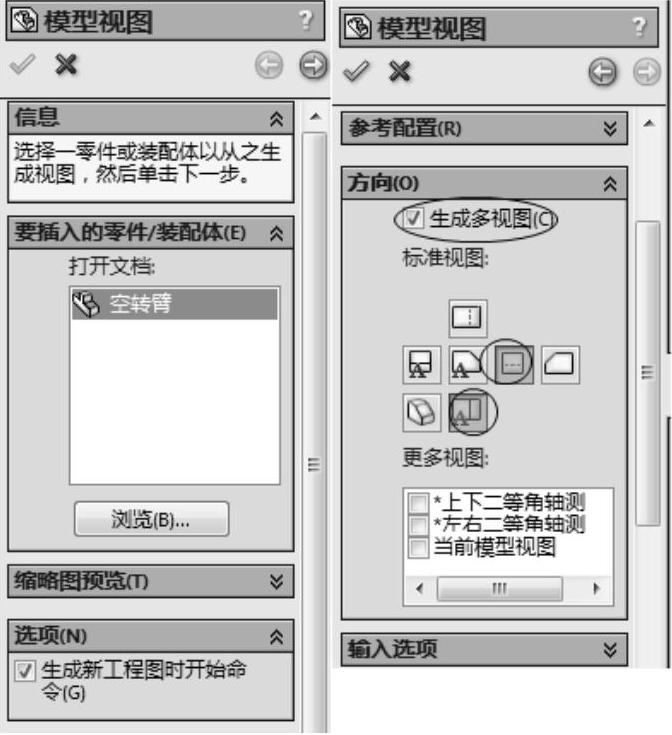
图8-51 模型视图
●单击“浏览”,打开要生成工程图的三维模型,勾选“生成多视图”,再单击右视图和俯视图。
●单击“确定 ”,生成模型视图,如图8-52所示。
”,生成模型视图,如图8-52所示。
3.投影视图
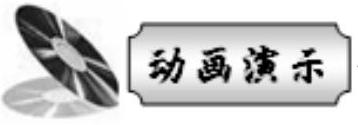 ——参见附带光盘中的AVI/ch8/8.1.2.3.avi
——参见附带光盘中的AVI/ch8/8.1.2.3.avi
投影视图是从已有的视图中通过正交投影而得到的视图。下面以一个例子说明其操作步骤。
●单击“视图布局”选项卡中的“投影视图 ”。
”。
●单击要投影的视图,然后往投影方向拖动鼠标,此时往该方向的投影视图会随着鼠标移动,如图8-53所示。
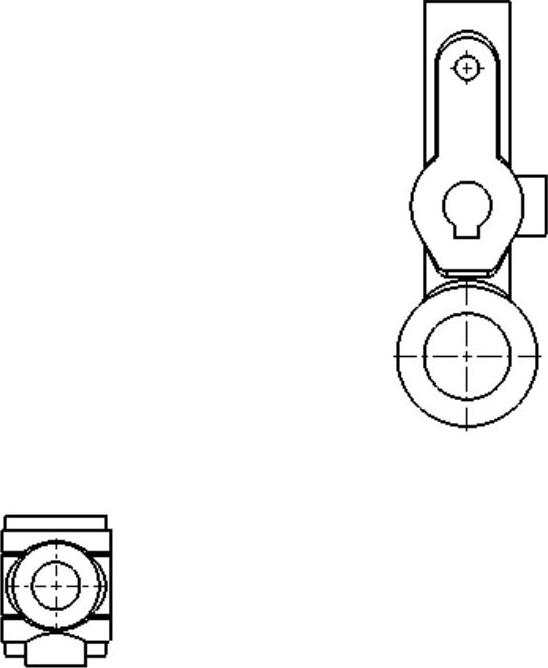
图8-52 生成的模型视图
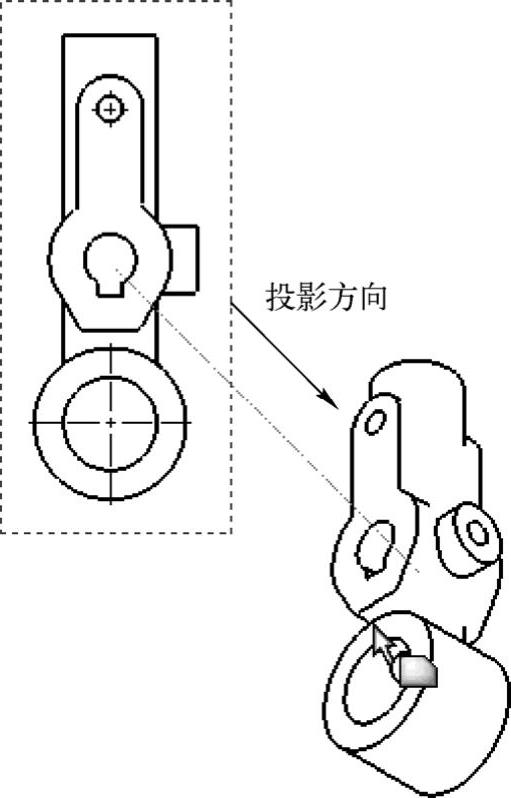
图8-53 投影视图
●将鼠标移动到合适的位置后,单击放置投影视图即可。
4.辅助视图
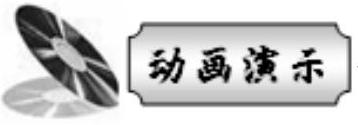 ——参见附带光盘中的AVI/ch8/8.1.2.4.avi
——参见附带光盘中的AVI/ch8/8.1.2.4.avi
辅助视图类似于投影视图,也是从某一方向投影而得到的视图,但是与之不同的是,辅助视图的投影方向是垂直于已有的视图中某条边线。下面举例说明其操作步骤。
●单击“视图布局”选项卡中的“辅助视图 ”。
”。
●选择图8-54中所示的边线,然后往左下角方向拖动鼠标,此时辅助视图随着鼠标移动。
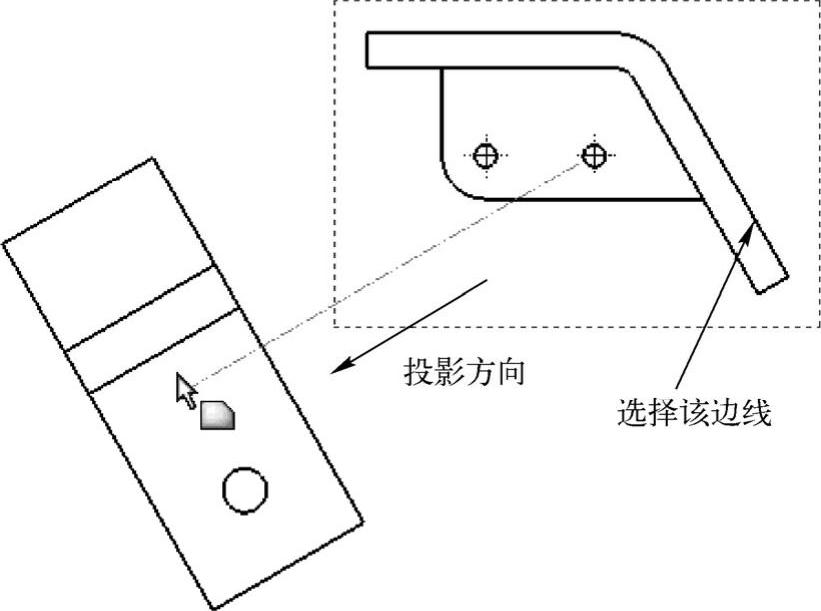
图8-54 辅助视图
●移动鼠标到合适位置,单击放置辅助视图即可。
5.剖面视图
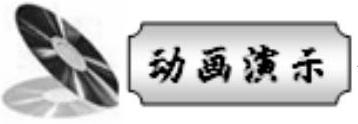 ——参见附带光盘中的AVI/ch8/8.1.2.5.avi
——参见附带光盘中的AVI/ch8/8.1.2.5.avi
剖面视图是用虚拟的面把模型剖切,以更好地表达其内腔结构。剖面视图可以分为全剖视图、半剖视图、旋转剖视图、阶梯剖视图等。
(1)全剖视图
全剖视图是把零件完全剖开得到的视图。由于单个零件和装配体的全剖视图的操作略微不同,下面将分别详细介绍。首先介绍单个零件的全剖视图的操作。
●单击“视图布局”选项卡中的“剖面视图 ”,左侧弹出如图8-55所示的对话框。
”,左侧弹出如图8-55所示的对话框。
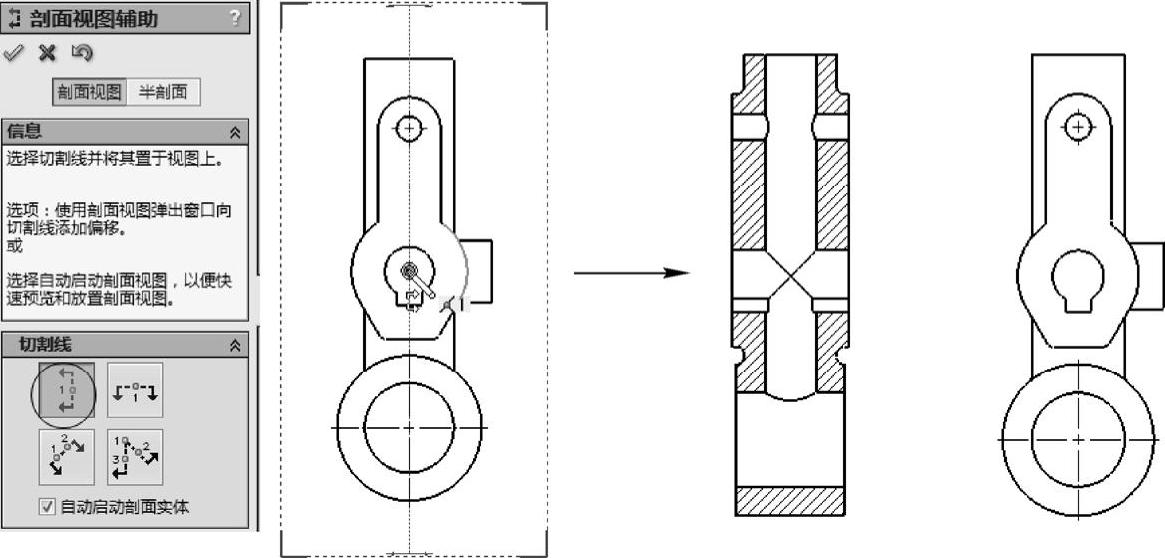
图8-55 全剖视图
●单击“剖切线”中的“竖直 ”,此时光标出现一条竖直的剖切线。
”,此时光标出现一条竖直的剖切线。
●移动剖切线到图中要剖切的视图上,使剖切线经过圆心,然后单击左键确定剖切线的位置。
●拖动鼠标,此时全剖视图随着鼠标移动,移动鼠标到合适的位置,单击放置全剖视图即可。
单个零件的全剖视图较为简单,但是对于装配体来说,全剖视图的表达就较为复杂了。有些零件例如轴、螺栓、筋特征等在全剖视图中一般不能剖切,因此需要在全剖视图中排除它们。另外,装配体中相邻的零件的剖面线也不能一样。下面举例说明其操作步骤。
●单击“视图布局”选项卡中的“剖面视图 ”,左侧弹出如图8-56所示的对话框;选择竖直剖切线,使剖切线经过齿轮泵的中心,单击左键确定剖切线的位置,此时弹出如图8-57所示的对话框。
”,左侧弹出如图8-56所示的对话框;选择竖直剖切线,使剖切线经过齿轮泵的中心,单击左键确定剖切线的位置,此时弹出如图8-57所示的对话框。
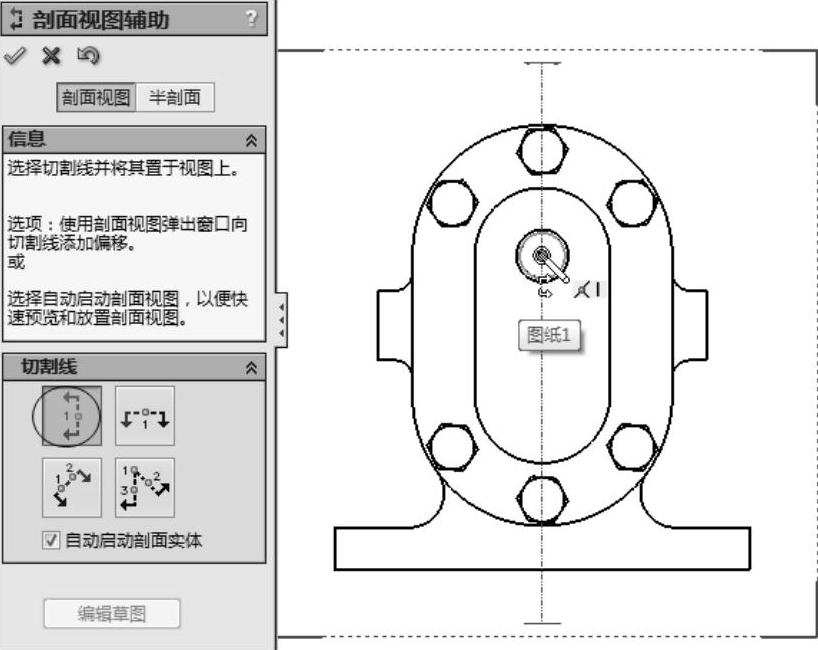
图8-56 装配体的全剖视图
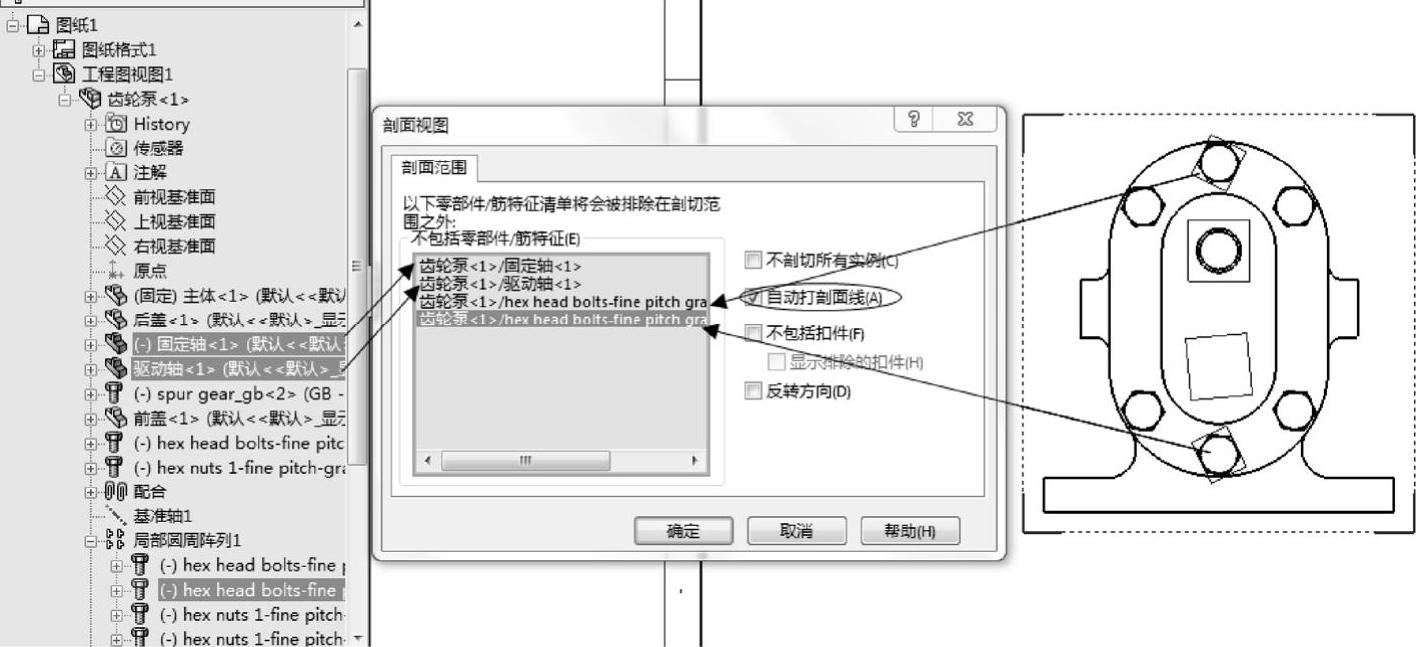
图8-57 设置剖面视图
●在“不包括零部件/筋特征”中选择图中所示的4个零件,勾选“自动打剖面线”,然后单击“确定”按钮完成设置。
●此时自动生成全剖视图,移动鼠标到合适的位置,单击放置全剖视图即可,生成的视图如图8-58所示。
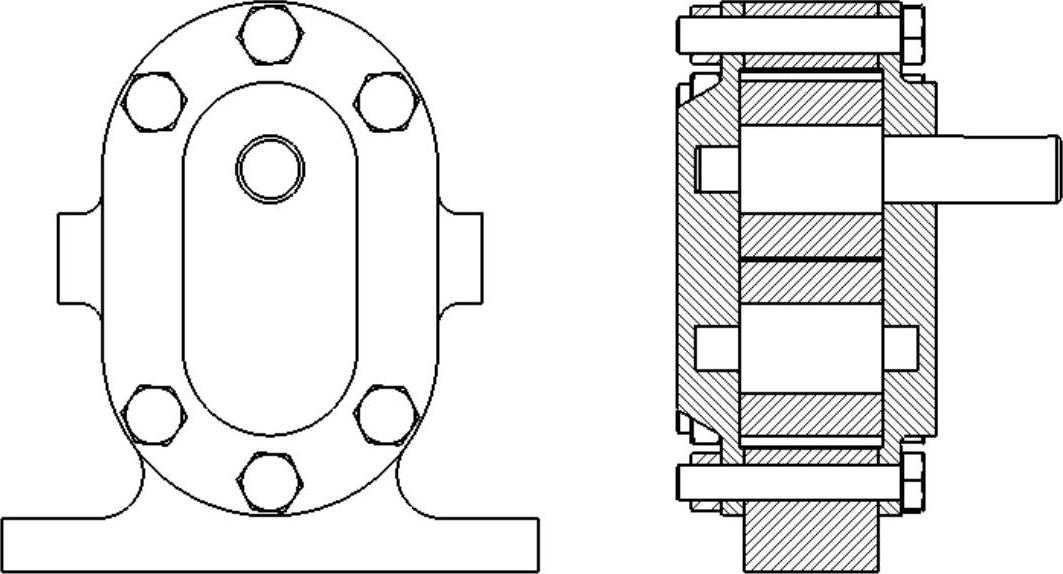
图8-58 生成的全剖视图
装配体的剖面视图和单个零件的剖面视图不同之处在于,装配体的剖面视图需要设置不剖切的零件及特征,图8-57中各个选项的意义如下:
●“不包括零部件/筋特征”:选择不剖切的零件及筋特征,生成的视图中不会对所选的零件及特征进行剖切。
●“不剖切所有实例”:勾选该选项时,在“不包括零部件/筋特征”所选的零件的所有重复实例不会被剖切,例如通过阵列零部件、镜像零部件生成的实例等。
●“自动打剖面线”:勾选该选项时,SolidWorks自动调整相邻零件的剖切线,使之不一致。
●“不包括扣件”:勾选该选项时,装配体中所有的标准件例如螺栓、齿轮等都不会被剖切。
●反转方向:设选项可用于反转剖切方向。
(2)半剖视图
和全剖视图类似,单个零件的半剖视图和装配体的半剖视图的操作也有所差异。装配体的半剖视图也需要额外的设置,它的设置方式和全剖视图的一样,因此这里只介绍单个零件的半剖视图的操作。
●单击“视图布局”选项卡中的“剖面视图 ”,左侧弹出如图8-59所示的对话框。
”,左侧弹出如图8-59所示的对话框。
●单击“半剖面”,转到半剖面界面,单击“左侧向上 ”,此时光标出现左侧向上的剖切线。
”,此时光标出现左侧向上的剖切线。
●移动鼠标到要剖切的视图上,单击鼠标确定剖切线的位置。
●移动鼠标到合适位置,再次单击鼠标放置半剖视图,生成的半剖视图如图8-60所示。
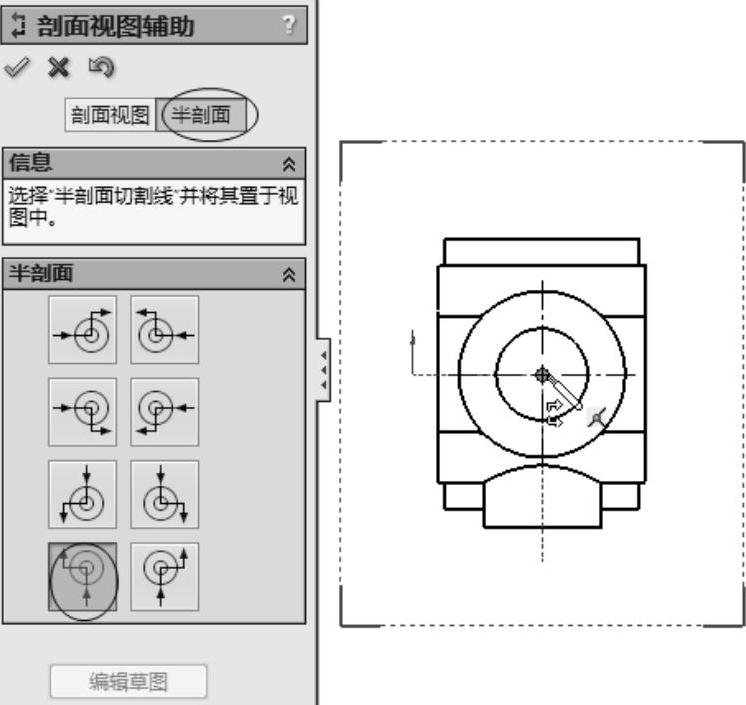
图8-59 半剖视图
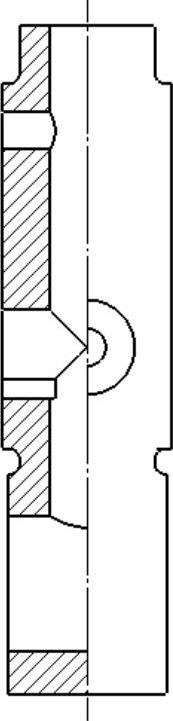
图8-60 生成的半剖视图
(3)旋转剖视图
旋转剖视图是一种特殊的全剖视图,下面举例介绍其操作步骤。
●单击“视图布局”选项卡中的“剖面视图 ”,左侧弹出如图8-61所示的对话框。
”,左侧弹出如图8-61所示的对话框。
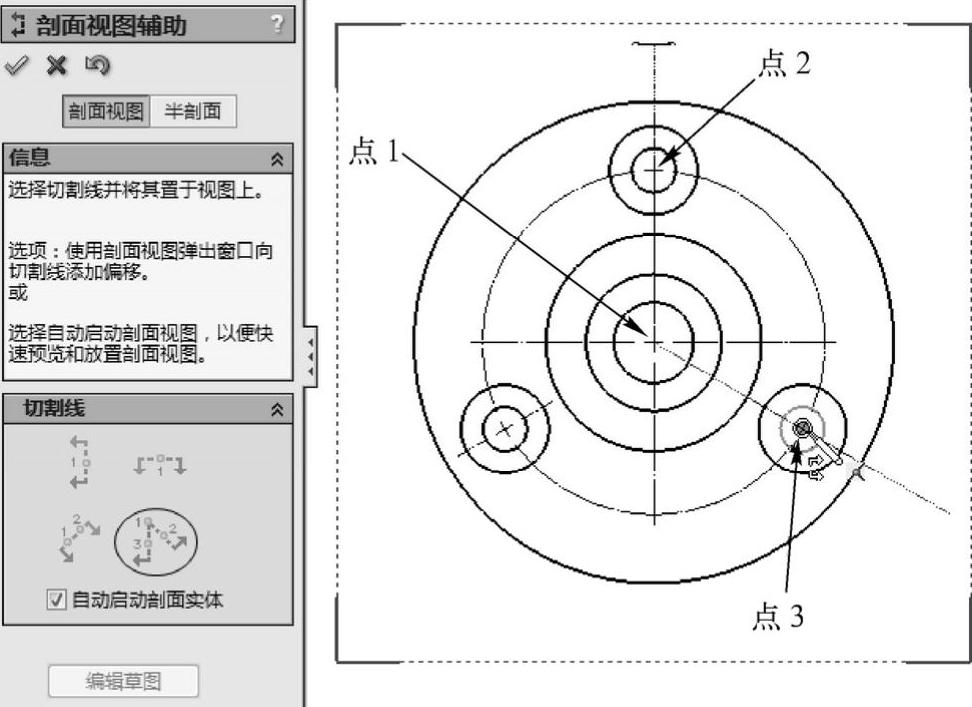
图8-61 旋转剖视图
●单击“对齐 ”,进入绘制剖切线的状态,依次单击图中所示的点1、点2和点3,以确定剖切线。
”,进入绘制剖切线的状态,依次单击图中所示的点1、点2和点3,以确定剖切线。
●移动鼠标到合适位置,单击放置剖面视图,生成的旋转剖视图如图8-62所示。
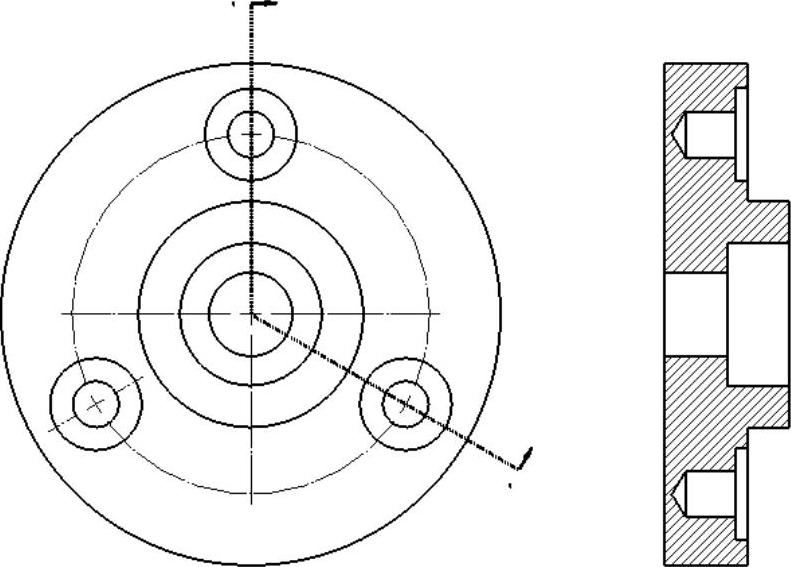
图8-62 生成的旋转剖视图
(4)阶梯剖视图
阶梯剖视图的操作方法和其他剖面视图的操作方法类似,有一点不同的是,阶梯剖视图在生成剖面视图之前需要手动绘制剖切线。下面举例说明操作步骤。
●单击菜单栏中的“插入”→“制作剖切线”,然后选择要剖切的视图,使用草图工具绘制如图8-63所示的剖切线。
●绘制玩剖切线后,选择剖切线,单击“视图布局”选项卡中的“剖面视图 ”,则会自动生成阶梯剖视图,如图8-64所示。
”,则会自动生成阶梯剖视图,如图8-64所示。
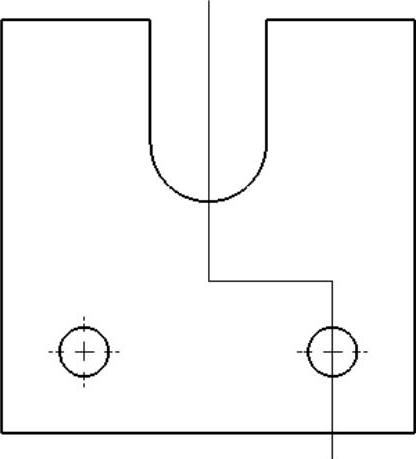 (www.xing528.com)
(www.xing528.com)
图8-63 绘制剖切线
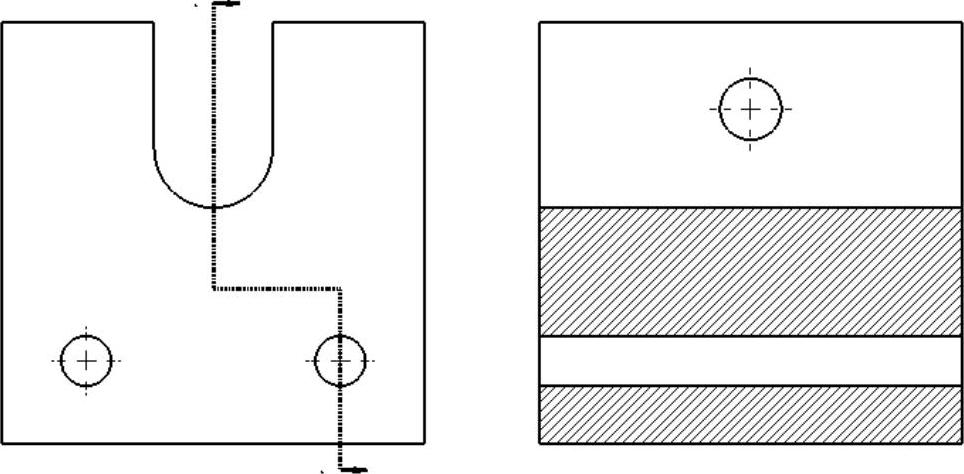
图8-64 生成的阶梯剖视图
6.局部视图
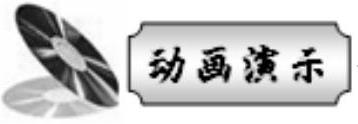 ——参见附带光盘中的AVI/ch8/8.1.2.6.avi
——参见附带光盘中的AVI/ch8/8.1.2.6.avi
局部视图是截取已有视图中细小结构的部分并放大显示出来。下面举例说明其操作步骤。
●单击“视图布局”选项卡中的“局部视图 ”,此时进入绘制草图状态,使用草图工具绘制如图8-65所示的草图。
”,此时进入绘制草图状态,使用草图工具绘制如图8-65所示的草图。
●绘制完草图后,自动生成局部视图,单击局部视图,左侧出现局部视图的属性对话框,如图8-66所示。
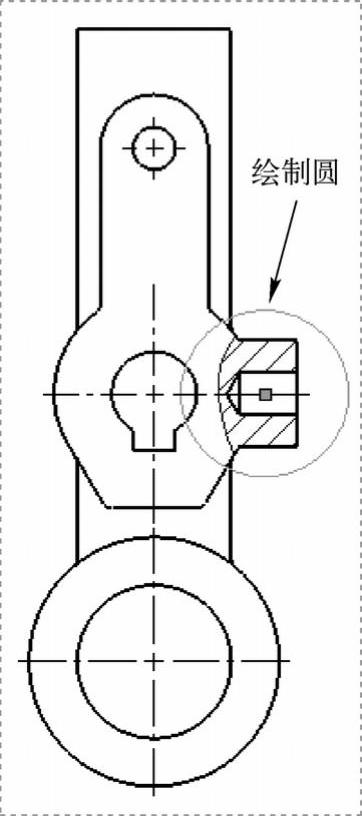
图8-65 绘制草图
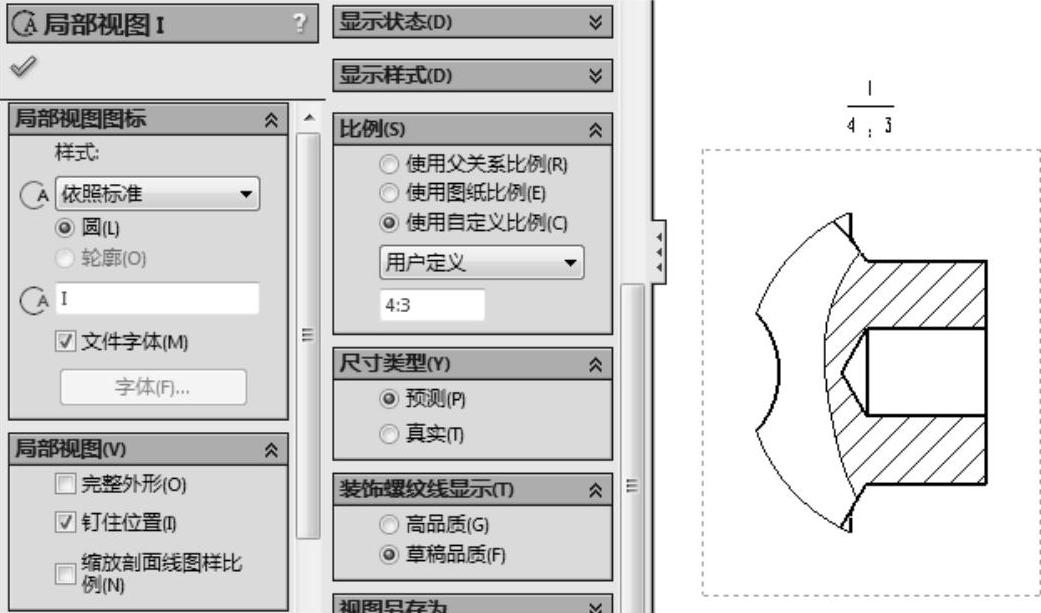
图8-66 局部视图
在属性对话框中可以设置局部视图的一些参数,各个参数的意义如下:
●样式:设置草图轮廓的样式。有“依照标准”“断裂圆”“带引线”“无引线”“相连”等几种。
●完整外形:勾选该选项时,局部视图中会显示出完整的草图轮廓。
●比例:设定局部视图的比例。
7.断开的剖视图
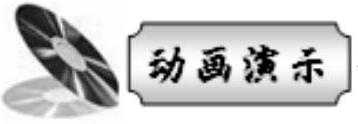 ——参见附带光盘中的AVI/ch8/8.1.2.7.avi
——参见附带光盘中的AVI/ch8/8.1.2.7.avi
断开的剖视图也称为局部剖视图,它是在已有视图的基础上剖切一部分模型,从而更加清楚地表达该位置的结构。下面举例说明其操作步骤。
●单击“视图布局”选项卡中的“断开的剖面视图 ”,此时进入草图绘制状态,绘制如图8-67所示的草图。
”,此时进入草图绘制状态,绘制如图8-67所示的草图。
●草图绘制完成后,左侧弹出如图8-68所示的对话框,在“深度参考”中选择图中所示的边线,然后单击“确定 ”,生成断开的剖面视图。
”,生成断开的剖面视图。
从上面的操作步骤中可以看到,制作断开的剖视图时,首先绘制草图作为剖切区域,然后指定剖切深度即可。
8.断裂视图
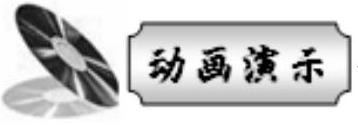 ——参见附带光盘中的AVI/ch8/8.1.2.8.avi
——参见附带光盘中的AVI/ch8/8.1.2.8.avi
断裂视图一般用于表达细长的零件,例如轴类零件。下面举例说明其操作步骤。
●单击“视图布局”选项卡中的“断裂视图 ”,左侧弹出如图8-69所示的对话框。
”,左侧弹出如图8-69所示的对话框。
●在“缝隙大小”中输入10,在“折断线样式”中选择“锯齿线切断”,此时鼠标变成锯齿线样式的折断线,移动鼠标到要截断的位置,单击鼠标放置第一条折断线,然后在另外一个位置再次单击鼠标放置第二条折断线。
●放置完折断线后,自动生成断裂视图,如图8-70所示。
断裂视图一般需要设置缝隙大小和折断线样式,其意义如下:
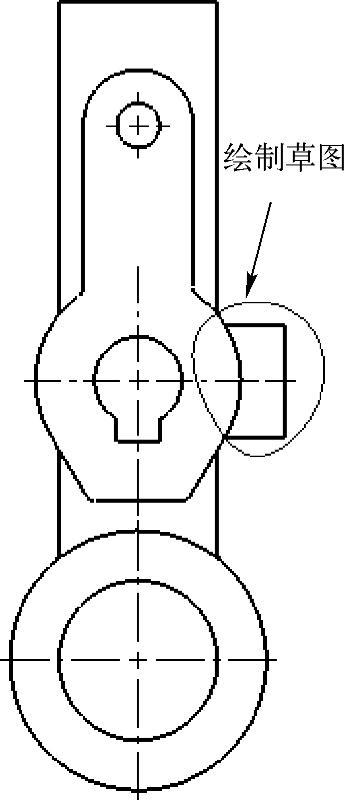
图8-67 绘制草图
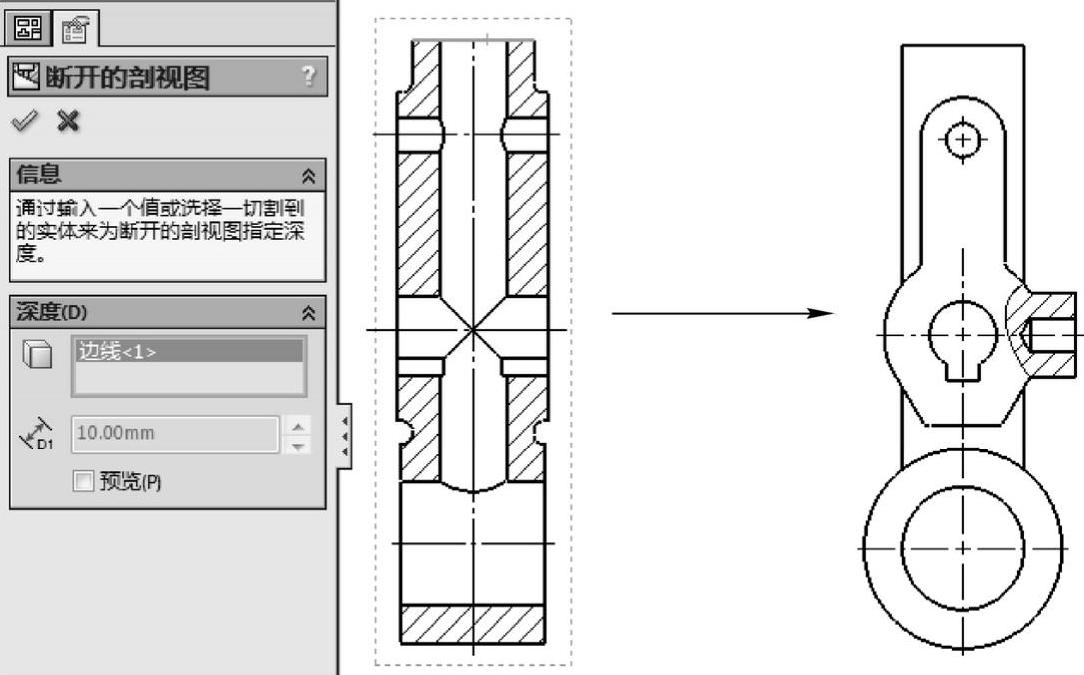
图8-68 断开的剖视图
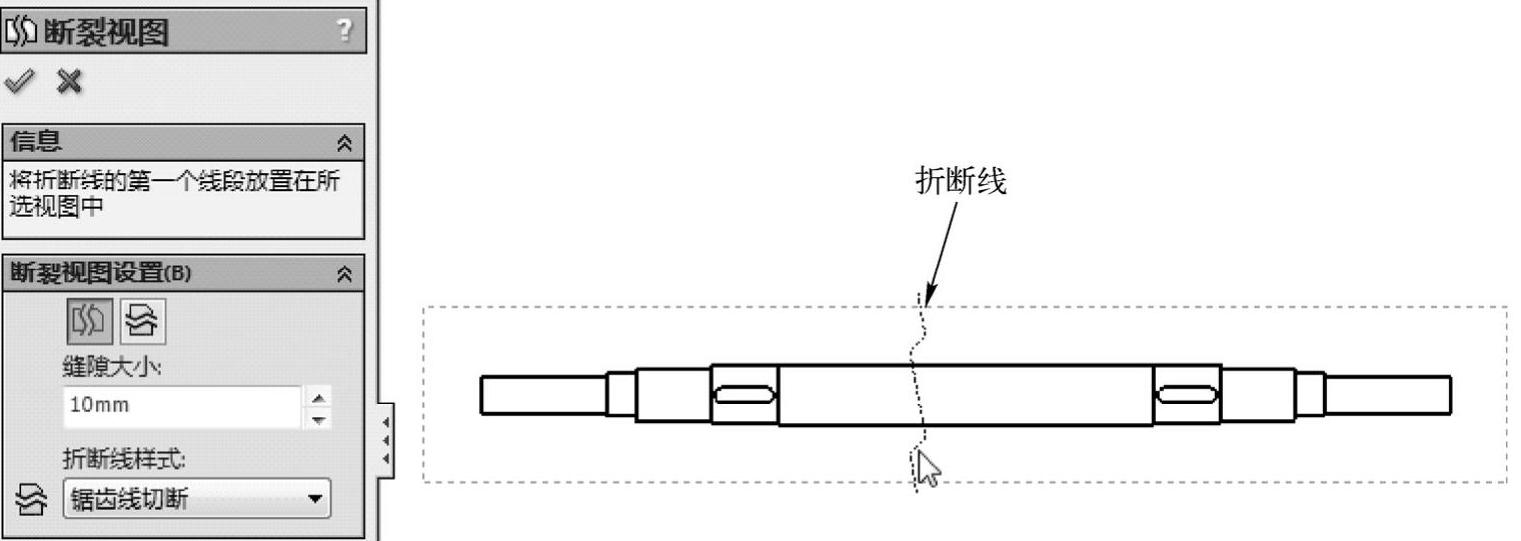
图8-69 断裂视图

图8-70 生成的断裂视图
●缝隙大小:生成断裂视图后两条折断线的间距。
●折断线样式:设置折断线的样式,有“锯齿线切断”“直线切断”“曲线切断”“小锯齿切断”等几种类型。
9.剪裁视图
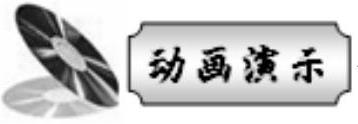 ——参见附带光盘中的AVI/ch8/8.1.2.9.avi
——参见附带光盘中的AVI/ch8/8.1.2.9.avi
剪裁视图是使用闭合的草图来截取已有视图的一部分。下面举例说明其操作步骤。
●在已有视图上绘制图8-71所示的封闭草图。
●单击“视图布局”选项卡中的“剪裁视图 ”,则自动生成如图8-72所示的剪裁视图。
”,则自动生成如图8-72所示的剪裁视图。
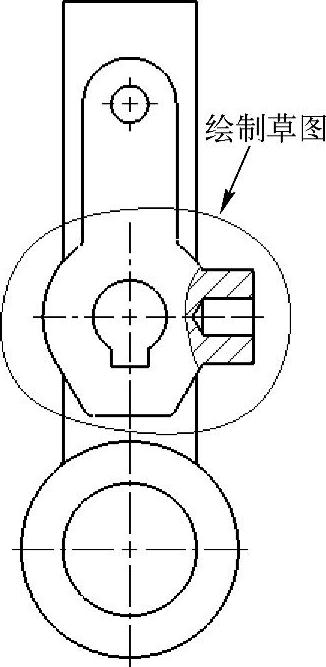
图8-71 绘制草图
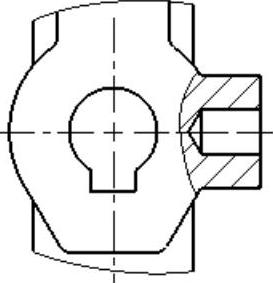
图8-72 剪裁视图
10.视图的基本操作
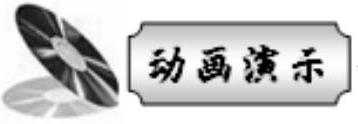 ——参见附带光盘中的AVI/ch8/8.1.2.10.avi
——参见附带光盘中的AVI/ch8/8.1.2.10.avi
在创建视图的过程中,一般还需要涉及一些基本的操作,例如隐藏和显示视图、对齐视图、隐藏边线等。下面将详细介绍这些操作。
(1)视图的隐藏、显示和删除
隐藏、显示和删除视图的操作步骤为:
●选择要隐藏的视图,单击右键,选择右键菜单中的“隐藏”,即可隐藏该视图。
●如果要显示隐藏的视图,在特征树中选择被隐藏的视图(显示为灰色),单击右键,选择右键菜单的“显示”,即可显示该视图。
●如果要删除视图,单击右键,选择右键菜单中的“删除”,即可删除该视图。
(2)边线、零部件的隐藏和显示
隐藏和显示边线的操作步骤如下:
●选择要隐藏的边线所在的视图,单击右键,选择右键菜单中的“隐藏/显示边线 ”,此时鼠标变为“
”,此时鼠标变为“ ”。
”。
●单击要隐藏的边线,要隐藏的边线变为橙色。
●单击右上角的“确定 ”,即可隐藏边线,如图8-73所示。
”,即可隐藏边线,如图8-73所示。
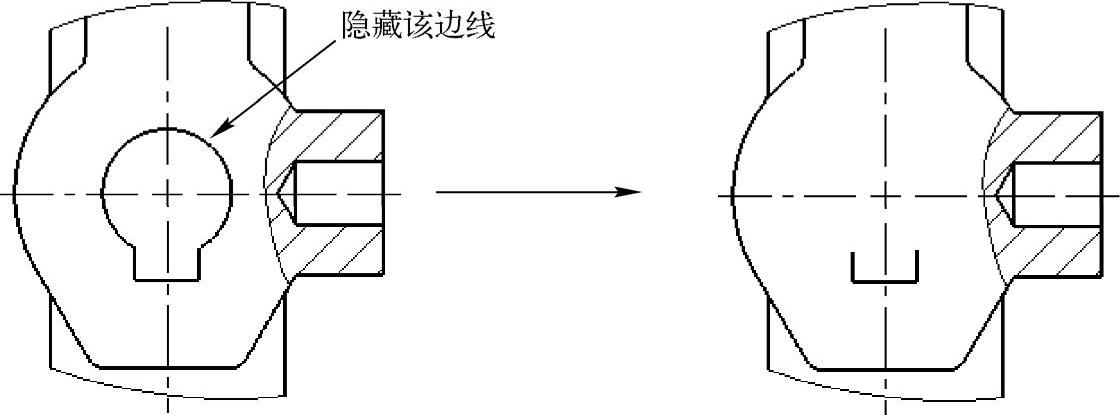
图8-73 隐藏边线
●如果要显示被隐藏的边线,在单击“隐藏/显示边线 ”后,视图中被隐藏的边线会以橙色显示出来,此时用鼠标单击要显示的边线,即可将其显示。隐藏零部件的操作步骤为:
”后,视图中被隐藏的边线会以橙色显示出来,此时用鼠标单击要显示的边线,即可将其显示。隐藏零部件的操作步骤为:
●如果只要隐藏某个视图中的零件,则在视图中选择该零件,单击右键,选择“显示/隐藏”→“隐藏零部件”,即可隐藏掉某一视图中的零件,如图8-74所示。

图8-74 隐藏视图中的零件
●如果要隐藏所有视图中的同一零件,则在特征树中选择该零件,单击右键,选择“显示/隐藏”→“隐藏零部件”,如图8-75所示。
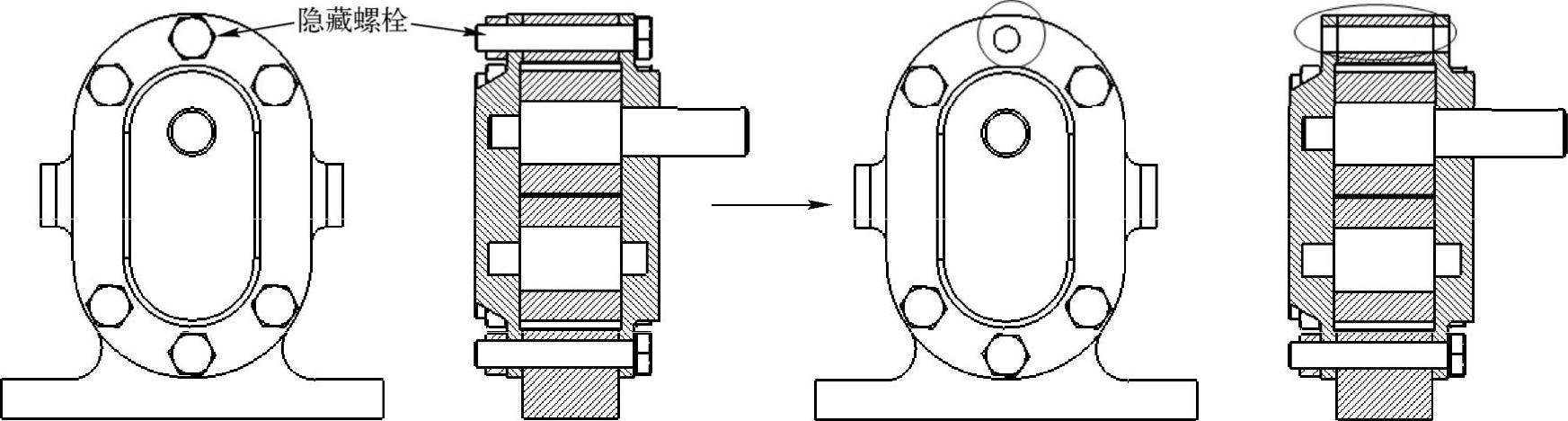
图8-75 隐藏工程图中的零件
显示零部件的操作步骤如下:
●选择被隐藏的零件所在的视图,单击右键,在右键菜单中选择“属性”,此时弹出如图8-76所示的对话框。
●单击“隐藏/显示零部件”选项卡,该视图中被隐藏的零件会在此处列出,选择要显示的零件,单击右键,选择“删除”,然后单击“应用”,此时该零件从列表中消失,单击“确定”关闭对话框,被隐藏的零部件会出现在视图中,如图8-77所示。
(3)视图对齐
视图对齐是使两个视图在某一方向上保持对齐。视图对齐的操作步骤如下:
●选择第一个视图,单击右键,选择“视图对齐”,出现如图8-78所示的菜单。
●单击要对齐的类型,然后再选择第二个视图,此时两个视图就会保持对齐,如图8-79所示。
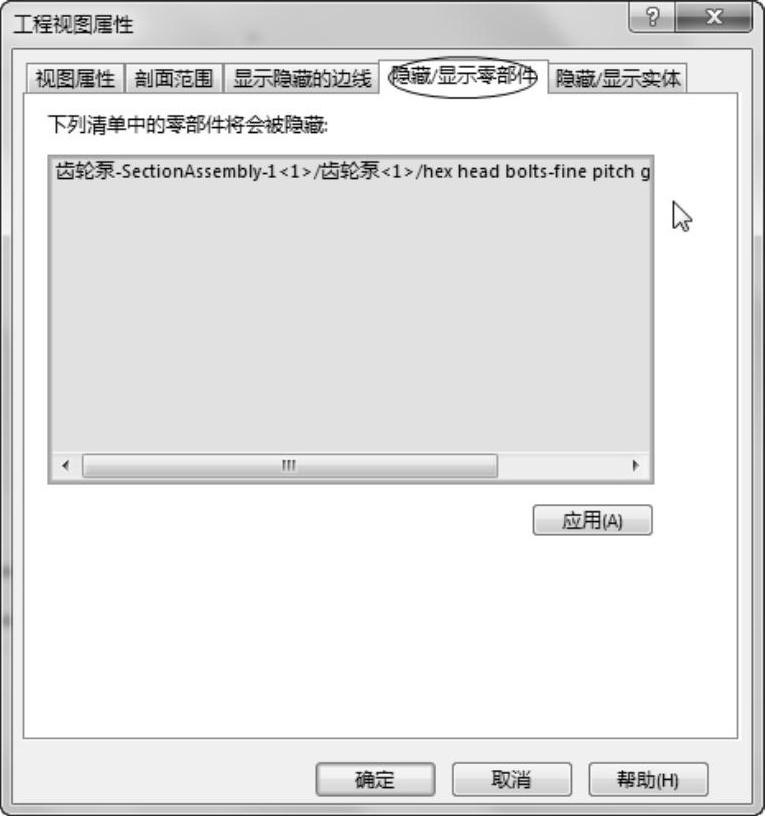
图8-76 工程图属性
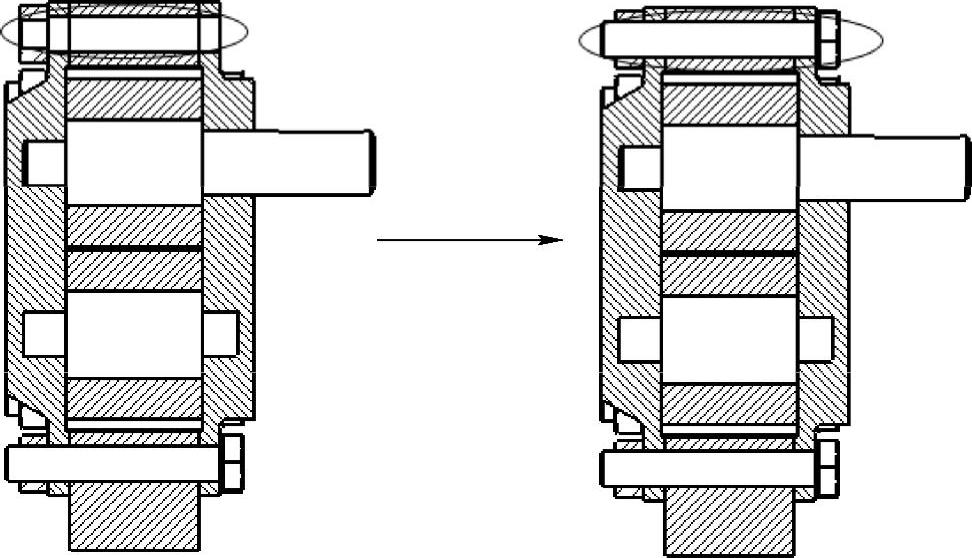
图8-77 显示零件
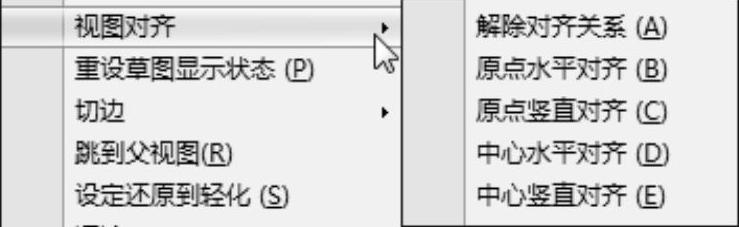
图8-78 视图对齐菜单
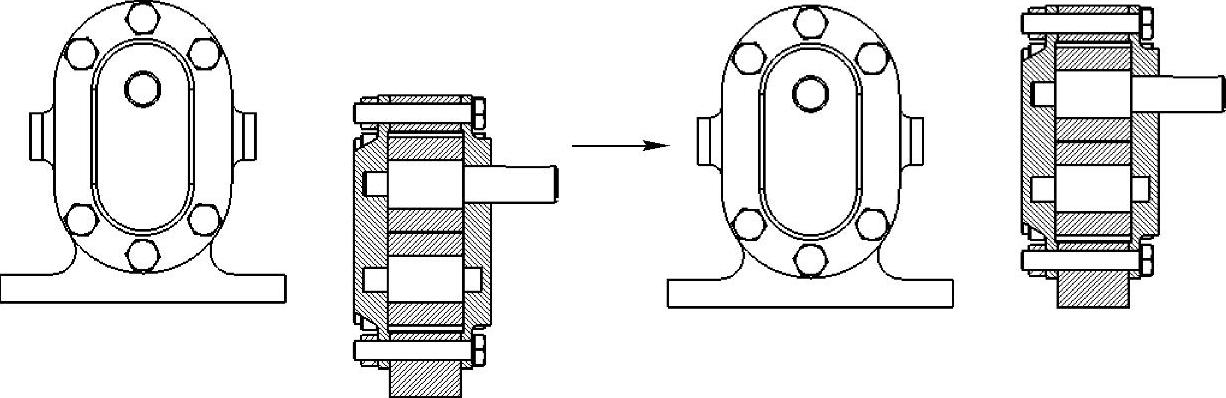
图8-79 视图对齐
视图对齐的类型有以下几种:
●原点水平对齐:使两个视图的原点在水平方向上对齐。
●原点竖直对齐:使两个视图的原点在竖直方向上对齐。
●中心水平对齐:使两个视图的中心在水平方向上对齐。
●中心竖直对齐:使两个视图的中心在竖直方向上对齐。
●默认对齐:使两个视图保持默认的对齐关系。
●解除对齐关系:使两个视图不再保持对齐关系。
免责声明:以上内容源自网络,版权归原作者所有,如有侵犯您的原创版权请告知,我们将尽快删除相关内容。




