
本实例以图7-118所示的道路地形为例,介绍基于相机撬的路径运动仿真。相机撬在道路中运动,相机放置在相机撬上面,然后以相机的视图观察地形。进行运动仿真时,首先为相机撬添加路径配合,然后添加相机并将其放置在相机撬上面,接着添加路径配合马达,最后进行仿真即可。
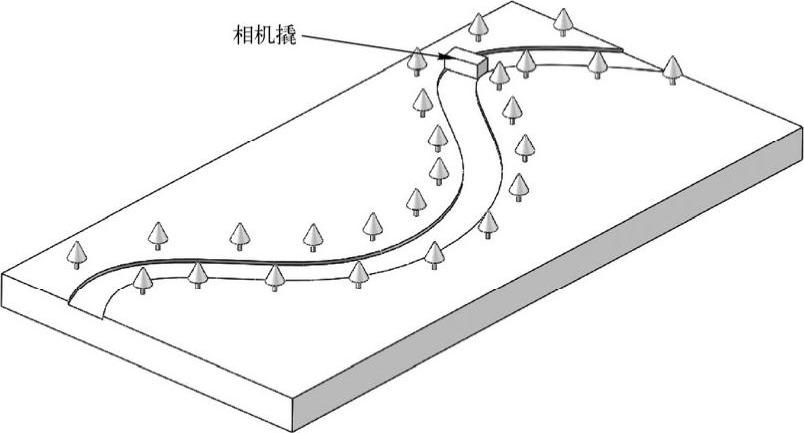
图7-118 道路地形
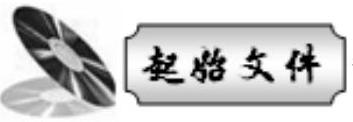 ——参见附带光盘中的“Start/ch7/7.4.1”文件夹。
——参见附带光盘中的“Start/ch7/7.4.1”文件夹。
 ——参见附带光盘中的“End/ch7/7.4.1”文件夹。
——参见附带光盘中的“End/ch7/7.4.1”文件夹。
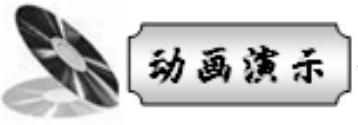 ——参见附带光盘中的AVI/ch7/7.4.1.avi
——参见附带光盘中的AVI/ch7/7.4.1.avi
(1)在随书光盘中打开如图7-119所示的模型。
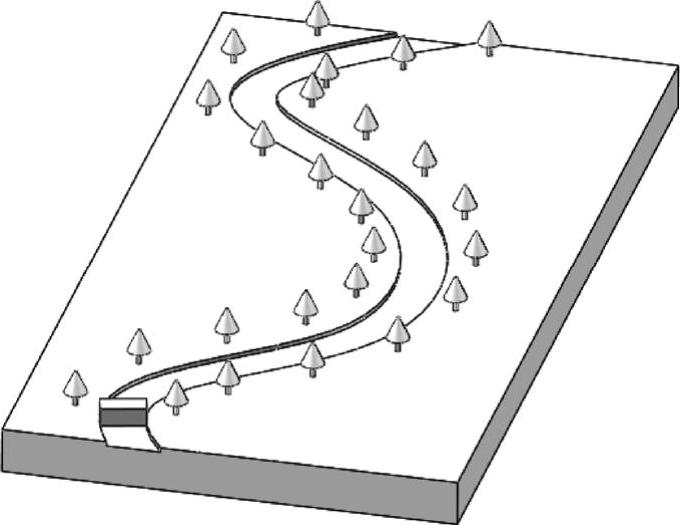
图7-119 打开模型
(2)单击“配合”,弹出如图7-120所示的对话框,在“高级配合”中单击“路径配合 ”,在“零部件顶点”中选择图中所示的顶点,在“路径选择”中选择图中所示的路径,然后单击“确定
”,在“零部件顶点”中选择图中所示的顶点,在“路径选择”中选择图中所示的路径,然后单击“确定 ”完成路径配合1。
”完成路径配合1。
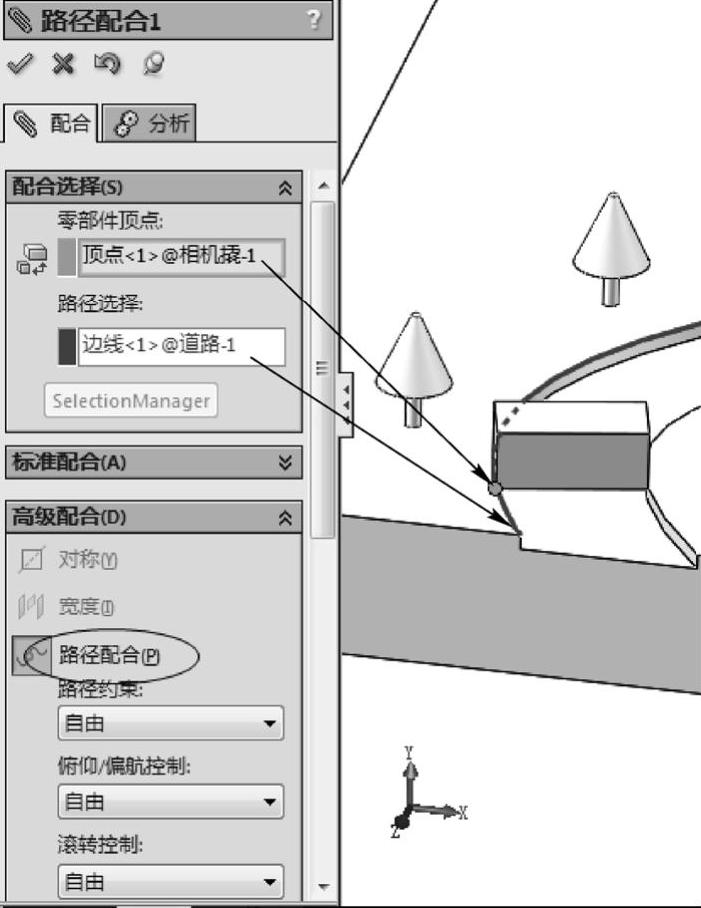
图7-120 添加路径配合1
(3)再次单击“配合”,弹出图7-121所示的对话框,在“高级配合”中单击“路径配合 ”,在“零部件顶点”中选择图中所示的顶点,在“路径选择”中选择图中所示的路径,然后单击“确定
”,在“零部件顶点”中选择图中所示的顶点,在“路径选择”中选择图中所示的路径,然后单击“确定 ”完成路径配合2。
”完成路径配合2。
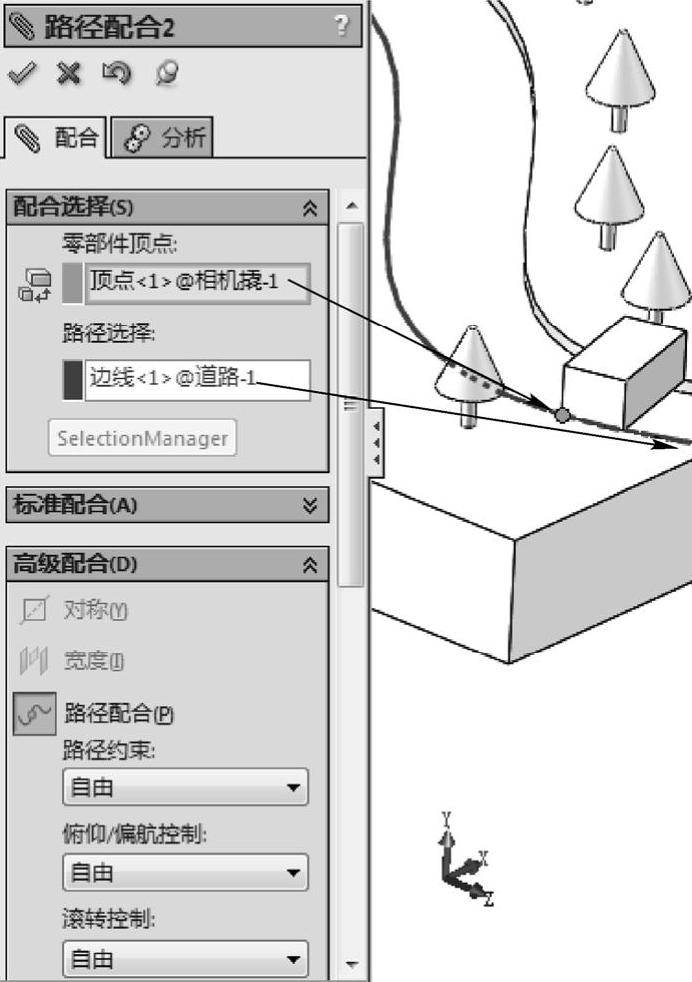
图7-121 路径配合2
(4)单击“运动算例1”,使软件转到动画和仿真界面,并选择算例类型为“Motion分析”,如图7-122所示。

图7-122 设置算例类型
(5)右键单击“光源、相机于布景”,在右键菜单中选择“添加相机 ”,弹出如图7-123所示的对话框,在“选择的目标”中选择图中所示的相机撬边线的中点。然后在“选择的位置”中选择相机撬另外一条边线的中点,如图7-124所示,设置完后,单击“确定
”,弹出如图7-123所示的对话框,在“选择的目标”中选择图中所示的相机撬边线的中点。然后在“选择的位置”中选择相机撬另外一条边线的中点,如图7-124所示,设置完后,单击“确定 ”添加相机。
”添加相机。
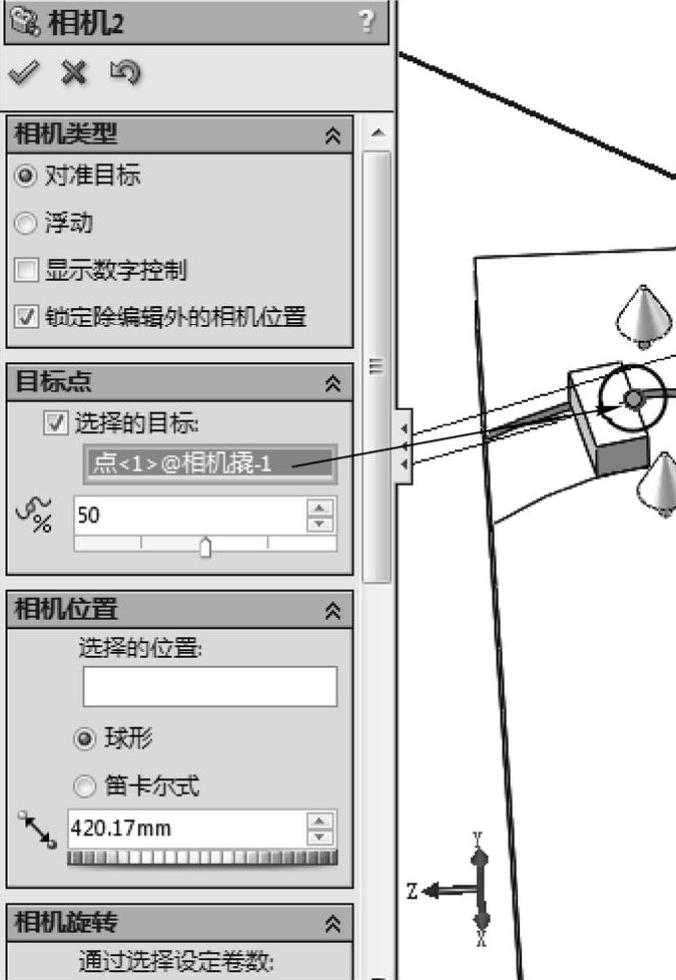 (www.xing528.com)
(www.xing528.com)
图7-123 选择目标点

图7-124 选择相机位置
(6)单击“马达 ”,弹出如图7-125所示的对话框,在“马达类型”中选择“路径配合马达”,在“路径配合”中选择“路径配合1”,在马达运动函数中选择“等速”,输入50mm/s,最后单击“确定
”,弹出如图7-125所示的对话框,在“马达类型”中选择“路径配合马达”,在“路径配合”中选择“路径配合1”,在马达运动函数中选择“等速”,输入50mm/s,最后单击“确定 ”添加路径配合马达。
”添加路径配合马达。
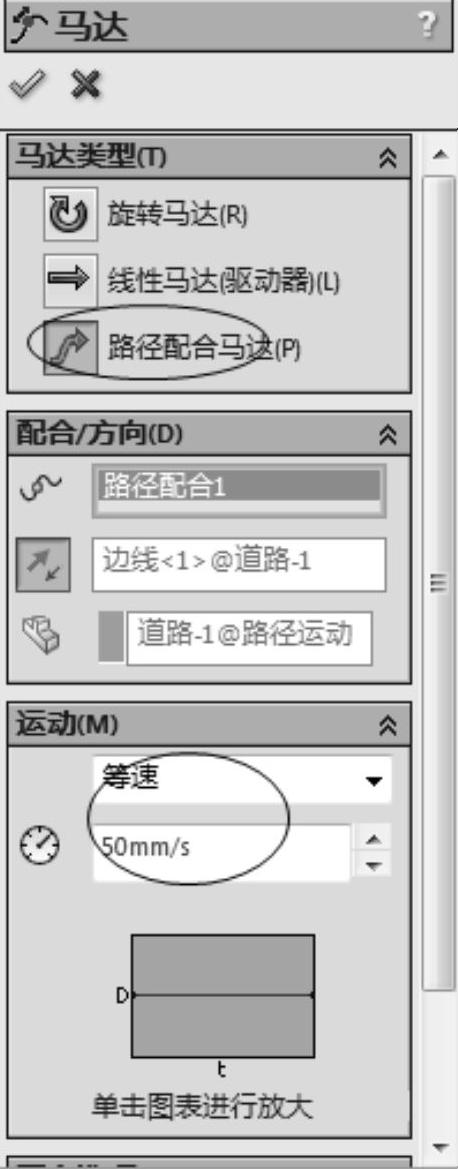
图7-125 添加路径配合马达
(7)拖动键码到6秒的位置,使动画的时间为6秒,如图7-126所示。
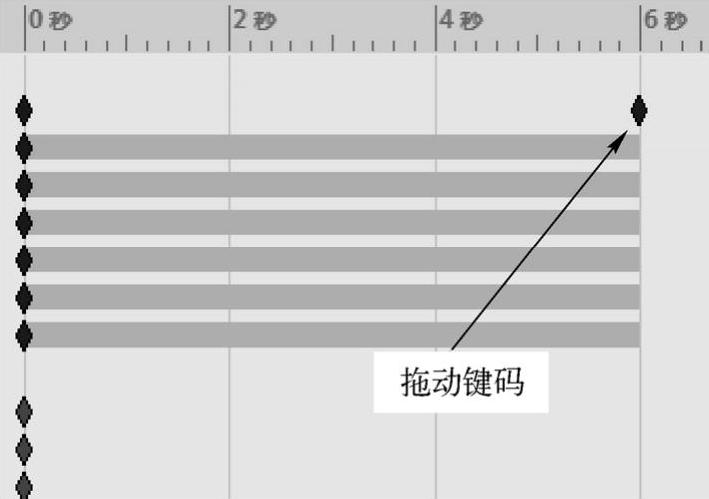
图7-126 拖动键码
(8)右键单击“视向及相机视图”,在右键菜单中选择“禁用观阅键码播放”,如图7-127所示。
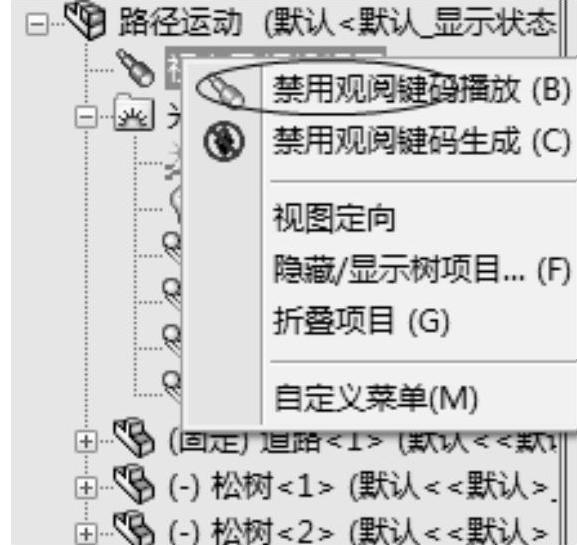
图7-127 禁用观阅键码播放
(9)右键单击“相机1”,在图7-128所示的右键菜单中选择“相机视图”,激活相机视图。
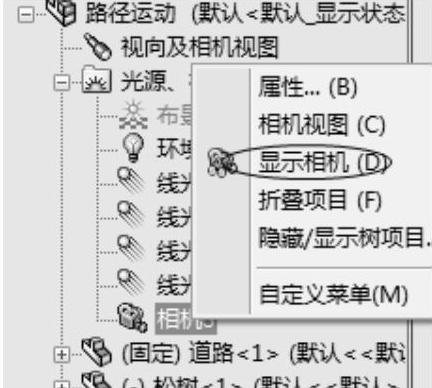
图7-128 激活相机视图
(10)单击“计算 ”,此时自动生成动画,如图7-129所示。
”,此时自动生成动画,如图7-129所示。
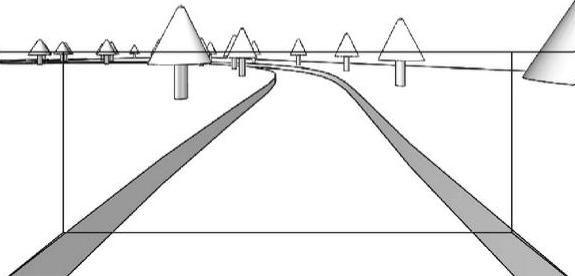
图7-129 生成动画
免责声明:以上内容源自网络,版权归原作者所有,如有侵犯您的原创版权请告知,我们将尽快删除相关内容。




