
本节以图6-1所示的机座为例,分析其工作时所受到的静应力。如图6-1所示,机座的两个螺栓孔被施加固定约束,而它的轴承孔端面受到压力的作用,下面对机座工作时的静应力进行分析。
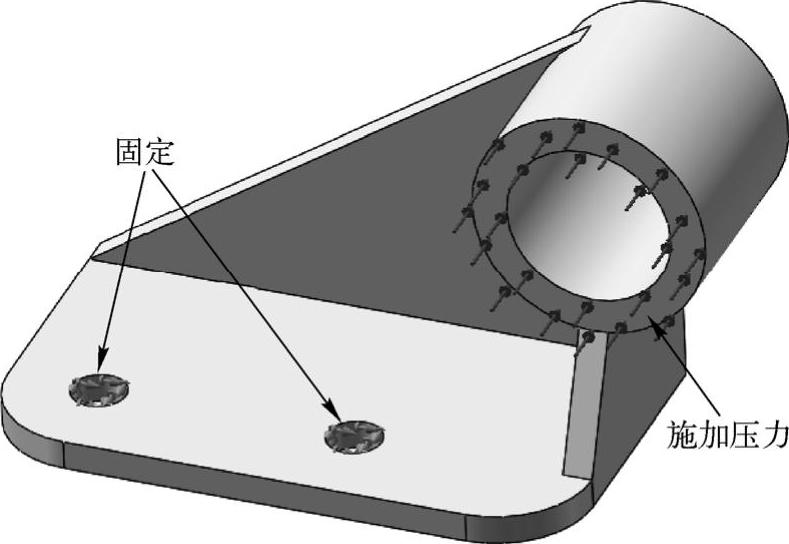
图6-1 机座静应力分析
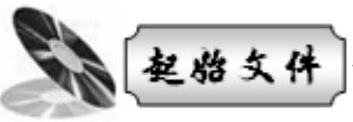 ——参见附带光盘中的“Start/ch6/6.1.sldprt”文件。
——参见附带光盘中的“Start/ch6/6.1.sldprt”文件。
 ——参见附带光盘中的“End/ch6/6.1”文件夹。
——参见附带光盘中的“End/ch6/6.1”文件夹。
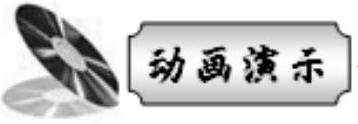 ——参见附带光盘中的AVI/ch6/6.1.avi
——参见附带光盘中的AVI/ch6/6.1.avi
(1)在随书光盘中打开“实例知识点1(初始)”,打开如图6-2所示的机座模型。
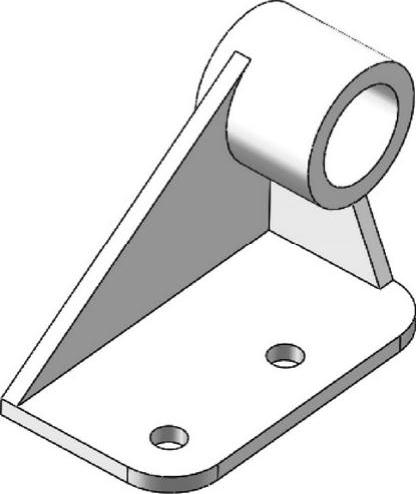
图6-2 机座
(2)如图6-3所示,单击常用工具栏中的“选项 ”右边的下拉按钮,在附近菜单栏中单击“插件”,弹出如图6-4所示的对话框,在该对话框中,勾选“SolidWorksSimulation”左右两边的复选框,然后单击“确定”,插入SolidWorksSimulation插件。此时在菜单栏和标准工具栏中会同时出现该Simulation的菜单。如图6-5所示。
”右边的下拉按钮,在附近菜单栏中单击“插件”,弹出如图6-4所示的对话框,在该对话框中,勾选“SolidWorksSimulation”左右两边的复选框,然后单击“确定”,插入SolidWorksSimulation插件。此时在菜单栏和标准工具栏中会同时出现该Simulation的菜单。如图6-5所示。
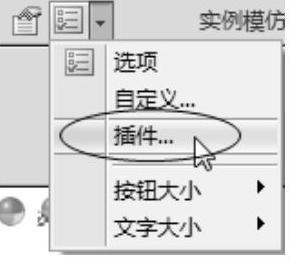
图6-3 “选项”附加菜单栏
(3)如图6-6所示,单击标准工具栏中“算例顾问”下面的下拉按钮,在附加菜单中单击“新算例 ”,此时弹出如图6-7所示的对话框,在该对话框中单击“静应力分析”,然后单击“确定
”,此时弹出如图6-7所示的对话框,在该对话框中单击“静应力分析”,然后单击“确定 ”新建一个静应力分析算例。
”新建一个静应力分析算例。

图6-4 插入Simulation模块

图6-5 Simulation的菜单
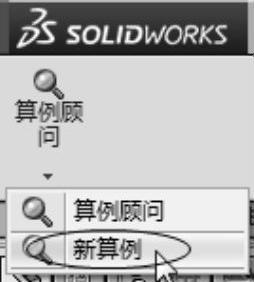
图6-6 算例顾问附加菜单
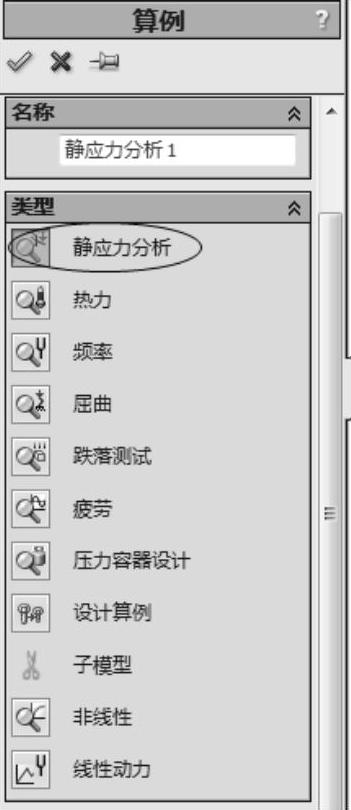
图6-7 新建算例
(4)单击标准工具栏中的“运用材料 ”,弹出如图6-8所示的对话框,在该对话框的左侧列出了常用材料,选择“钢”中的“合金钢”,然后单击“应用”按钮,设置机座的材料为合金钢。最后单击“关闭”按钮关闭对话框。
”,弹出如图6-8所示的对话框,在该对话框的左侧列出了常用材料,选择“钢”中的“合金钢”,然后单击“应用”按钮,设置机座的材料为合金钢。最后单击“关闭”按钮关闭对话框。
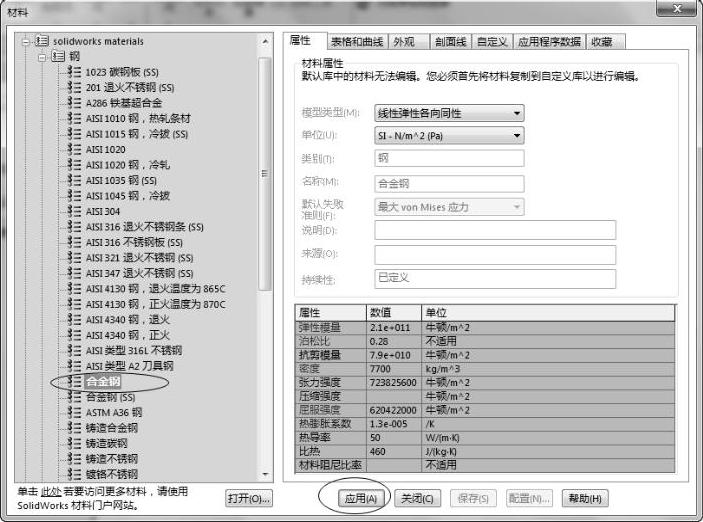
图6-8 设置零件的材料
(5)单击标准工具栏中“夹具顾问”下面的下拉按钮,在如图6-9所示的附加菜单栏中单击“固定几何体”,左侧弹出如图6-10所示的对话框,在“标准(固定几何体)”中单击“固定几何体 ”,然后在“夹具的面
”,然后在“夹具的面 ”中选择图中所示的两个圆柱面,其余的参数保持默认的值即可。最后单击“确定
”中选择图中所示的两个圆柱面,其余的参数保持默认的值即可。最后单击“确定 ”,为机座添加固定的约束。
”,为机座添加固定的约束。
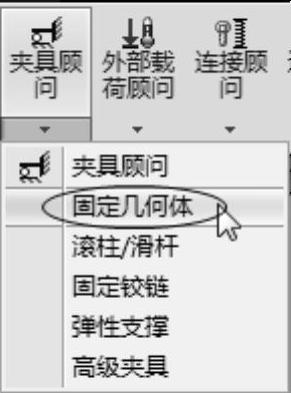
图6-9 夹具顾问附加菜单
(6)单击标准工具栏中“外部载荷顾问”下面的下拉按钮,在如图6-11所示的附加菜单栏中单击“压力 ”,左侧弹出如图6-12所示的对话框,在“压强的面
”,左侧弹出如图6-12所示的对话框,在“压强的面 ”中选择图中所示的端面,然后单击“单位
”中选择图中所示的端面,然后单击“单位 ”,在下拉菜单栏中选择压力的单位为“N/mm^2(MPa)”,并在“压强值”中输入0.05,单击“确定
”,在下拉菜单栏中选择压力的单位为“N/mm^2(MPa)”,并在“压强值”中输入0.05,单击“确定 ”为机座添加载荷。
”为机座添加载荷。
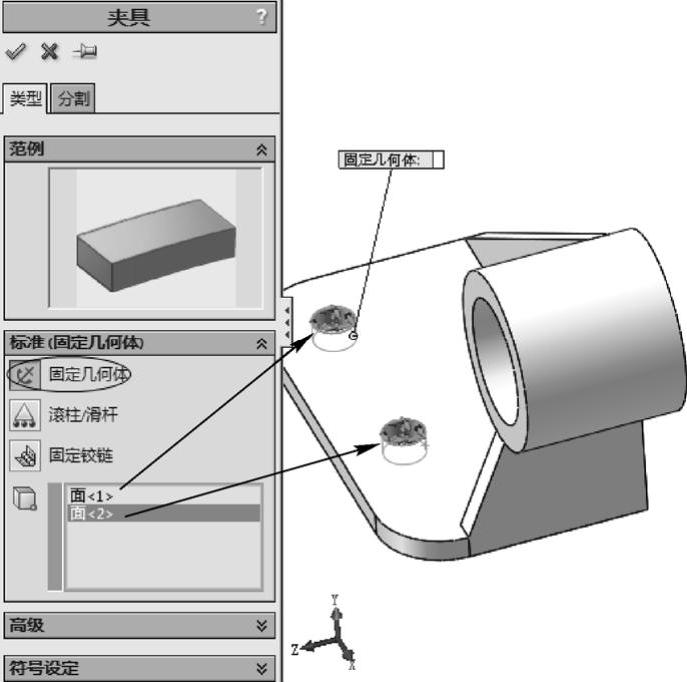
图6-10 固定几何体(www.xing528.com)

图6-11 外部载荷顾问
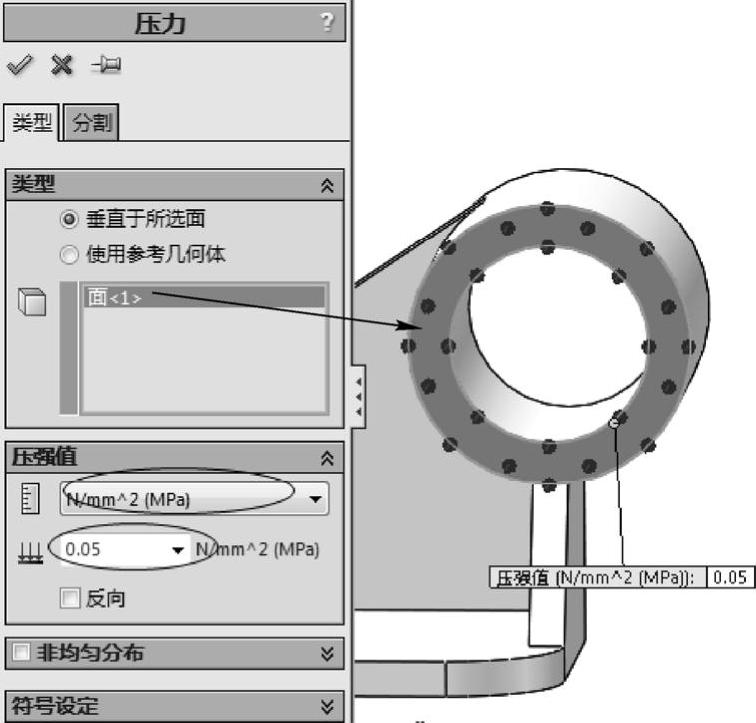
图6-12 添加载荷
(7)单击标准工具栏中“运行”下面的下拉按钮,在如图6-13所示的附加菜单栏中单击“生成网络”,左侧弹出如图6-14所示的网格对话框,无需对网格进行任何设置,直接单击“确定 ”进行网格划分,此时会弹出如图6-15所示的网格进展对话框,生成网格后,该对话框自动关闭,此时模型生成如图6-16所示的网格。
”进行网格划分,此时会弹出如图6-15所示的网格进展对话框,生成网格后,该对话框自动关闭,此时模型生成如图6-16所示的网格。
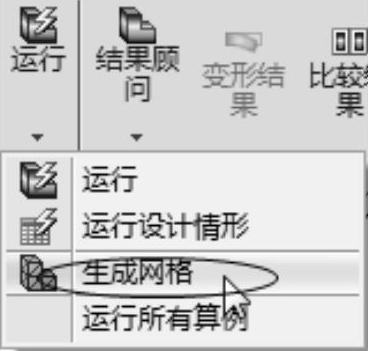
图6-13 运行附加菜单栏
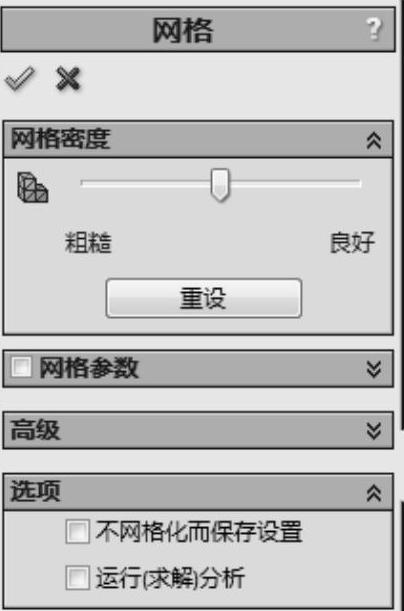
图6-14 网格对话框

图6-15 网格进展
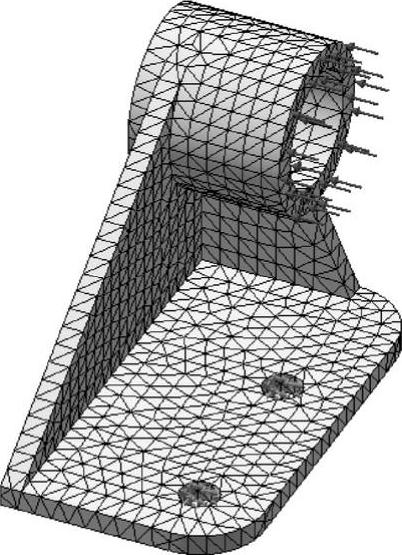
图6-16 生成网格
(8)接下来对模型进行分析,单击标准工具栏中的“运行 ”,则会弹出如图6-17所示的对话框,系统对模型进行分析,分析完成后,会自动关闭该对话框,而在左侧的“结果”文件夹中出现分析的结果,如图6-18所示。
”,则会弹出如图6-17所示的对话框,系统对模型进行分析,分析完成后,会自动关闭该对话框,而在左侧的“结果”文件夹中出现分析的结果,如图6-18所示。

图6-17 运行对话框
(9)双击“结果”中的“应力1(-vonMises-)”,则在绘图区域中出现如图6-19所示的应力云图,又分别双击“位移1”和“应变1”,可以分别查看机座在工作时的位移云图和应变云图,如图6-20和图6-21所示。
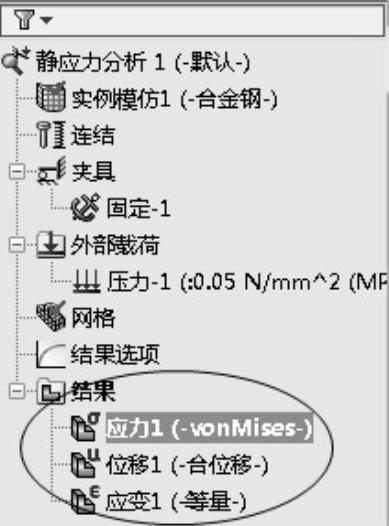
图6-18 分析结果

图6-19 应力云图

图6-20 位移云图

图6-21 应变云图
(10)保持绘图区域中显示应变云图,移动鼠标到“结果”下的“应变1”,单击鼠标右键,弹出如图6-22所示的菜单,选择“动画”,则可以以动画的方式查看机座在载荷的作用下的变形。此时已经完成分析,保持文件即可。
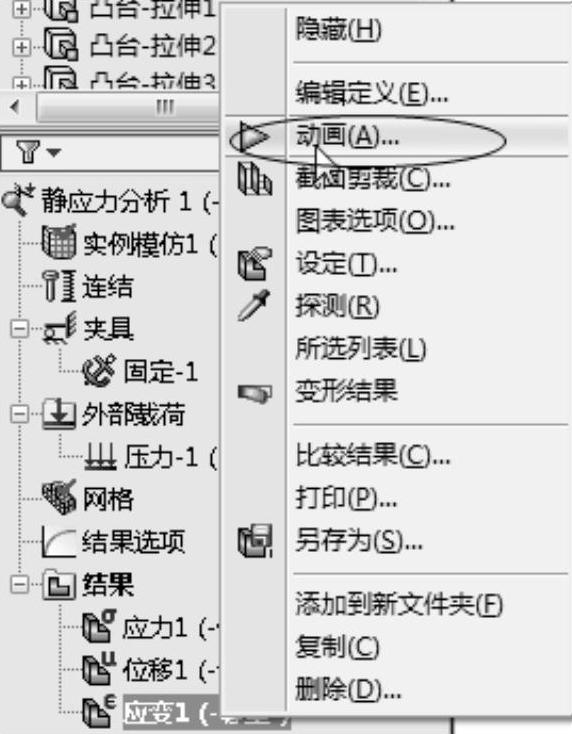
图6-22 右键菜单
免责声明:以上内容源自网络,版权归原作者所有,如有侵犯您的原创版权请告知,我们将尽快删除相关内容。




