本实例的模型是如图4-141所示的水龙头。水龙头的模型主要由放样曲面、拉伸曲面和旋转曲面组成。建模的思路是:先用放样曲面、拉伸曲面建立水龙头的主体部分,然后利用旋转曲面对模型进行修补,最后再用圆角等修饰模型。
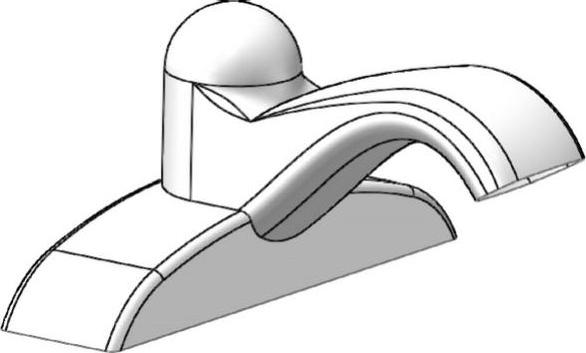
图4-141 水龙头
 ——参见附带光盘中的“End/ch4/4.4.2.sldprt”文件。
——参见附带光盘中的“End/ch4/4.4.2.sldprt”文件。
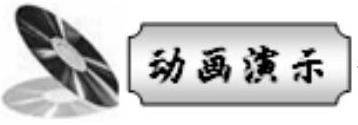 ——参见附带光盘中的AVI/ch4/4.4.2.avi
——参见附带光盘中的AVI/ch4/4.4.2.avi
(1)新建一个零件文件,以前视基准面为草图基准面,绘制如图4-142所示的草图1。
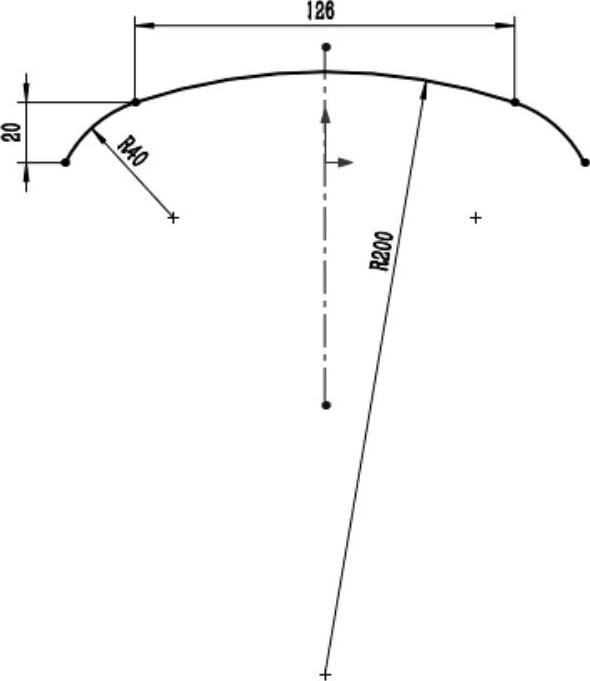
图4-142 草图1
(2)选择草图1,单击曲面工具栏中的“拉伸曲面 ”,弹出如图4-143所示的对话框,在“终止条件”中选择“两侧对称”,在“深度”中输入42,然后单击“确定
”,弹出如图4-143所示的对话框,在“终止条件”中选择“两侧对称”,在“深度”中输入42,然后单击“确定 ”。
”。

图4-143 拉伸曲面1
(3)以上视基准面为草图基准面,绘制如图4-144所示的草图2。
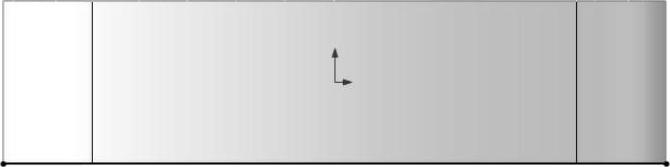
图4-144 草图2
(4)单击曲面工具栏中的“填充曲面 ”,弹出如图4-145所示的对话框,在“修补边界”中选择图中所示的草图2和其余三条边线,然后单击“确定
”,弹出如图4-145所示的对话框,在“修补边界”中选择图中所示的草图2和其余三条边线,然后单击“确定 ”,生成填充曲面1。
”,生成填充曲面1。

图4-145 填充曲面1
(5)以上视基准面为草图基准面,绘制如图4-146所示的草图3。
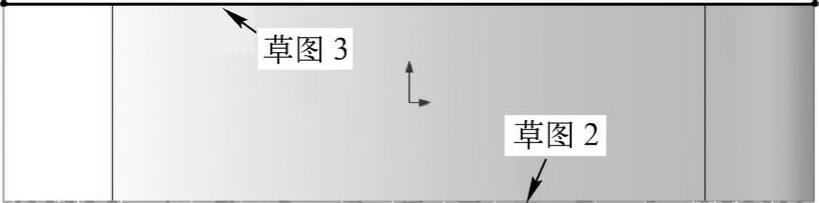
图4-146 草图3
(6)单击曲面工具栏中的“填充曲面 ”,弹出如图4-147所示的对话框,在“修补边界”中选择图中所示的草图3和其余三条边线,然后单击“确定
”,弹出如图4-147所示的对话框,在“修补边界”中选择图中所示的草图3和其余三条边线,然后单击“确定 ”,生成填充曲面2。
”,生成填充曲面2。
(7)以上视基准面为草图基准面,绘制如图4-148所示的草图4。
(8)选择草图4,单击曲面工具栏中的“拉伸曲面 ”,弹出如图4-149所示的对话框,在“终止条件”中选择“给定深度”,在“深度”中输入65,然后单击“确定
”,弹出如图4-149所示的对话框,在“终止条件”中选择“给定深度”,在“深度”中输入65,然后单击“确定 ”。
”。
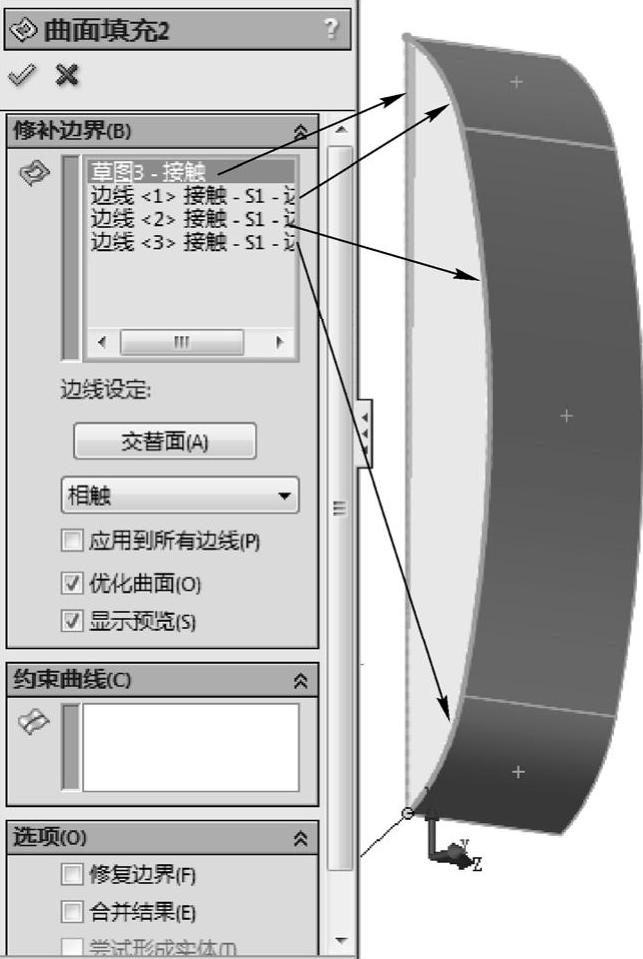
图4-147 填充曲面2
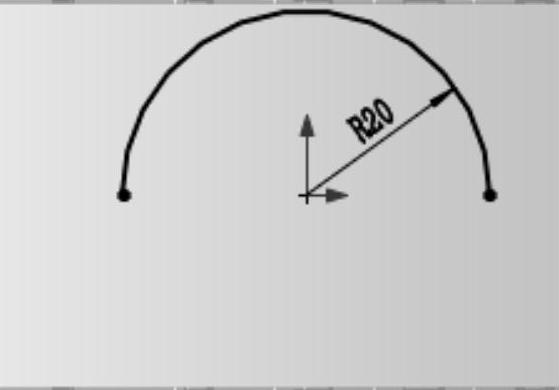
图4-148 草图4
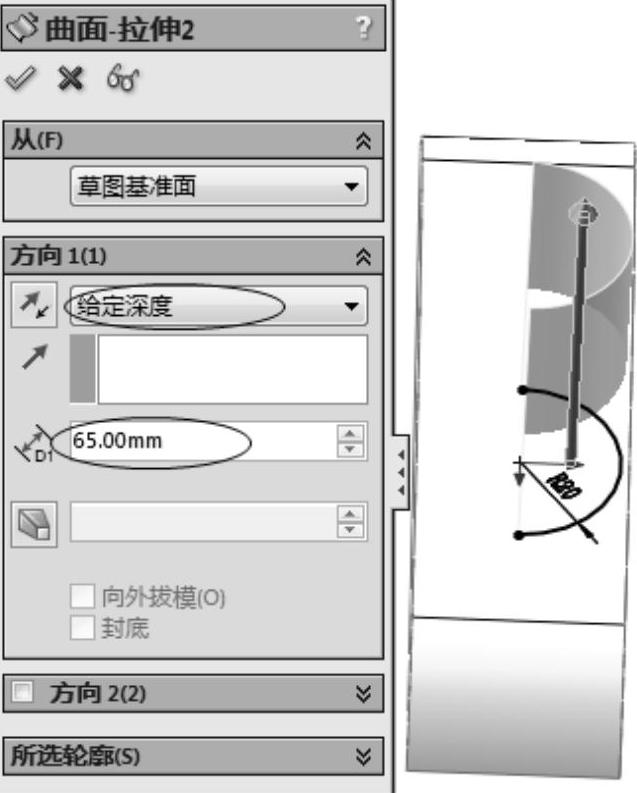
图4-149 拉伸曲面2
(9)以前视基准面为草图基准面,绘制如图4-150所示的草图5。再以填充曲面1的平面为草图基准面,绘制如图4-151所示的草图6。
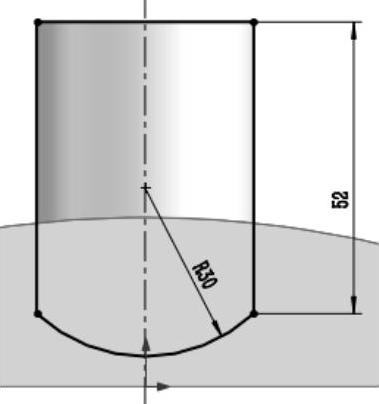
图4-150 草图5
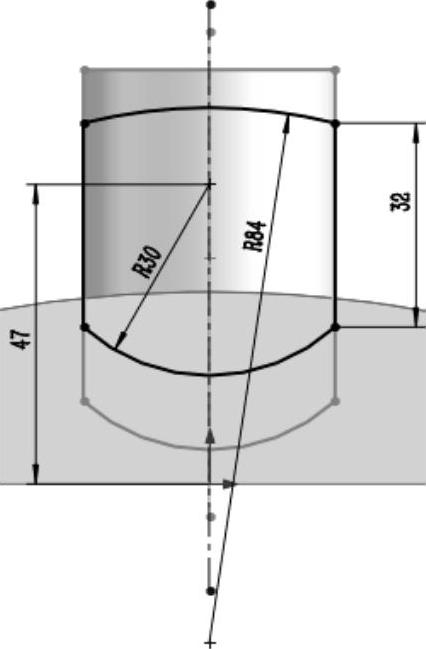
图4-151 草图6
(10)单击曲面工具栏中的“基准面 ”,弹出如图4-152所示的对话框,在“第一参考”中选择图中所示的面,单击“距离
”,弹出如图4-152所示的对话框,在“第一参考”中选择图中所示的面,单击“距离 ”,输入距离值为50.00,然后单击“确定
”,输入距离值为50.00,然后单击“确定 ”插入基准面1。以基准面1为草图基准面,绘制如图4-153所示的草图7。
”插入基准面1。以基准面1为草图基准面,绘制如图4-153所示的草图7。
(11)单击曲面工具栏的“基准面 ”,弹出如图4-154所示的对话框,在“第一参考”中选择图中所示的边线,并单击“重合
”,弹出如图4-154所示的对话框,在“第一参考”中选择图中所示的边线,并单击“重合 ”。在“第二参考”中选择图中所示的平面,并单击“角度
”。在“第二参考”中选择图中所示的平面,并单击“角度 ”,输入角度值为60°,单击“确定
”,输入角度值为60°,单击“确定 ”插入基准面2,以基准面2为草图基准面,绘制如图4-155所示的草图8。
”插入基准面2,以基准面2为草图基准面,绘制如图4-155所示的草图8。
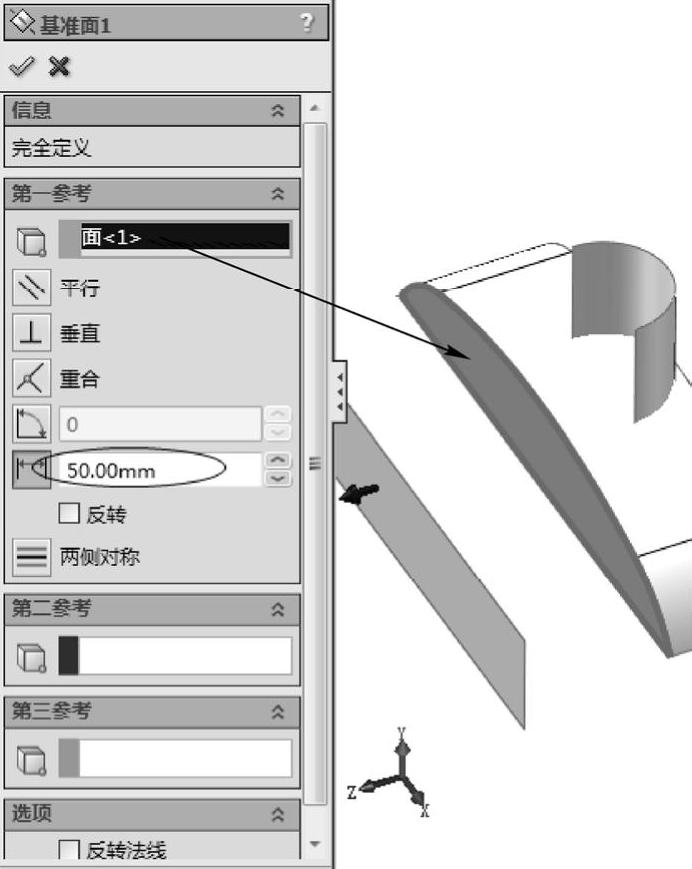
图4-152 插入基准面1
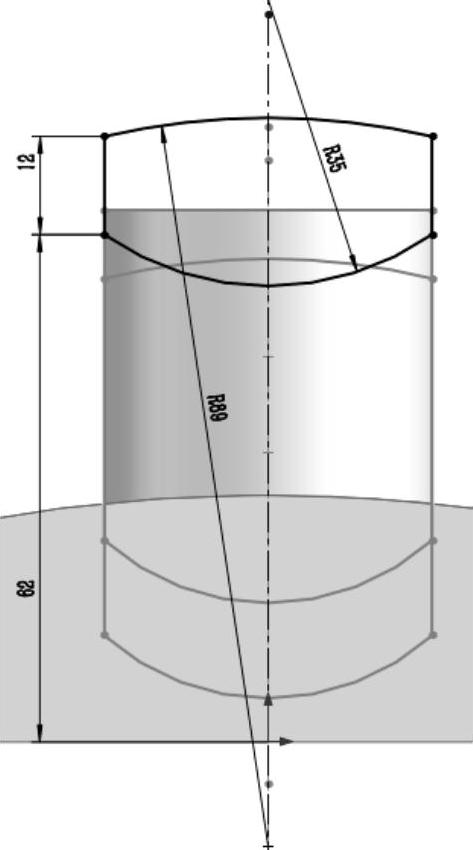
图4-153 草图7
(12)单击曲面工具栏中的“基准面 ”,弹出如图4-156所示的对话框,在“第一参考”中选择右视基准面,并单击“平行
”,弹出如图4-156所示的对话框,在“第一参考”中选择右视基准面,并单击“平行 ”。在“第二参考”中选择图中所示的直线,并单击“重合
”。在“第二参考”中选择图中所示的直线,并单击“重合 ”,单击“确定
”,单击“确定 ”插入基准面3,以基准面3为草图基准面,绘制如图4-157所示的草图9。再以基准面3为草图基准面,绘制如图4-158所示的草图10。
”插入基准面3,以基准面3为草图基准面,绘制如图4-157所示的草图9。再以基准面3为草图基准面,绘制如图4-158所示的草图10。
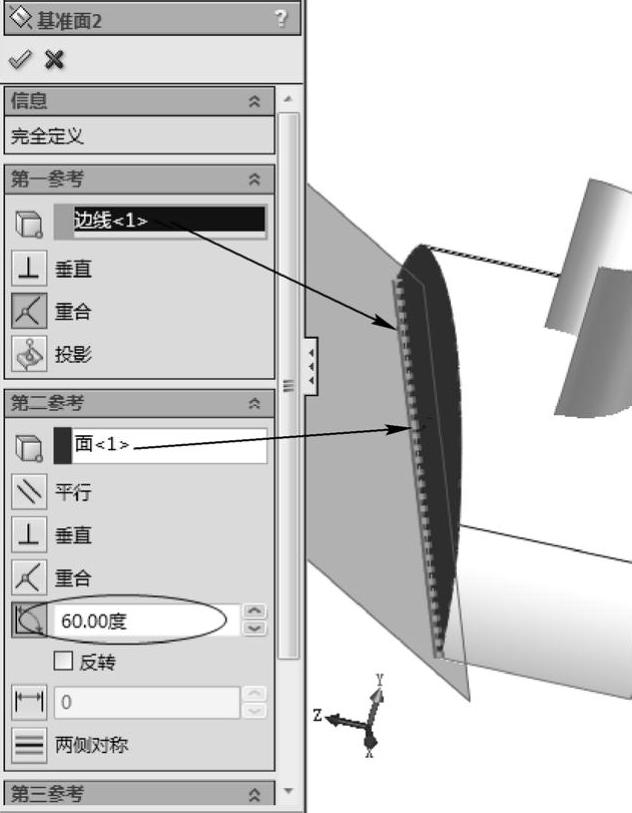
图4-154 插入基准面2
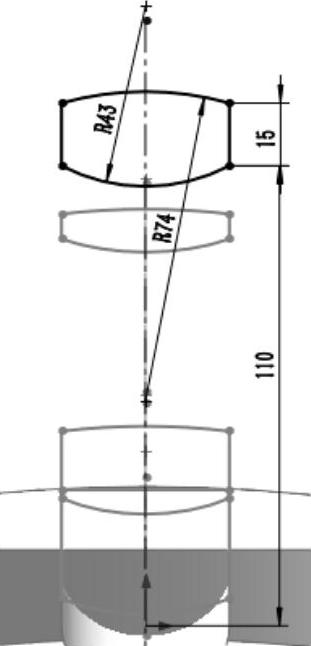
图4-155 草图8
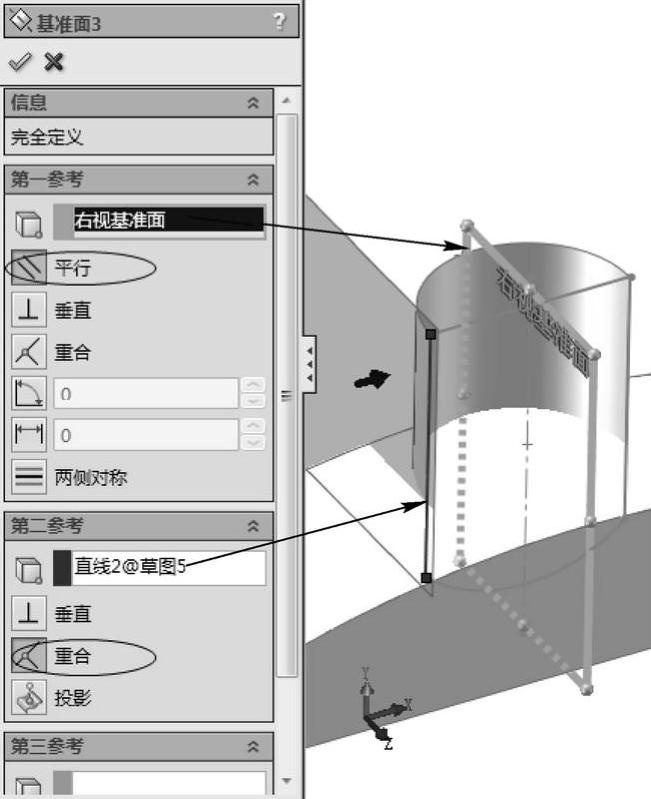
图4-156 插入基准面3
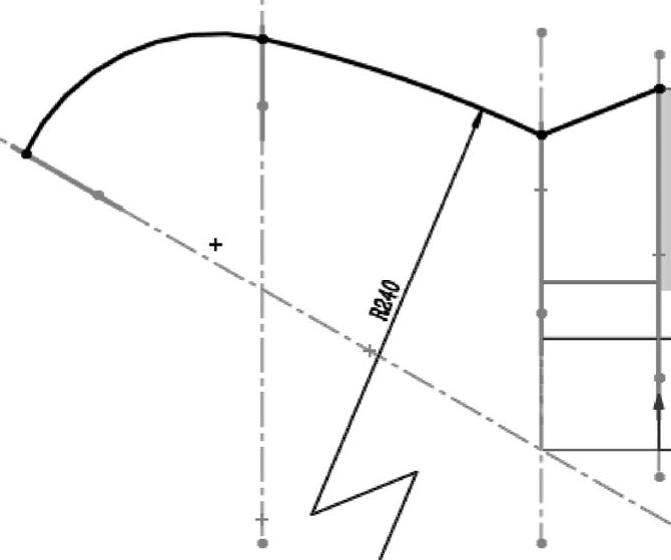
图4-157 草图9
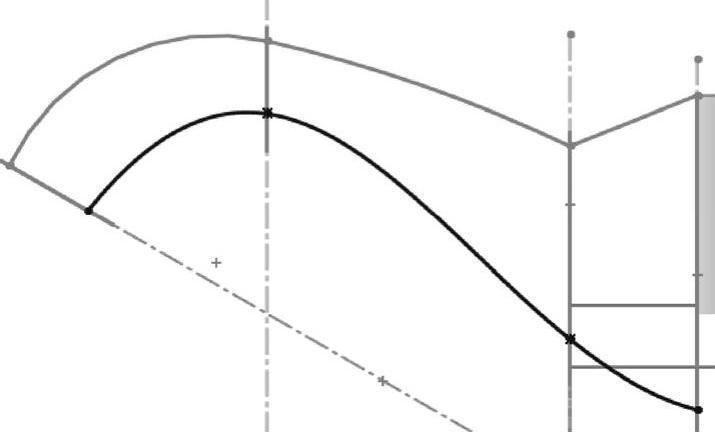
图4-158 草图10
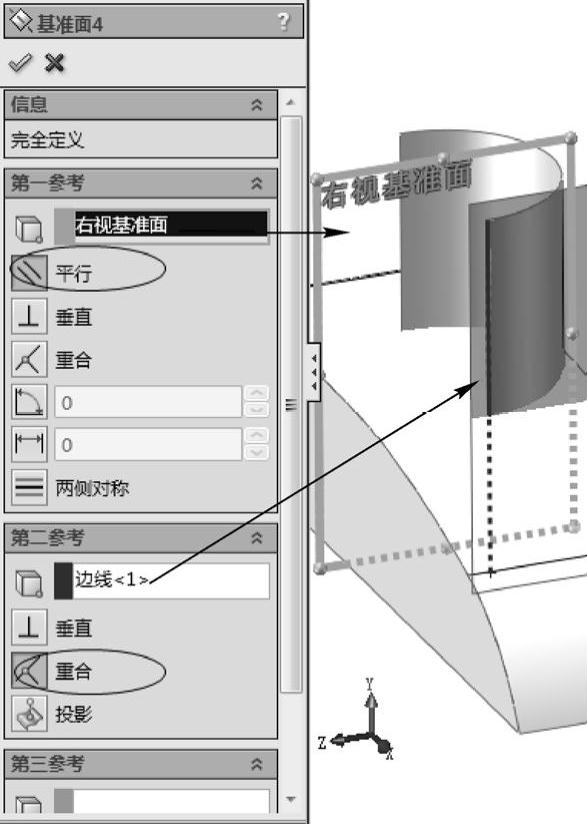
图4-159 插入基准面4
(13)单击曲面工具栏中的“基准面 ”,弹出如图4-159所示的对话框,在“第一参考”中选择右视基准面,并单击“平行
”,弹出如图4-159所示的对话框,在“第一参考”中选择右视基准面,并单击“平行 ”。在“第二参考”中选择图中所示的直线,并单击“重合
”。在“第二参考”中选择图中所示的直线,并单击“重合 ”,单击“确定
”,单击“确定 ”插入基准面4,以基准面4为草图基准面,绘制如图4-160所示的草图11。再以基准面4为草图基准面,绘制如图4-161所示的草图12。
”插入基准面4,以基准面4为草图基准面,绘制如图4-160所示的草图11。再以基准面4为草图基准面,绘制如图4-161所示的草图12。

图4-160 草图11(www.xing528.com)
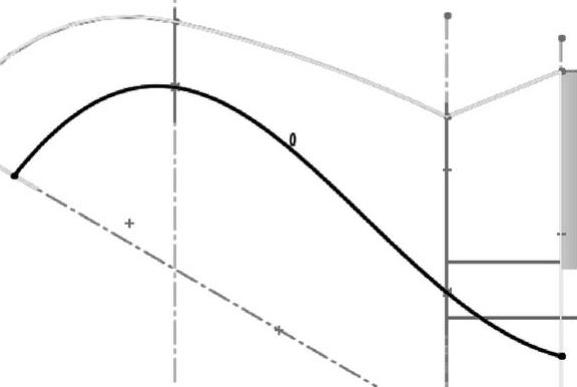
图4-161 草图12
(14)单击曲面工具栏中的“放样曲面 ”,弹出如图4-162所示的对话框,在“轮廓”中依次选择“草图5”“草图6”“草图7”和“草图8”,在“引导线”中选择“草图9”“草图10”“草图11”和“草图12”,单击“确定
”,弹出如图4-162所示的对话框,在“轮廓”中依次选择“草图5”“草图6”“草图7”和“草图8”,在“引导线”中选择“草图9”“草图10”“草图11”和“草图12”,单击“确定 ”生成放样曲面,生成的放样曲面如图4-163所示。
”生成放样曲面,生成的放样曲面如图4-163所示。

图4-162 放样曲面1
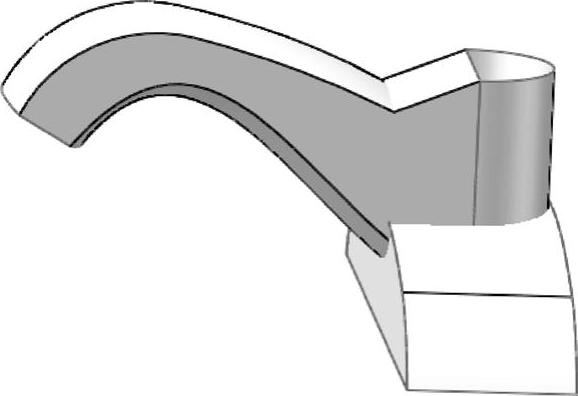
图4-163 生成的放样曲面
(15)单击曲面工具栏中的“基准面 ”,弹出如图4-164所示的对话框,在“第一参考”中选择图中所示的顶点,并单击“重合
”,弹出如图4-164所示的对话框,在“第一参考”中选择图中所示的顶点,并单击“重合 ”。在“第二参考”中选择上视基准面,并单击“平行
”。在“第二参考”中选择上视基准面,并单击“平行 ”,单击“确定
”,单击“确定 ”插入基准面5。以基准面5为草图基准面,绘制如图4-165所示的草图13。
”插入基准面5。以基准面5为草图基准面,绘制如图4-165所示的草图13。
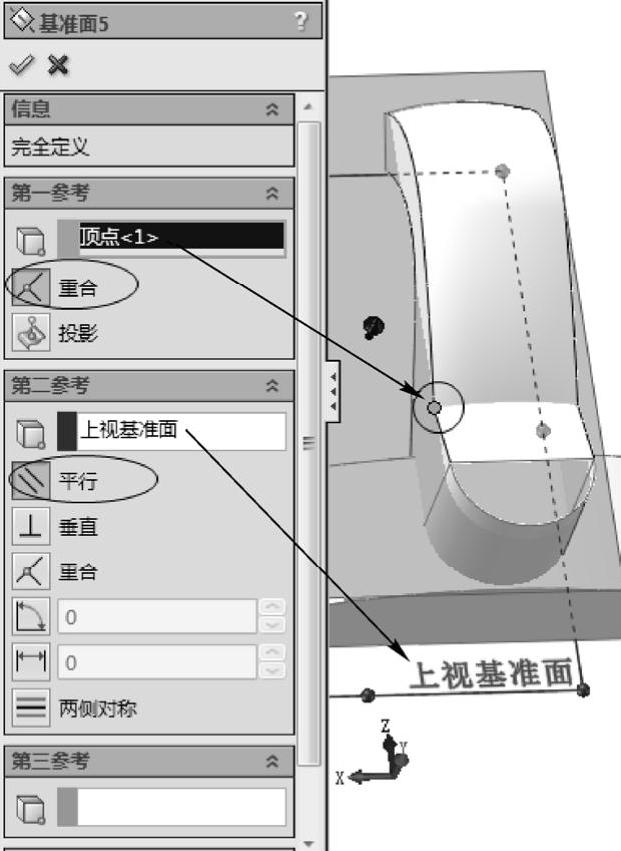
图4-164 插入基准面5
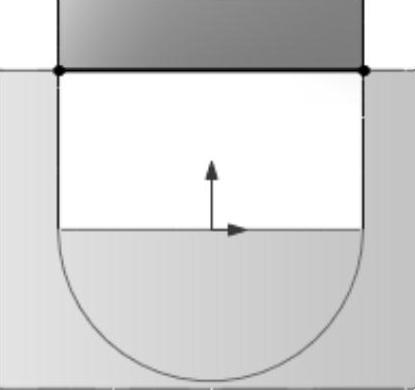
图4-165 草图13
(16)单击曲面工具栏中的“分割线 ”,弹出如图4-166所示的对话框,在“分割类型”中选择“投影”,在“分割草图”中选择“草图13”,在“要分割的面”中选择图中所示的曲面,然后单击“确定
”,弹出如图4-166所示的对话框,在“分割类型”中选择“投影”,在“分割草图”中选择“草图13”,在“要分割的面”中选择图中所示的曲面,然后单击“确定 ”。
”。
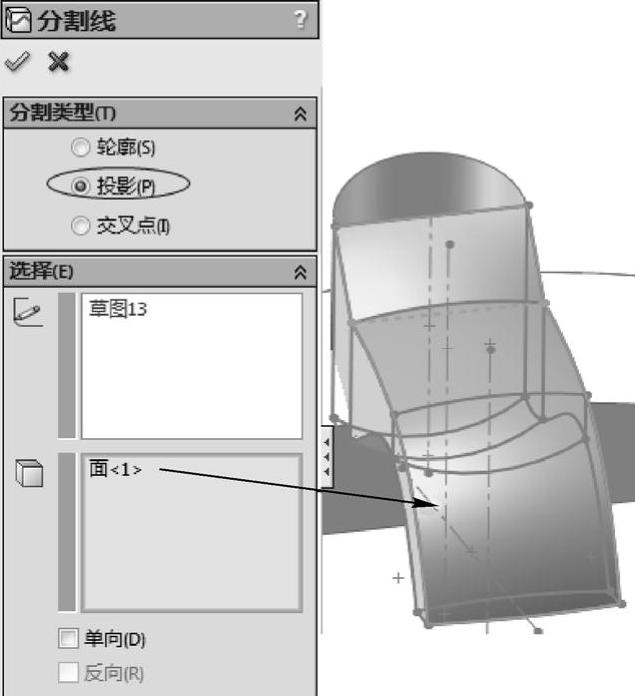
图4-166 分割线
(17)单击曲面工具栏中的“删除面 ”,弹出如图4-167所示的对话框,在“要删除的面”中选择图中所示的面,然后单击“确定
”,弹出如图4-167所示的对话框,在“要删除的面”中选择图中所示的面,然后单击“确定 ”即可。
”即可。

图4-167 删除面
(18)单击曲面工具栏中的“基准面 ”,弹出如图4-168所示的对话框,在“第一参考”中选择上视基准面,并单击“平行
”,弹出如图4-168所示的对话框,在“第一参考”中选择上视基准面,并单击“平行 ”。在“第二参考”中选择图中所示的顶点,并单击“重合
”。在“第二参考”中选择图中所示的顶点,并单击“重合 ”,单击“确定
”,单击“确定 ”插入基准面6。以基准面6为草图基准面,绘制如图4-169所示的草图14。
”插入基准面6。以基准面6为草图基准面,绘制如图4-169所示的草图14。
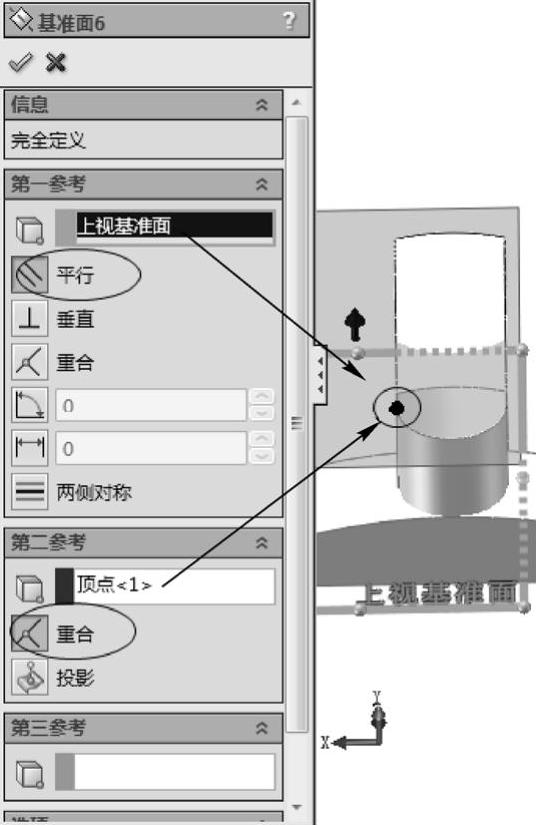
图4-168 插入基准面6
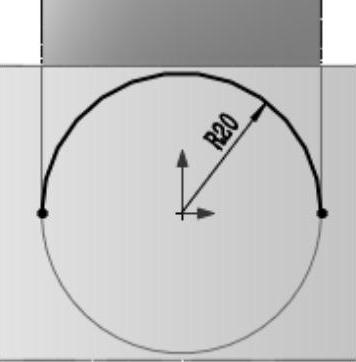
图4-169 草图14
(19)单击曲面工具栏中的“放样曲面 ”,弹出如图4-170所示的对话框,在“轮廓”中依次选择“草图14”和图中所示的边线,然后单击“确定
”,弹出如图4-170所示的对话框,在“轮廓”中依次选择“草图14”和图中所示的边线,然后单击“确定 ”生成放样曲面2。
”生成放样曲面2。
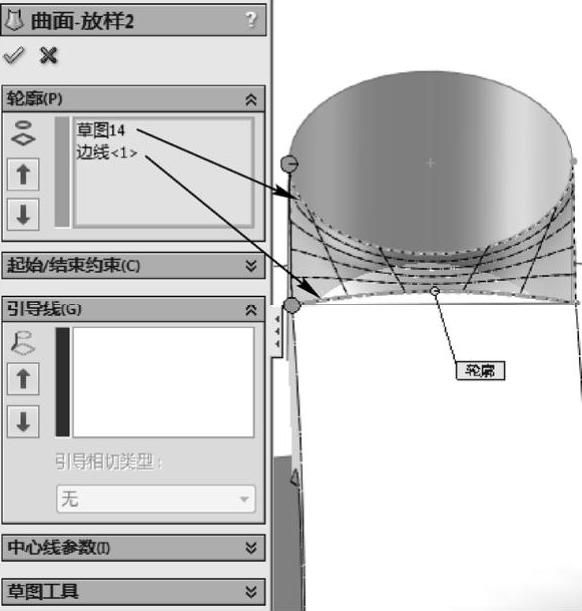
图4-170 放样曲面2
(20)单击曲面工具栏中的“缝合曲线 ”,弹出如图4-171所示的对话框,在“要缝合的曲面和面”中选择“曲面一拉伸1”“填充曲面1”和“填充曲面2”,然后单击“确定
”,弹出如图4-171所示的对话框,在“要缝合的曲面和面”中选择“曲面一拉伸1”“填充曲面1”和“填充曲面2”,然后单击“确定 ”即可。
”即可。

图4-171 缝合曲面1
(21)单击曲面工具栏中的“剪裁曲面 ”,弹出如图4-172所示的对话框,在“剪裁类型”中选择“相互”,在“曲面”中选择“删除面1”“曲面-拉伸2”和“曲面-缝合1”,单击“移除选择”,然后在“移除的部分”中选择图中所示的3个曲面,最后单击“确定
”,弹出如图4-172所示的对话框,在“剪裁类型”中选择“相互”,在“曲面”中选择“删除面1”“曲面-拉伸2”和“曲面-缝合1”,单击“移除选择”,然后在“移除的部分”中选择图中所示的3个曲面,最后单击“确定 ”。剪裁曲面后的模型如图4-173所示。
”。剪裁曲面后的模型如图4-173所示。

图4-172 剪裁曲面
(22)以前视基准面为草图基准面,绘制如图4-174所示的草图15。
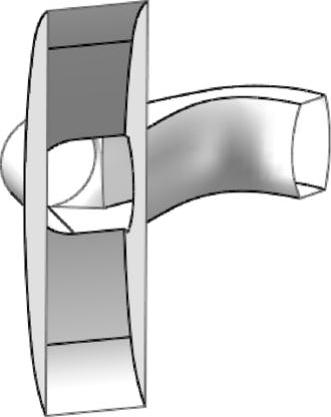
图4-173 剪裁曲面后的模型
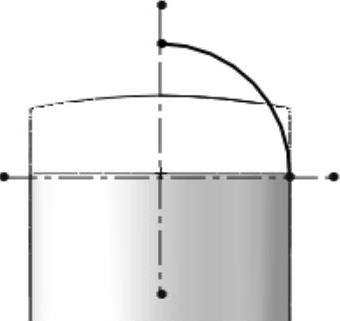
图4-174 草图15
(23)单击曲面工具栏中的“旋转曲面 ”,弹出如图4-175所示的对话框,在“旋转轴”中选择图中所示的直线,然后单击“确定
”,弹出如图4-175所示的对话框,在“旋转轴”中选择图中所示的直线,然后单击“确定 ”即可。
”即可。

图4-175 旋转曲面
(24)单击曲面工具栏中的“缝合曲线 ”,弹出如图4-176所示的对话框,在“要缝合的曲面和面”中选择模型中所有的面,然后单击“确定
”,弹出如图4-176所示的对话框,在“要缝合的曲面和面”中选择模型中所有的面,然后单击“确定 ”。
”。

图4-176 缝合曲面2
(25)单击曲面工具栏中的“圆角 ”,弹出如图4-177所示的对话框,在“圆角类型”中选择“恒定大小”,在“要圆角化的实体
”,弹出如图4-177所示的对话框,在“圆角类型”中选择“恒定大小”,在“要圆角化的实体 ”中选择图中所示的4条边线,然后在“半径”中输入3,最后单击“确定
”中选择图中所示的4条边线,然后在“半径”中输入3,最后单击“确定 ”完成圆角。
”完成圆角。
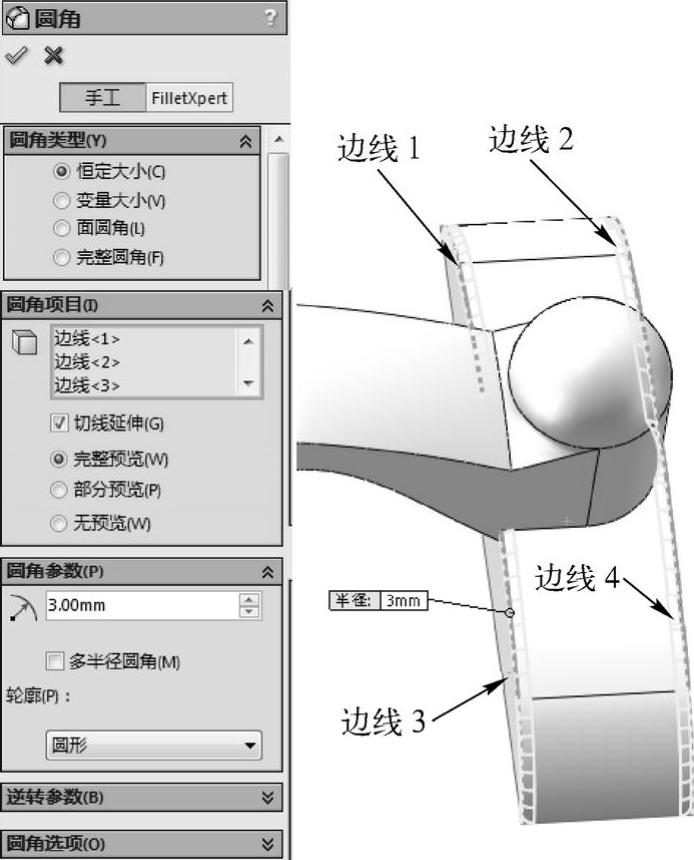
图4-177 圆角1
(26)单击曲面工具栏中的“圆角 ”,弹出如图4-178所示的对话框,在“圆角类型”中选择“变量大小”,在“要圆角化的实体
”,弹出如图4-178所示的对话框,在“圆角类型”中选择“变量大小”,在“要圆角化的实体 ”中选择图中所示的4条边线,指定图中所示的6个节点的半径值,最后单击“确定
”中选择图中所示的4条边线,指定图中所示的6个节点的半径值,最后单击“确定 ”。
”。
(27)单击曲面工具栏中的“圆角 ”,弹出如图4-179所示的对话框,在“圆角类型”中选择“恒定大小”,在“要圆角化的实体
”,弹出如图4-179所示的对话框,在“圆角类型”中选择“恒定大小”,在“要圆角化的实体 ”中选择图中所示的两条边线,然后在“半径”中输入10,最后单击“确定
”中选择图中所示的两条边线,然后在“半径”中输入10,最后单击“确定 ”完成圆角。此时模型已经完成,如图4-180所示。
”完成圆角。此时模型已经完成,如图4-180所示。
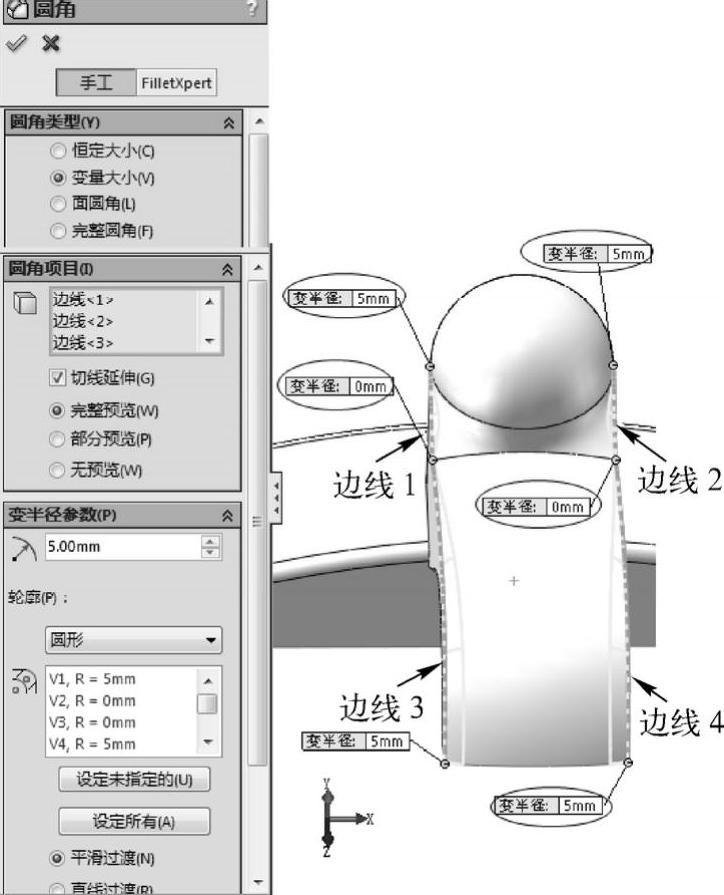
图4-178 变化圆角1

图4-179 圆角2
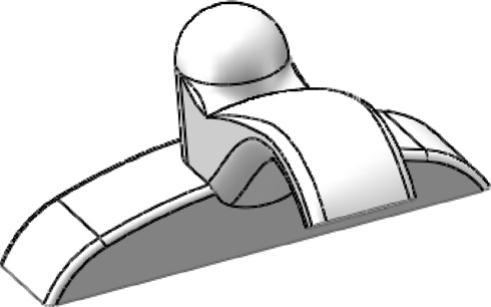
图4-180 水龙头
免责声明:以上内容源自网络,版权归原作者所有,如有侵犯您的原创版权请告知,我们将尽快删除相关内容。




