
本节以图4-35所示的弯管为例,主要介绍填充曲面、边界曲面和直纹曲面等操作。
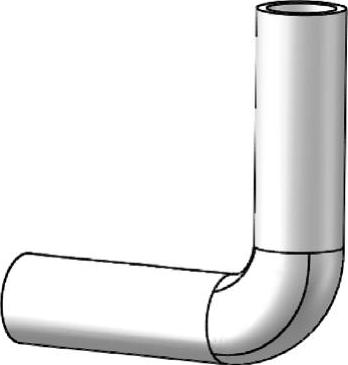
图4-35 弯管
 ——参见附带光盘中的“End/ch4/4.2.sldprt”文件。
——参见附带光盘中的“End/ch4/4.2.sldprt”文件。
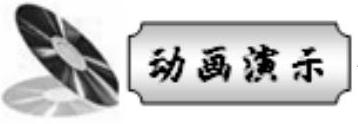 ——参见附带光盘中的AVI/ch4/4.2.avi
——参见附带光盘中的AVI/ch4/4.2.avi
(1)新建一个零件文件,以前视基准面为草图基准面,绘制如图4-36所示的草图1。
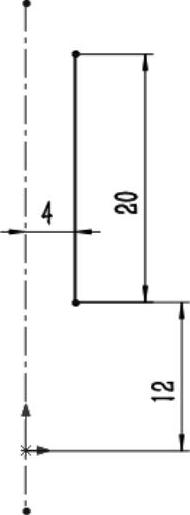
图4-36 草图1
(2)选择草图1,然后单击曲面工具栏中的“旋转曲面 ”,弹出如图4-37所示的对话框,在“旋转轴”中选择草图1中绘制的中心线,其他参数保持默认,最后单击“确定
”,弹出如图4-37所示的对话框,在“旋转轴”中选择草图1中绘制的中心线,其他参数保持默认,最后单击“确定 ”,完成旋转1。
”,完成旋转1。

图4-37 旋转曲面1
(3)以前视基准面为草图基准面,绘制如图4-38所示的草图2。
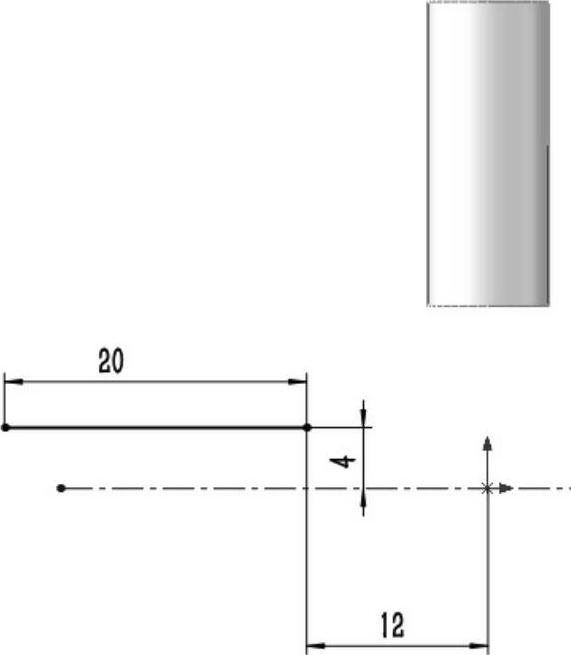
图4-38 草图2
(4)选择草图2,然后单击曲面工具栏中的“旋转曲面 ”,弹出如图4-39所示的对话框,在“旋转轴”中选择草图2中绘制的中心线,其他参数保持默认,最后单击“确定
”,弹出如图4-39所示的对话框,在“旋转轴”中选择草图2中绘制的中心线,其他参数保持默认,最后单击“确定 ”,完成旋转2。
”,完成旋转2。

图4-39 旋转曲面2
(5)单击曲面工具栏中的“直纹曲面 ”,弹出如图4-40所示的对话框,在“类型”中选择“相切于曲面”,在“距离/方向”中输入4,在“边线
”,弹出如图4-40所示的对话框,在“类型”中选择“相切于曲面”,在“距离/方向”中输入4,在“边线 ”中选择图中所示的边线,最后单击“确定
”中选择图中所示的边线,最后单击“确定 ”,完成直纹曲面1。
”,完成直纹曲面1。

图4-40 直纹曲面1
(6)再次单击曲面工具栏中的“直纹曲面 ”,弹出如图4-41所示的对话框,在“类型”中选择“相切于曲面”,在“距离/方向”中输入4,在“边线
”,弹出如图4-41所示的对话框,在“类型”中选择“相切于曲面”,在“距离/方向”中输入4,在“边线 ”中选择图中所示的边线,最后单击“确定
”中选择图中所示的边线,最后单击“确定 ”,完成直纹曲面2。
”,完成直纹曲面2。

图4-41 直纹曲面2
(7)以上视基准面为草图基准面,绘制如图4-42所示的草图3。
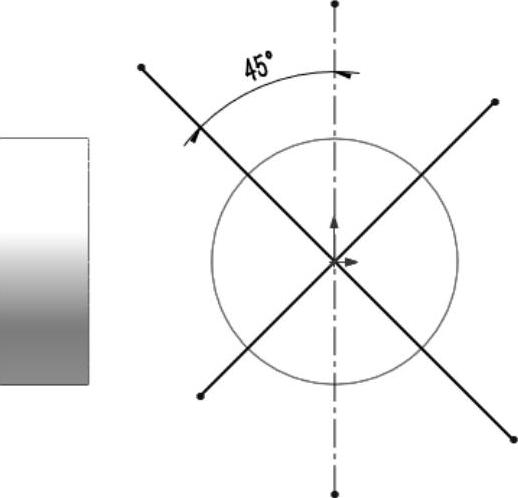
图4-42 草图3
(8)单击曲面工具栏中的“分割线 ”,弹出如图4-43所示的对话框,在“分割类型”中选择“投影”,在“要投影的草图”中选择草图3,在“要分割的面”中选择图中所示的面,最后单击“确定
”,弹出如图4-43所示的对话框,在“分割类型”中选择“投影”,在“要投影的草图”中选择草图3,在“要分割的面”中选择图中所示的面,最后单击“确定 ”,完成分割线1。
”,完成分割线1。

图4-43 分割线1
(9)以右视基准面为草图基准面,绘制如图4-44所示的草图4。
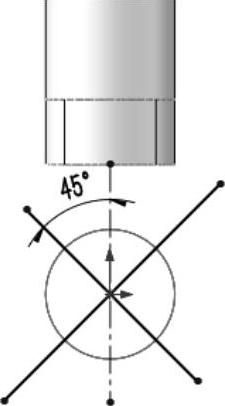
图4-44 草图4
(10)单击曲面工具栏中的“分割线 ”,弹出如图4-45所示的对话框,在“分割类型”中选择“投影”,在“要投影的草图”中选择“草图4”,在“要分割的面”中选择图中所示的面,最后单击“确定
”,弹出如图4-45所示的对话框,在“分割类型”中选择“投影”,在“要投影的草图”中选择“草图4”,在“要分割的面”中选择图中所示的面,最后单击“确定 ”完成分割线1。
”完成分割线1。

图4-45 分割线2(www.xing528.com)
(11)以前视基准面为草图基准面,绘制如图4-46所示的草图5。
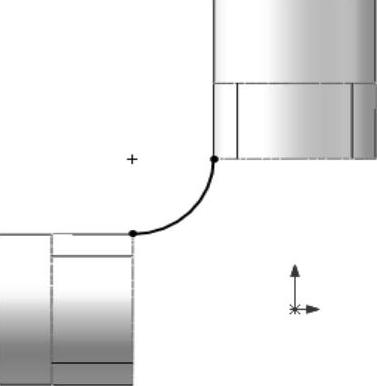
图4-46 草图5
(12)单击曲面工具栏中的“边界曲面 ”,弹出如图4-47所示的对话框,在“方向1”的“曲线”中选择图中所示的两条曲线,然后单击它下面的选项,在下拉菜单栏中选择“曲面相切”,又在“方向2”中选择草图5,其他参数保持默认,最后单击“确定
”,弹出如图4-47所示的对话框,在“方向1”的“曲线”中选择图中所示的两条曲线,然后单击它下面的选项,在下拉菜单栏中选择“曲面相切”,又在“方向2”中选择草图5,其他参数保持默认,最后单击“确定 ”完成边界曲面1。生成的边界曲面如图4-48所示。
”完成边界曲面1。生成的边界曲面如图4-48所示。
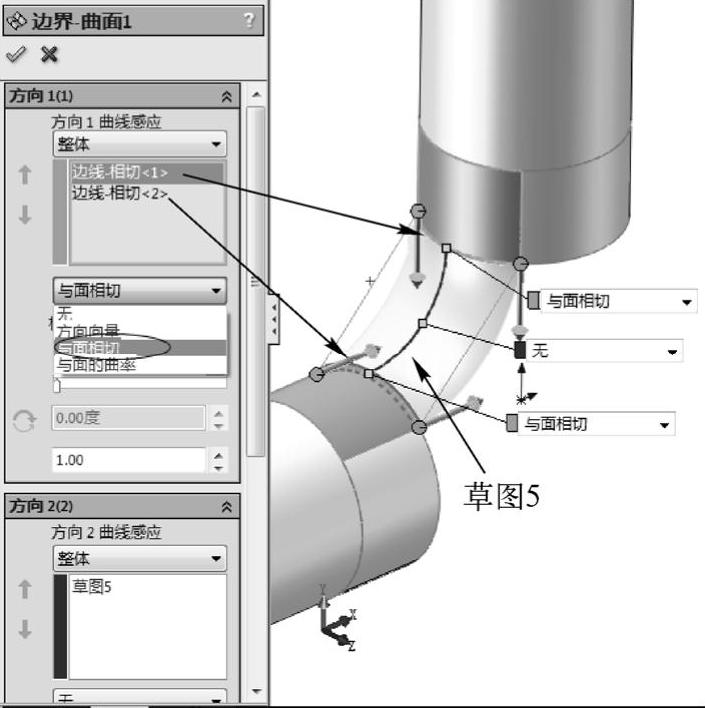
图4-47 边界曲面1
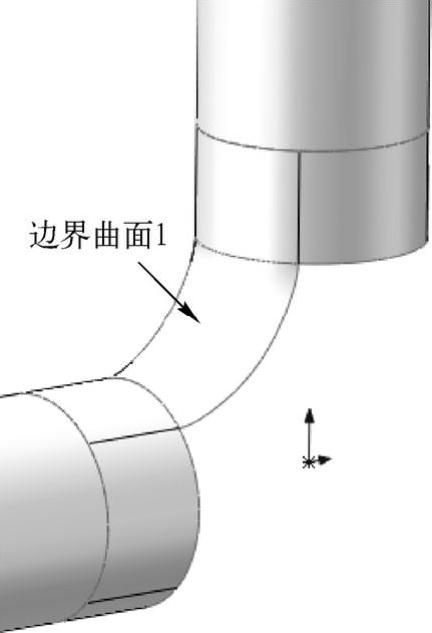
图4-48 生成的边界曲面1
(13)以前视基准面为草图基准面,绘制如图4-49所示的草图6。

图4-49 草图6
(14)单击曲面工具栏中的“边界曲面 ”,弹出如图4-50所示的对话框,在“方向1”的“曲线”中选择图中所示的两条曲线,然后单击它下面的选项,在下拉菜单栏中选择“曲面相切”,在“方向2”中选择“草图6”,其他参数保持默认,最后单击“确定
”,弹出如图4-50所示的对话框,在“方向1”的“曲线”中选择图中所示的两条曲线,然后单击它下面的选项,在下拉菜单栏中选择“曲面相切”,在“方向2”中选择“草图6”,其他参数保持默认,最后单击“确定 ”完成边界曲面1。生成的边界曲面2如图4-51所示。
”完成边界曲面1。生成的边界曲面2如图4-51所示。
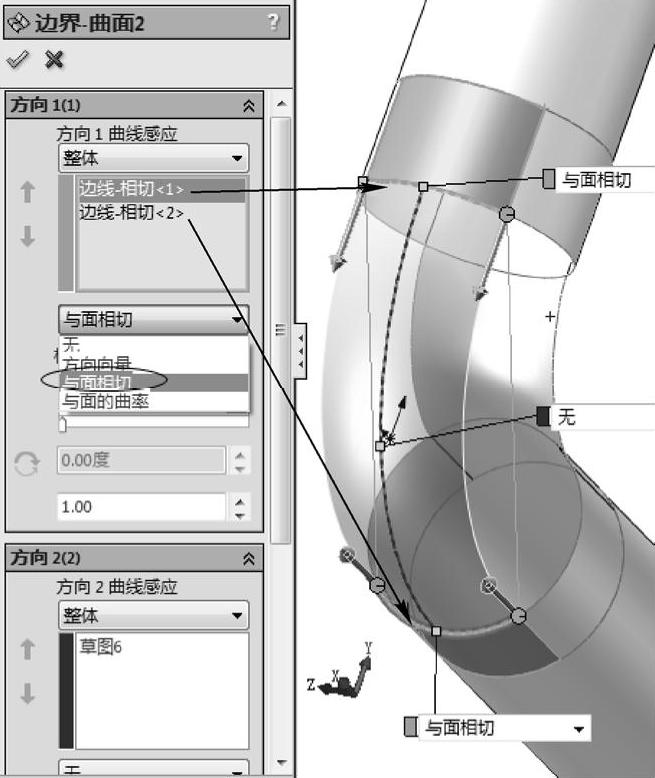
图4-50 边界曲面2
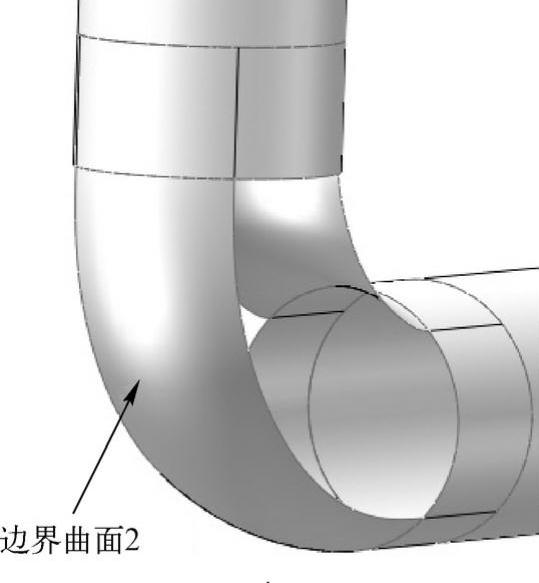
图4-51 生成的边界曲面2
(15)单击曲面工具栏中的“填充曲面 ”,弹出如图4-52所示的对话框,在“修补边界
”,弹出如图4-52所示的对话框,在“修补边界 ”中选择图中所示的4条边线,然后单击“交替面”下面的选项,在弹出的对话框中选择“接触”,勾选“运用到所有边线”,其他参数保持默认,最后单击“确定
”中选择图中所示的4条边线,然后单击“交替面”下面的选项,在弹出的对话框中选择“接触”,勾选“运用到所有边线”,其他参数保持默认,最后单击“确定 ”完成填充曲面1。生成的填充曲面1如图4-53所示。
”完成填充曲面1。生成的填充曲面1如图4-53所示。

图4-52 填充曲面1

图4-53 生成的填充曲面1
(16)单击曲面工具栏中的“填充曲面 ”,弹出如图4-54所示的对话框,在“修补边界
”,弹出如图4-54所示的对话框,在“修补边界 ”中选择图中所示的4条边线,然后单击“交替面”下面的选项,在弹出的对话框中选择“接触”,勾选“运用到所有边线”,其他参数保持默认,最后单击“确定
”中选择图中所示的4条边线,然后单击“交替面”下面的选项,在弹出的对话框中选择“接触”,勾选“运用到所有边线”,其他参数保持默认,最后单击“确定 ”完成填充曲面2。生成的填充曲面2和填充曲面1相对于前视基准面对称,如图4-55所示。
”完成填充曲面2。生成的填充曲面2和填充曲面1相对于前视基准面对称,如图4-55所示。
(17)单击曲面工具栏中的“缝合曲线 ”,弹出如图4-56所示的对话框,在“要缝合的曲面和面”中选择模型中所有的面,然后单击“确定
”,弹出如图4-56所示的对话框,在“要缝合的曲面和面”中选择模型中所有的面,然后单击“确定 ”完成缝合曲面。
”完成缝合曲面。
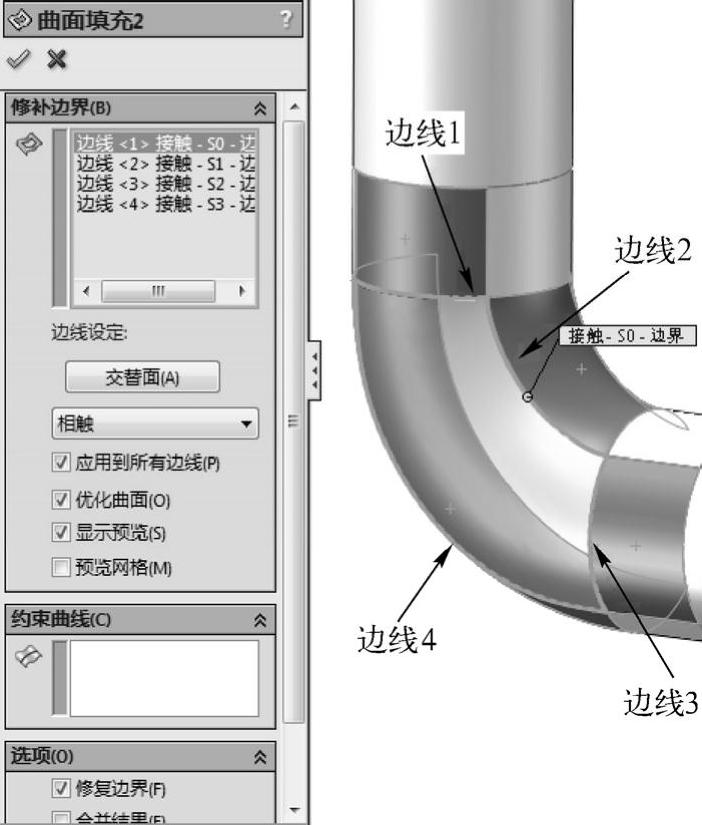
图4-54 填充曲面2
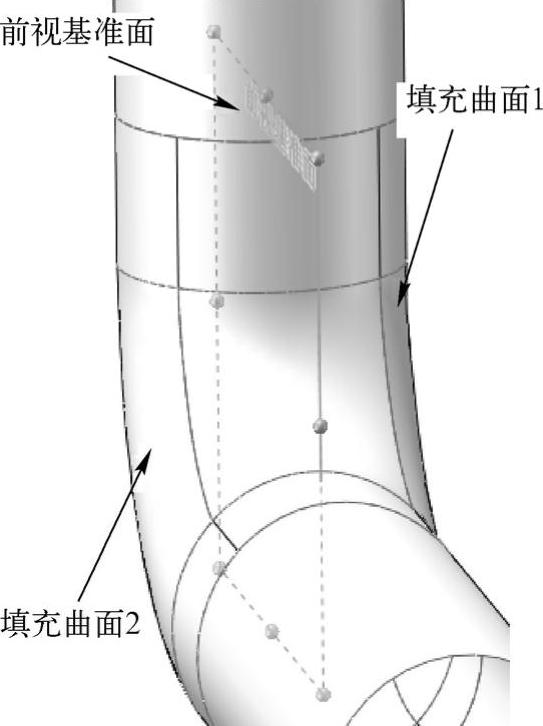
图4-55 生成的填充曲面2
(18)单击特征工具栏中的“加厚 ”,弹出如图4-57所示的对话框,在“要加厚的曲面”中选择“缝合曲面1”,在“厚度”中选择“两侧加厚
”,弹出如图4-57所示的对话框,在“要加厚的曲面”中选择“缝合曲面1”,在“厚度”中选择“两侧加厚 ”,并在下面的文本框中输入0.5,最后单击“确定
”,并在下面的文本框中输入0.5,最后单击“确定 ”。此时已经建立好弯管的模型,如图4-58所示。
”。此时已经建立好弯管的模型,如图4-58所示。

图4-56 缝合曲面

图4-57 加厚
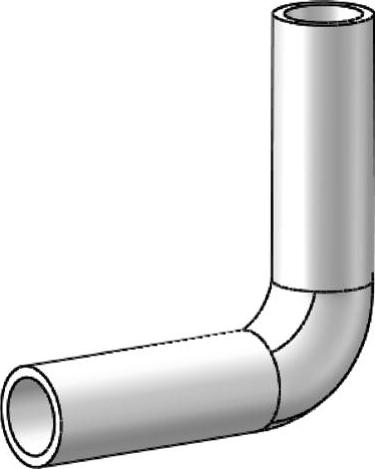
图4-58 弯管
免责声明:以上内容源自网络,版权归原作者所有,如有侵犯您的原创版权请告知,我们将尽快删除相关内容。




