本章从一个类似第1章创建的装配体开始(图2-2),通过添加新的功能和扣件,将Jaw_Plate部件固定在装配体的其他部件上。
创建装配体特征主要包括以下处理流程:
1.创建孔系列装配体特征 创建一个孔,其锥孔始于Jaw_Plate部件,底部螺纹孔止于Base1部件。
2.利用已有的孔系列特征创建新孔 利用Jaw_Plate部件的孔尺寸和位置在Sliding_Jaw部件上创建通孔。
3.在孔内插入扣件 使用智能扣件在装配体中插入螺栓、垫圈和螺母。智能扣件能基于孔的类型和尺寸自动选取最佳的扣件。
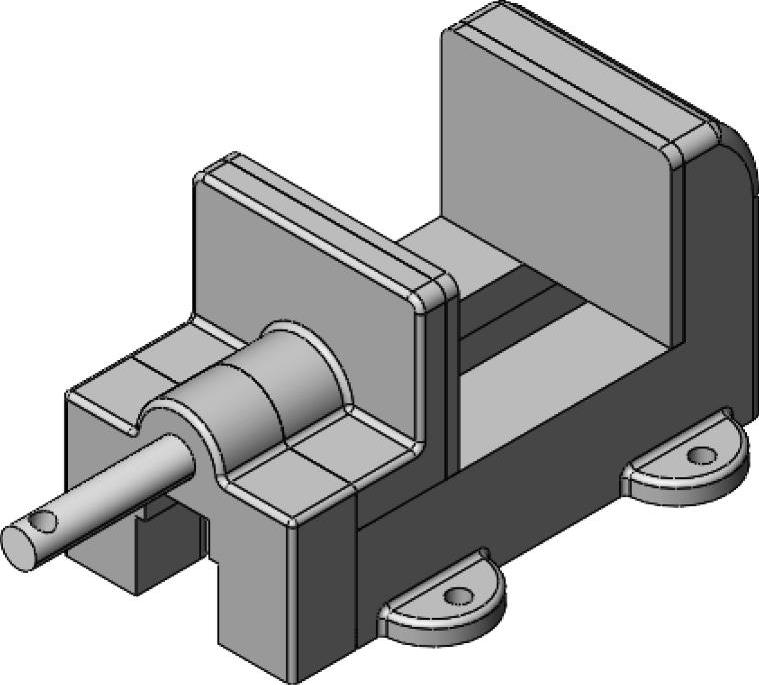
图2-2 自顶向下的装配体建模
操作步骤
步骤1 打开装配体
打开“Lesson02\Case Study”文件夹下的“Machine_Vise”装配体,如图2-3所示。
步骤2 选择表面
选择“Jaw_Plate<1>”的表面并单击【孔系列】 。
。
步骤3 创建草图点
在【孔位置】 选项卡里,选择【生成新的孔】,为第二个孔创建草图点。添加尺寸标注和对称约束以完全定义草图,如图2-4所示。
选项卡里,选择【生成新的孔】,为第二个孔创建草图点。添加尺寸标注和对称约束以完全定义草图,如图2-4所示。
步骤4 定义扣件
单击【最初零件】 选项卡并进行如下设置(见图2-5):
选项卡并进行如下设置(见图2-5):
● 孔类型:锥孔。
● 标准:Ansi Metric。
● 螺钉类型:平头螺钉-ANSI B18.6.7M。
● 孔大小:M5。
步骤5 中间零件
单击【中间零件】 选项卡,选中【根据开始孔自动调整大小】复选框。在本例中,只有最初零件和最后零件。
选项卡,选中【根据开始孔自动调整大小】复选框。在本例中,只有最初零件和最后零件。
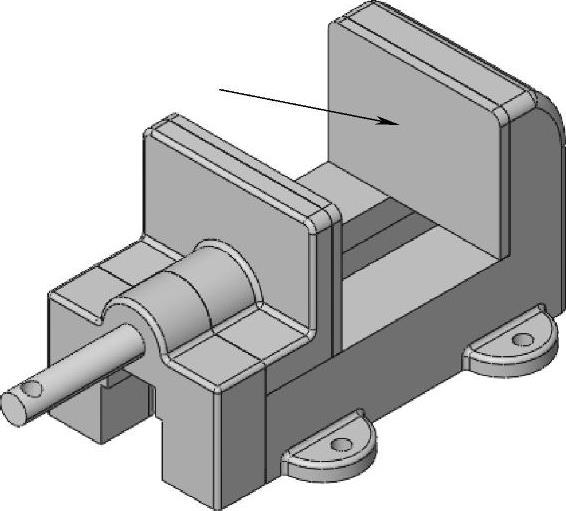
图2-3 “Machine_Vise”装配体
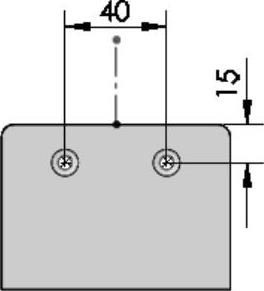
图2-4 创建草图点
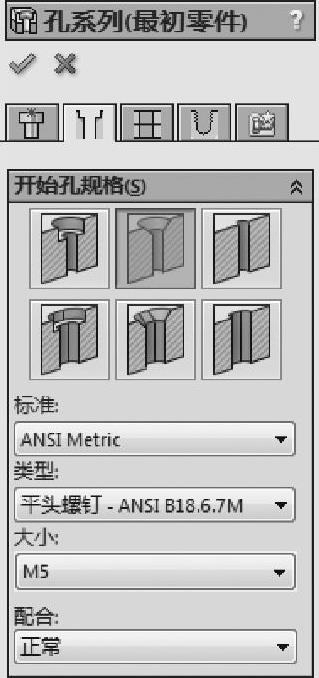
图2-5 定义扣件(www.xing528.com)
步骤6 最后零件
单击【最后零件】 选项卡(图2-6)并进行如下设置:
选项卡(图2-6)并进行如下设置:
● 孔类型:直螺纹孔。
● 螺钉类型:底部螺纹孔。
● 孔大小:M5×0.8。
● 不通孔深度:10.00mm
完成其他设置,然后单击【确定】。
步骤7 剖面视图
使用【剖面视图】 工具,查看生成的孔系列,如图2-7所示。
工具,查看生成的孔系列,如图2-7所示。
步骤8 FeatureManager设计树
完成孔系列后,在装配体中有一个特征,这个特征是用来控制每一个零部件中的孔,如图2-8所示。
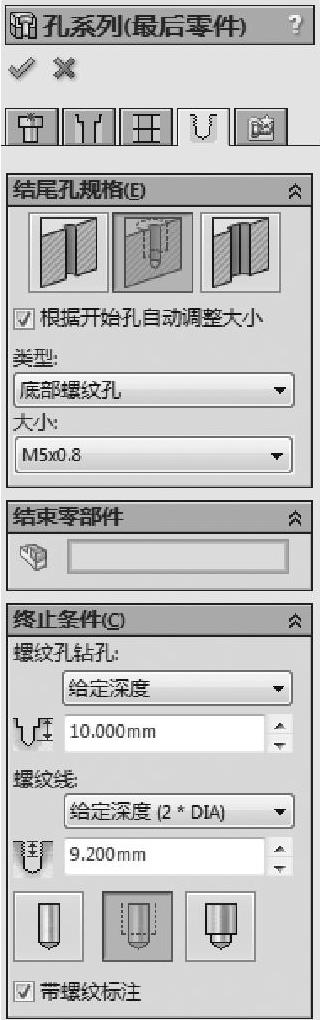
图2-6 定义最后零件选项

图2-7 查看剖面视图
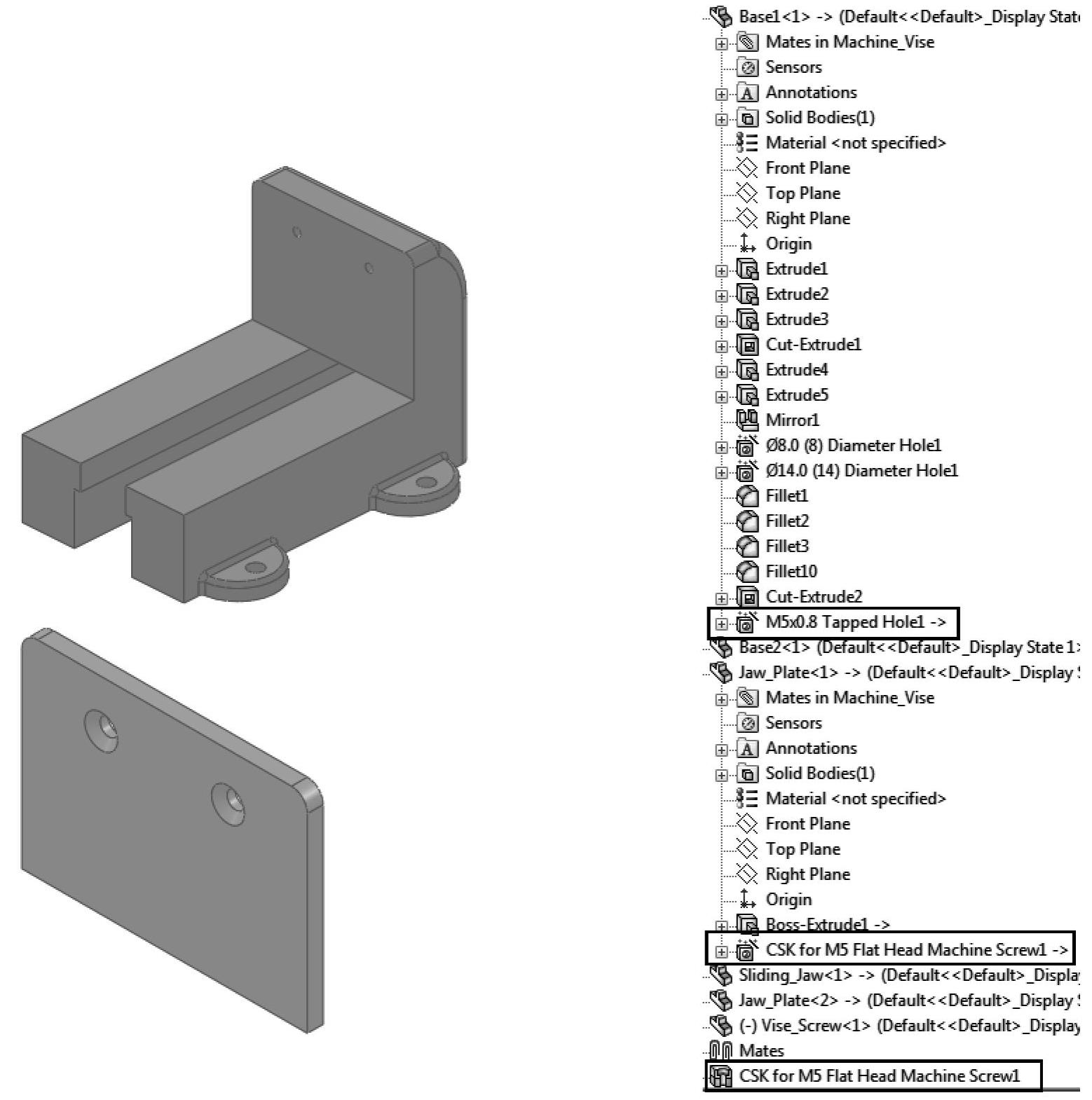
图2-8 孔特征
步骤9 检查零部件
右键单击零件“Jaw_Plate〈1〉”,选择【打开零件】 。注意到孔在零件中出现,并且“CSK for M5 Flat Head Machine Screw1”特征显示在FeatureManager设计树中,如图2-9所示。
。注意到孔在零件中出现,并且“CSK for M5 Flat Head Machine Screw1”特征显示在FeatureManager设计树中,如图2-9所示。
保存和关闭“Jaw_Plate”零件,返回到装配体环境。
步骤10 查看零件实例
旋转装配体查看此零件的另一实例Jaw_Plate〈2〉。孔特征已被添加到这个实例上,这是因为孔被添加到零件中,如图2-10所示。
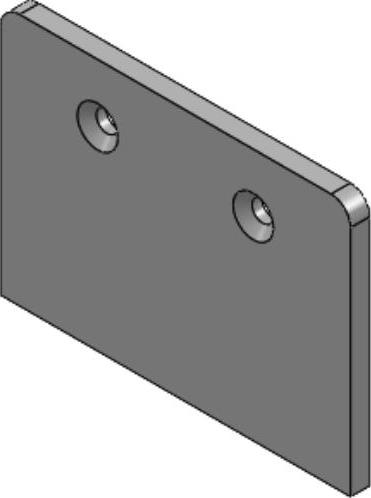
图2-9 检查零部件
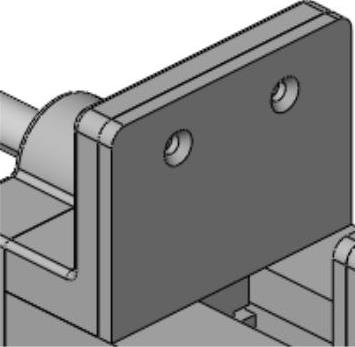
图2-10 查看零件实例
免责声明:以上内容源自网络,版权归原作者所有,如有侵犯您的原创版权请告知,我们将尽快删除相关内容。




