
排序和筛选是对数据的常用操作,所以在“开始”选项卡和“数据”选项卡均有排序和筛选功能。
1.排序
Excel排序与Word表格排序在操作上非常相似,只是Excel的操作更方便,特别是将数据区域转换成为Excel表格之后。
这里我们讨论普通区域的排序。如果需要对数据按照某一列的内容进行排序,则其操作方法为:(1)选中数据区域中的任一单元格;(2)单击“开始”选项卡—“编辑”组—“排序和筛选”下拉按钮(如图13-16左图所示),或者单击鼠标右键,在右键菜单中选择“排序”选项;(3)如果只需进行简单的升序或者降序操作,直接在下拉列表中进行选择即可。如果需要自定义排序(例如多条件的排序),则单击“自定义排序”选项,弹出“排序”对话框,在其中设置排序条件后,单击“确定”按钮,如图13-16右图所示,即会进行数据排序。
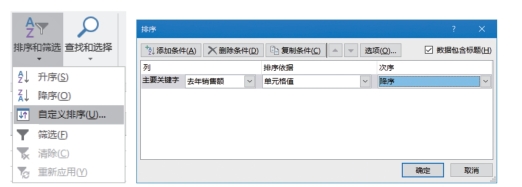
图13-16 “排序和筛选”按钮的下拉列表及“排序”对话框
2.筛选
如需要筛选数据表中的数据,首先选中数据区域的任一单元格,单击“开始”选项卡—“编辑”组—“排序和筛选”下拉按钮,然后在下拉功能列表中选择“筛选”选项,即会给数据表标题添加下拉式的筛选按钮。单击筛选按钮,在排序和筛选组合列表中可以对某个值进行筛选(在树形结构中取消“全选”,然后选中某个数据即可),也可进行“数字筛选”,例如设定“大于或等于”等条件。(www.xing528.com)

图13-17 筛选按钮的下拉组合列表
如图13-17所示,Excel提供了多种筛选条件,如果选择了某种筛选条件,将弹出“自定义自动筛选方式”对话框,在其中输入筛选条件后单击“确定”按钮,即会对相关数据进行筛选。
针对某一列数据进行筛选后,可以在结果中针对另一列数据再次进行筛选,相当于对两列数据按照条件“与”的关系进行操作从而获得最终筛选结果。
Excel表显示的筛选结果实际上是将不符合条件的数据行隐藏了,如果要取消筛选条件带来的影响,可以再次单击“开始”选项卡—“编辑”组—“排序和筛选”下拉按钮,在列表中选择“清除” 选项,即可清除筛选条件带来的影响。
Excel还可以将一组条件放在某一个区域中,具体的方法为:单击“数据”选项卡—“排序和筛选”组的“高级”按钮,在“高级筛选”对话框中选择“将筛选结果复制到其他位置”选项,即可以将筛选出来的结果(即原列表的一个子集)复制到某个指定的区域。
免责声明:以上内容源自网络,版权归原作者所有,如有侵犯您的原创版权请告知,我们将尽快删除相关内容。




