
表格样式用于快速定义整个表格的外观。定义和使用表格样式,可以使表格排版更快捷,也可使文档中的表格保持统一的风格。
1.应用表格样式
单击功能区【表格工具:设计】工具选项卡【表格样式】组【表格样式库】中的样式,即可将样式应用于表格。功能区上的【表格样式库】如图6-24所示。
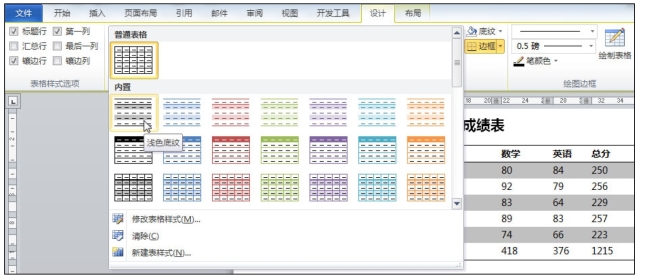
图6-24 表格样式库
右击【表格样式库】中的样式,在出现的快捷菜单中,有【应用并清除格式】和【应用并保持格式】两项命令。前者将先清除表格现有边框和底纹等格式,再应用该样式;后者是将该样式直接应用到表格,原有的表格边框和底纹等自定义格式将被保留。
选择【表格样式选项】组中的选项,可控制应用表格样式的效果。
单击【表格样式库】右下角的【 其他】展开样式库,在底部单击【
其他】展开样式库,在底部单击【 清除】,可清除表格所有格式,但表格内文字和段落的自定义格式会被保留。
清除】,可清除表格所有格式,但表格内文字和段落的自定义格式会被保留。
2.新建与修改表格样式
单击功能区【表格工具:设计】工具选项卡【表格样式】组【表格样式库】右下角的【 其他】展开样式库,在底部单击【
其他】展开样式库,在底部单击【 新建表样式...】,可打开如图6-25所示的“根据格式设置创建新样式”对话框。在对话框中可创建新的表格样式,界面中样式属性常用设置的含义如表6-3所示。
新建表样式...】,可打开如图6-25所示的“根据格式设置创建新样式”对话框。在对话框中可创建新的表格样式,界面中样式属性常用设置的含义如表6-3所示。
单击展开样式库底部的【 修改表格样式...】可打开与图6-25所示相似的对话框,对当前表格所应用样式进行修改;也可以右击样式库的某个样式,在出现的快捷菜单中单击【修改表格样式】进行修改。
修改表格样式...】可打开与图6-25所示相似的对话框,对当前表格所应用样式进行修改;也可以右击样式库的某个样式,在出现的快捷菜单中单击【修改表格样式】进行修改。

图6-25 根据格式设置创建新样式
表6-3 表格样式常用属性设置的含义
 (www.xing528.com)
(www.xing528.com)
注意,在对话框中设置格式时,操作顺序非常重要。应先在“将格式应用于”列表中选择格式的作用表格区域,再设置格式,而不是相反。
3.删除表格样式
在功能区【表格工具:设计】工具选项卡【表格样式】组中,右击【表格样式库】中的样式,在出现的快捷菜单中单击【删除表格样式】即可删除所选择样式。
删除“内置”样式只会取消该样式在文档中的更改和应用,样式会仍然保留在样式库中。
【实验8】打开本章素材文件夹下的“实验:表格样式.docx”,完成下列实验步骤,理解表格样式的操作方法。
(1)使用【 边框和底纹...】命令,将表格内部框线设置为“自动颜色,0.5磅”,外框线设置为“自动颜色,1.5磅”。
边框和底纹...】命令,将表格内部框线设置为“自动颜色,0.5磅”,外框线设置为“自动颜色,1.5磅”。
(2)设置最后两行底纹,填充颜色为“黄色”,填充图案为“橙色,浅色棚架”。
(3)使用【 边框和底纹...】“绘制表格”命令,将第二行下框线设置为“自动颜色,1.5磅”。
边框和底纹...】“绘制表格”命令,将第二行下框线设置为“自动颜色,1.5磅”。
(4)使用【 绘制表格】命令,将第二列右框线设置为“自动颜色,0.5磅,双细线”。
绘制表格】命令,将第二列右框线设置为“自动颜色,0.5磅,双细线”。
(5)将样式“浅色列表-强调文字颜色2”应用到表格。
(6)在【表格样式选项】组中,尝试选择各个选项,观察效果;最后,选择“标题行”“第一列”“镶边行”“镶边列”。
(7)选择表格标题行,在【表格工具:布局】工具选项卡中单击【 重复标题行】;观察所选行的变化,思考变化原因;再观察第二页表格的变化,思考其作用。
重复标题行】;观察所选行的变化,思考变化原因;再观察第二页表格的变化,思考其作用。
(8)修改当前样式,在对话框的“将格式应用于”中选择“标题行”,设置单元格对齐方式中选择“水平居中”。完成后,观察效果。
免责声明:以上内容源自网络,版权归原作者所有,如有侵犯您的原创版权请告知,我们将尽快删除相关内容。




