任务描述
介绍Code::Blocks 和VS2015 两个软件如何安装,如何使用。
知识学习
利用C语言编写出来的程序,就像汽车一样需要在合适的环境下才能运行,所以在正式学习C语言之前,需要对计算机进行环境配置。目前市面上常见的计算机操作系统有Windows、Mac OS、Unix 和Linux。结合前面章节的介绍,C语言是在Unix 系统中设计出来,可以很好地被该操作系统支持,对于其衍生系统Linux 和Mac OS 来说也比较容易支持,只需要在终端中执行简单的命令就可安装。但是学习者的计算机绝大多数安装的是Windows 系统,这就需要安装集成开发环境IDE(Integrated Development Environment)。C语言集成开发环境比较多,比如Turbo C 2.0、Visual C ++ 6.0,VC 6.0、Code∷Blocks、Dev-C ++和Visual Studio,VS2018 等,其相关情况对比见表1.2。但是没有必要对每一种都熟练掌握,只需要精通一种开发环境即可,本书将介绍Code∷Blocks 和Visual Studio 2015。
表1.2 各C语言IDE 环境对比

(1)安装和下载Code∷Blocks
①在百度等搜索引擎中搜索“Codeblocks”或直接输入网址“http:∥www.codeblocks.org/”进入CodeBlocks 官网,如图1.3所示。

图1.3 进入软件官网页面
②进入下载页面,一般使用的话选择安装二进制版,如图1.4所示。
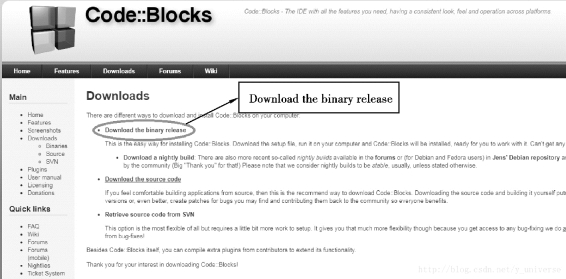
图1.4 下载界面
③选择合适的版本,本书下载的是适用于Windows 的带编译器等工具的版本,也是最常用的版本,如图1.5所示。

图1.5 软件版本选择
④下载完成后启动安装程序,安装过程比较简单,根据提示点击“next”或者“I Agree”按钮就可以了。需要注意的是看读者需不需要切换软件的安装目录,如果需要,可以按照如图1.6所示进行操作。

图1.6 修改软件的安装路径
⑤接下来就是耐心等待软件在计算机上的安装,这个过程一般需要2 min 左右就可以完成,如图1.7所示。安装完成后会提示是否马上运行软件,如图1.8所示。

图1.7 安装过程界面
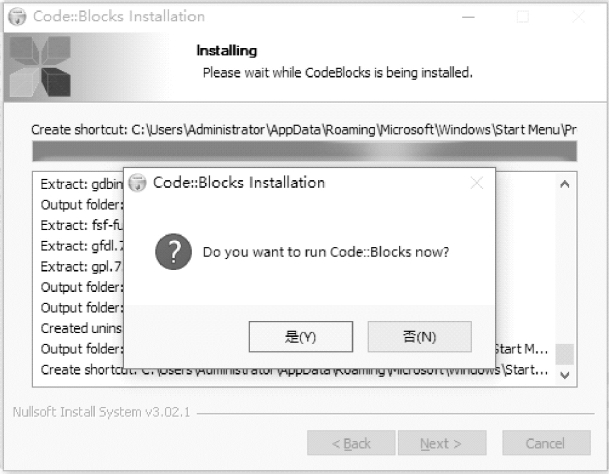
图1.8 提示运行软件
⑥最后提示软件安装成功,如图1.9 和图1.10所示。

图1.9 安装完成界面

图1.10 关闭安装界面
⑦首次使用会有图1.11所示的界面,让读者知晓软件使用的默认编译器;然后进入软件的首界面,如图1.12所示。

图1.11 默认的编译器(www.xing528.com)

图1.12 软件首界面
(2)vs2015 的安装
为了更好地支持Windows10 程序的开发,微软发布了VS2015。VS2015 支持开发人员编写跨平台的应用程序,从Windows 到Mac、Linux 甚至是编写iOS 和Android 代码。VS2015 共有3 个版本,社区版(Community):免费提供给单个开发人员、开放源代码项目、科研、教育以及小型专业团队,大部分程序员(包括初学者)可以无任何经济负担、合法地使用VS2015 了;专业版(Professional):售价1 199 美元;企业版(Enterprise):售价5 599 美元。对于大部分程序开发,这3 个版本的区别不大,免费的社区版一样可以满足需求,所以推荐大家使用社区版,既省去了破解的麻烦,也尊重微软的版权。VS2015 下载完成后会得到一个镜像文件(.iso 文件),双击该文件即可安装。
①双击镜像文件后会弹出如下的对话框选择“运行vs_community.exe”即可进入安装程序。开始安装后,会出现等待界面(可能需要几分钟)。之后就是进入初始化安装程序的界面,如图1.13所示。
②如果你的计算机配置不恰当,VS 安装程序会发出警告,如图1.14所示。出现该警告是由于我的电脑没有安装IE10,忽略该警告,点击“继续”按钮。
③选择安装位置以及安装方式,如图1.15所示。本书作者将VS2015 安装在D:\Program Files\ 目录下,也可以安装在别的目录。VS2015 除了支持C/C++ 开发以外,还支持C#、F#、VB 等其他语言,没必要安装所有的组件,只需要安装与C/C ++ 相关的组件即可,所以这里选择“自定义”。选择要安装的组件,不需要VS2015 的全部组件,只需要与C/C++ 相关的组件,所以这里只选择了“Visual C++”,将其他用不到的组件全部取消勾选了,如图1.16所示。

图1.13 初始化界面

图1.14 警告界面

图1.15 安装路径选择

图1.16 选择visual c++
④点击“下一步”按钮,弹出如下的确认对话框:点击“安装”按钮开始安装,如图1.17所示。接下来进入等待过程,可能需要0.5 h 左右,如图1.18所示。安装完成后,VS2015 可能会要求重启计算机,同意即可。

图1.17 开始安装

图1.18 安装界面
⑤重启完成后,打开“开始菜单”,发现多了一个称为“Visual Studio 2015”的图标,就证明安装成功了。首次使用VS2015 还需要进行简单配置,主要包括开发环境和主题风格等。启动VS2015,会提示登录,如果你不希望登录,可以点击“以后再说”,如图1.19所示。接下来选择环境配置,如图1.20所示。

图1.19 登录界面

图1.20 环境配置界面
使用VS2015 进行C/C++ 程序开发,所以选择“Visual C ++”这个选项,至于颜色主题,读者可以根据喜好选择。等待几分钟后,VS2015 就启动成功了,如图1.21所示。

图1.21 软件准备阶段
任务总结
C语言的开发工具有很多,不需要所有开发工具都知道如何使用。但是我们要了解C语言的编译器分别有:GCC,GNU 组织开发的开源免费的编译器;MinGW,Windows 操作系统下的GCC;Clang,开源的BSD 协议的基于LLVM 的编译器;Visual C+ + ::cl.exe,Microsoft VC+ +自带的编译器。C语言的集成开发环境分别有:Code::Blocks,开源免费的C/C + + IDE;CodeLite,开源、跨平台的C/C+ +集成开发环境;Dev-C + +,可移植的C/C + +IDE;C-Free;Light Table;Visual Studio 系列。
免责声明:以上内容源自网络,版权归原作者所有,如有侵犯您的原创版权请告知,我们将尽快删除相关内容。




