任务分析
通过对幼儿园标识、色彩、环境等系统要素的归纳、分析、总结,以及与客户初步的意见探讨,金狮幼儿园吉祥物应将金狮的教学方式、分享教育融入到设计中,有特色地体现办园的理念,将表现形式定位为“以图形类为主”。吉祥物设计以两个小狮子的形象拟人化,突出“朋友”的概念在儿童心中的地位。
吉祥物制作主要用到了椭圆工具、形状工具、文字工具以及对应的属性编辑命令、图形的重新组合。要求学生能够熟练使用对应的工具完成吉祥物的制作,并能举一反三地应用。
吉祥物设计草图如图2-193所示。

图 2-193
任务实施
启动CorelDRAW X6软件,执行“文件”→“新建”命令,或者按<Ctrl+N>组合键,在打开的“创建新文档”对话框中单击“确定”按钮,新建一个图形文件。新建的页面默认为A4大小。
1.绘制狮子的头部
1)选择“椭圆工具”按钮 ,按住<Ctrl>键,在页面中绘制一个大一点的正圆,沿着大正圆的边上的轮廓绘制若干个小圆,效果如图2-194所示。
,按住<Ctrl>键,在页面中绘制一个大一点的正圆,沿着大正圆的边上的轮廓绘制若干个小圆,效果如图2-194所示。
2)使用“选择工具” 选中所有小圆和大圆,执行属性面板上的“焊接”按钮
选中所有小圆和大圆,执行属性面板上的“焊接”按钮 ,效果如图2-195所示。
,效果如图2-195所示。
3)选中合并后的图形,给图形填充颜色(C20、M0、Y91、K0),右击调色板上部的按钮 ,取消轮廓线,效果如图2-196所示。
,取消轮廓线,效果如图2-196所示。
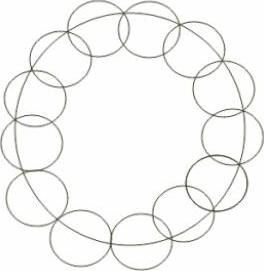
图 2-194

图 2-195
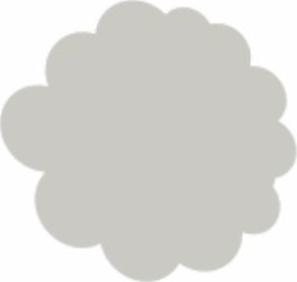
图 2-196
2.绘制狮子的眼睛
1)选择“椭圆工具”命令按钮 ,按住<Ctrl>键,在页面上绘制正圆,按键盘右侧数字区中的<+>键,在原位置复制同等大小的正圆,多次按键盘上的向下箭头键,使两圆的位置错开。
,按住<Ctrl>键,在页面上绘制正圆,按键盘右侧数字区中的<+>键,在原位置复制同等大小的正圆,多次按键盘上的向下箭头键,使两圆的位置错开。
2)使用“选择工具” 选中两个圆,单击属性面板上的“移除前面对象”按钮
选中两个圆,单击属性面板上的“移除前面对象”按钮 。最终效果如图2-197所示。
。最终效果如图2-197所示。
3)单击调色面板填充黑色,复制眼睛图形,并移到合适的位置,效果如图2-198所示。
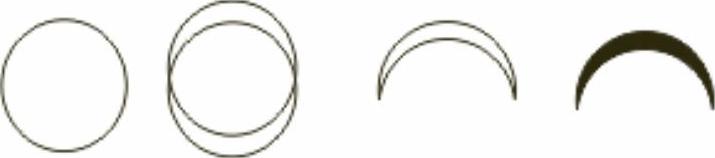
图 2-197

图 2-198
3.绘制狮子的鼻子嘴巴
1)绘制如图2-199所示的两个正圆,使用“选择工具” 选中两个圆,单击属性面板上的“焊接”按钮
选中两个圆,单击属性面板上的“焊接”按钮 ;绘制长方形,选中长方形和两个圆,单击属性面板上的“移除前面对象”按钮
;绘制长方形,选中长方形和两个圆,单击属性面板上的“移除前面对象”按钮 ,填充白色,取消轮廓线。
,填充白色,取消轮廓线。
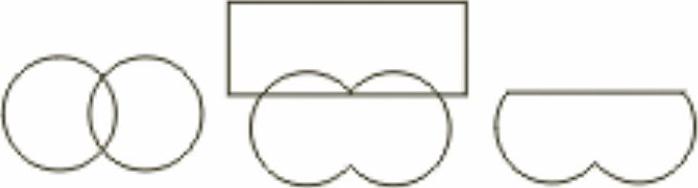
图 2-199
2)使用“选择工具”选择图形,鼠标左键单击图形,切换至旋转模式,稍微旋转一下角度。
3)绘制如图2-200所示的圆形,选中两个圆,单击属性面板上的“焊接”按钮 ,在该图形下方绘制一圆形,选中这两个图形,单击属性面板上的“相交”按钮
,在该图形下方绘制一圆形,选中这两个图形,单击属性面板上的“相交”按钮 ,移出该图形,填充黑色。
,移出该图形,填充黑色。
4)使用绘制鼻子的方法,绘制嘴巴,最终效果图如图2-201所示。
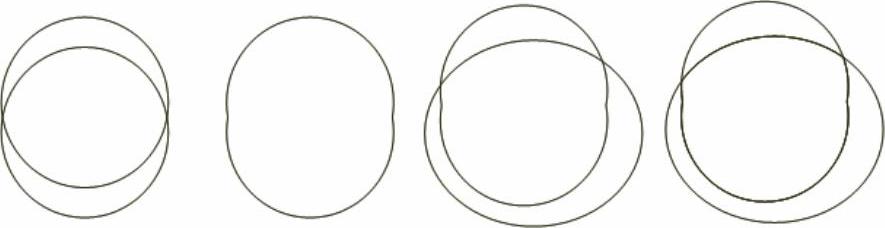
图 2-200

图 2-201
4.绘制狮子的身体
1)使用椭圆工具绘制如图2-202所示的图形。

图 2-202
2)使用“形状工具” 选中第一个圆,单击属性面板上的“转换为曲线”按钮
选中第一个圆,单击属性面板上的“转换为曲线”按钮 ,参考图2-203调整曲线的手柄。
,参考图2-203调整曲线的手柄。
3)使用“形状工具” 选中第四个圆,单击属性面板上的“转换为曲线”按钮
选中第四个圆,单击属性面板上的“转换为曲线”按钮 ,参考图2-204调整曲线的手柄。
,参考图2-204调整曲线的手柄。
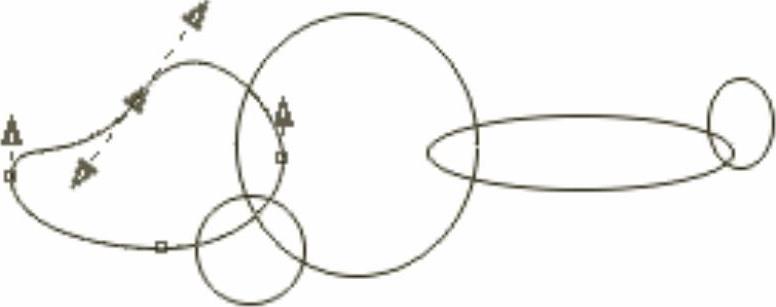
图 2-203
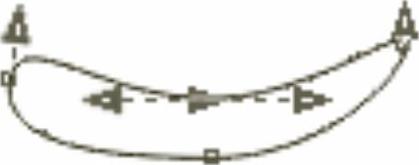
图 2-204
4)使用“形状工具” 选中第五个圆,单击属性面板上的“转换为曲线”按钮
选中第五个圆,单击属性面板上的“转换为曲线”按钮 ,参考图2-205调整曲线的手柄。
,参考图2-205调整曲线的手柄。
5)选中五个圆形,执行“焊接”命令,填充颜色(C59、M13、Y100、K0),取消轮廓线,效果图如图2-206所示。
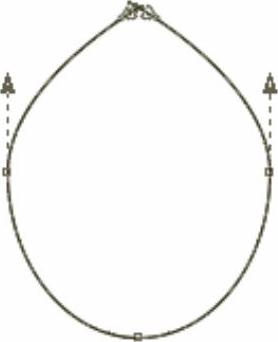
图 2-205

图 2-206
经验提示
也可以将图形进行“合并”后,再进行调整曲线得到所想要的图形。
5.绘制左边的狮子
1)使用椭圆工具绘制如图2-207所示的椭圆组。
2)选中所有圆,单击属性面板上的“焊接”按钮 ,使用“形状工具”
,使用“形状工具” 选中图形,并对图形曲线进行调整,效果如图2-208所示。头部填充颜色(C20、M0、Y91、K0),下半身填充颜色(C59、M13、Y100、K0),取消轮廓线,如图2-209所示。
选中图形,并对图形曲线进行调整,效果如图2-208所示。头部填充颜色(C20、M0、Y91、K0),下半身填充颜色(C59、M13、Y100、K0),取消轮廓线,如图2-209所示。
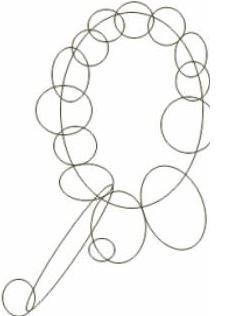
图 2-207
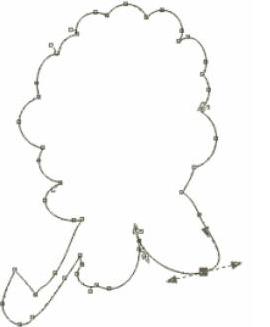
图 2-208
3)使用“折线工具” 绘制头上的蝴蝶结,如图2-210所示。
绘制头上的蝴蝶结,如图2-210所示。
4)绘制其他部分,最终效果图如图2-211所示。

图 2-209

图 2-210

图 2-211
必备知识
1.整形图形
“排列”→“造型”菜单中是改变对象形状的功能命令,同时在属性栏中还提供了与造型命令相对应的功能按钮。
(1)合并图形
使用合并功能可以合并多个单一对象或组合的多个图形对象,还能合并单独的线条,但不能合并段落文本和位图图像。它可以将多个对象结合在一起,以此创建具有单一轮廓的独立对象。新对象将沿用目标对象的填充和轮廓属性,所有对象之间的重叠线都将消失。
方法1:使用选择工具选定所有需要合并的图形,执行“排列”→“造型”→“合并”命令,或者单击属性栏中的“合并”按钮 即可,效果如图2-212所示。
即可,效果如图2-212所示。
提示:使用鼠标框选的方式选择对象进行合并时,合并后的对象属性与所选对象中位于最下层的对象属性保持一致,如图2-213所示。如果使用选择工具并按<Shift>键加选的方式选择对象,则合并后的对象属性与最后选取的对象保持一致,效果如图2-214所示。

图 2-212

图 2-213
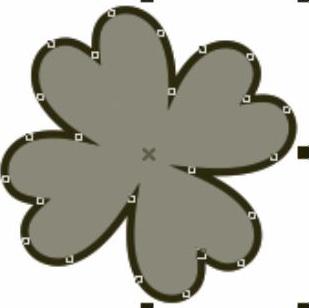 (www.xing528.com)
(www.xing528.com)
图 2-214
方法2:选择用于合并的对象,执行“窗口”→“泊坞窗”→“造型”命令,开启“造型”泊坞窗,在泊坞窗顶部的下拉列表中选择“焊接”选项,如图2-215所示。
1)比如两项复选框都不选,单击“焊接到”按钮,然后单击绿色心形,源对象不保留。
2)选中“保留原始源对象”复选框,单击“焊接到”按钮,然后单击绿色心形,保留源对象同时焊接一组新图形。
3)选中“保留原目标对象”复选框,单击“焊接到”按钮,然后单击绿色心形,保留目标对象同时焊接一组新图形。
4)两项复选框都选中,单击“焊接到”按钮,然后单击绿色心形。
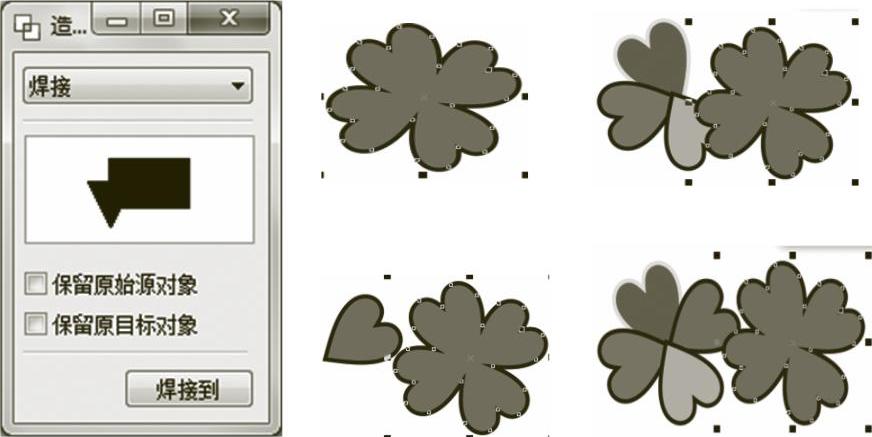
图 2-215
提示:“造型”泊坞窗还可以进行“修剪”“相交”“简化”“移除后面对象”“移除前面对象”等操作,操作方法与“合并”功能相似,因此其他功能不做相应泊坞窗的介绍。
(2)修剪图形
使用修剪命令,可以从目标对象上减掉与其他对象之间重叠的部分,目标对象仍保留原有的填充和轮廓属性。
方法:选择需要修剪的对象,执行“排列”→“造型”→“修剪”命令或单击属性栏中的“修剪”按钮,得到的效果是下面图层的对象被上面图层的对象裁剪,如图2-216所示。
提示:对换两个图形对象的层次,修剪图形后如图2-217所示。
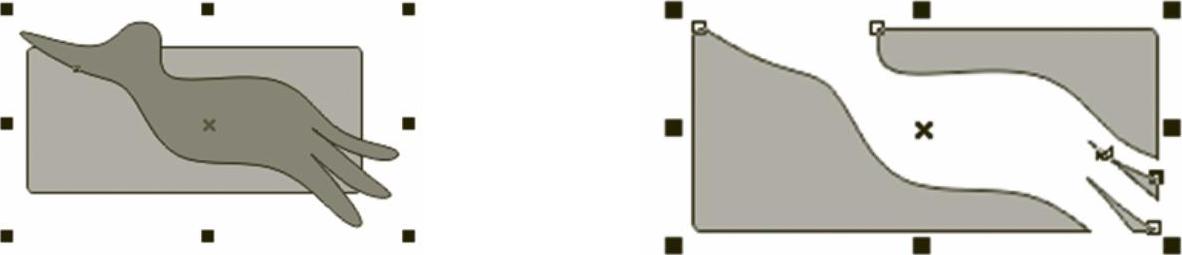
图 2-216
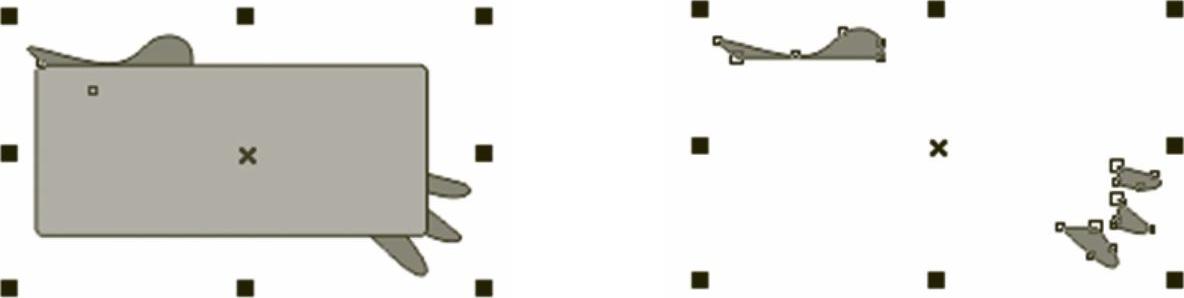
图 2-217
(3)相交图形
使用相交命令,可以得到两个或多个对象重叠的交集部分。
方法:选择需要相交的图形对象,执行“排列”→“造型”→“相交”命令或单击属性栏中的“相交”按钮,即可在这两个图形对象的重叠处创建一个新的对象,新对象以目标对象的填充和轮廓属性为准,如图2-218所示。

图 2-218
(4)简化图形
使用简化命令可以减去两个或多个重叠对象的交集部分,并保留原始对象。
方法:选择需要简化的对象后,单击属性栏中的“简化”按钮,效果如图2-219所示。
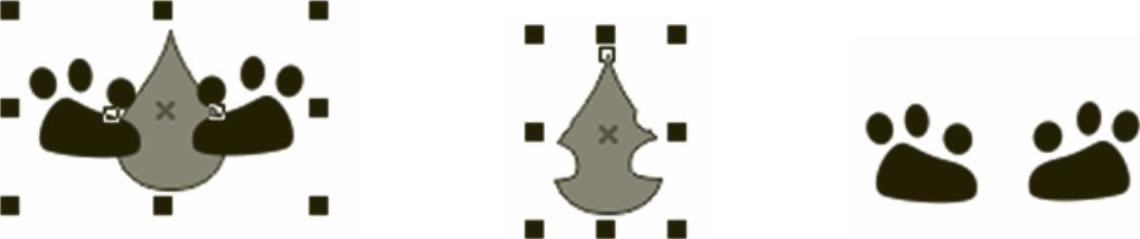
图 2-219
(5)移除后面对象图形
选择所有图形对象后,单击“移除后面对象”按钮,不仅可以减去最上层对象下的所有图形对象(包括重叠与不重叠的图形部分),还能减去下层对象与上层对象的重叠部分,而只保留最上层对象中剩余的部分,如图2-220所示。

图 2-220
(6)移除前面对象图形
选择所有图形对象后,单击“移除前面对象”按钮,可以减去上面图层中所有的图形对象,以及上层对象与下层对象的重叠部分,而只保留最下层对象中剩余的部分,如图2-221所示。
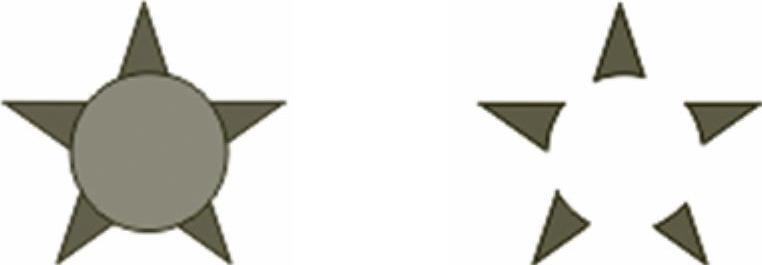
图 2-221
(7)创建边界
对象的“创建边界”功能与“合并功能”相似。不同的是创建边界后将在原有对象上形成一个新的对象,新对象没有填充属性和轮廓属性,轮廓将应用默认值。
方法:选择需要的图形对象,在属性栏中单击“创建边界”按钮 即可,如图2-222。
即可,如图2-222。

图 2-222
2.艺术笔工具
使用艺术笔工具可以一次性创造出系统提供的各种图案、笔触效果。
艺术笔工具属性栏中分为预设、画笔、喷涂、书法和压力5种样式,通过属性栏参数的设置,可以绘制喷涂列表中的各种图形,还可以对绘图的封闭图形进行色彩上的调整。
1)预设:选择“艺术笔工具”后,在属性栏中默认选择“预设”按钮。参数如下。
①手绘平滑:设置线条的平滑度。
②笔触宽度:设置笔触的宽度。
③笔触列表:在其下拉列表中可以选择线条提供的笔触样式。
④随对象一起缩放笔触:单击该按钮后缩放绘制的笔触,笔触线条宽度随缩放而改变。
⑤使用“艺术笔工具”在页面上涂画,得到如图2-223所示的效果。

图 2-223
2)画笔:包括带箭头的笔刷、填满了色谱图样的笔刷等。
①画笔参数,如图2-224所示。

图 2-224
②选择不同类别的画笔涂鸦,如图2-225所示。

图 2-225
提示:创建自定义画笔笔触,选择要保存为画笔笔触的图形对象,如图2-226所示;选择“艺术笔工具”属性栏中的“笔刷”按钮,单击属性栏上的“保存艺术笔触”,在弹出的对话框中输入笔触名称,单击“保存”按钮,即可将图形保存在“自定义”类别的笔刷列表中,如图2-227所示。

图 2-226

图 2-227
3)喷涂:使用喷涂笔触,可以在线条上喷涂一系列对象。除了图形和文本对象外,还可以导入位图和符号来沿着线条喷涂,也可以自行创建喷涂列表文件,方法与画笔笔触的创建方法相同。
①喷涂参数如图2-228所示。

图 2-228
②选择不同类别的画笔喷涂,如图2-229所示。

图 2-229
任务拓展
知识要点:运用各种形状、线条工具绘制图形,使用合并、相交、移除等命令调整、修剪图形,制作如图2-230~图2-233所示的吉祥物。

图 2-230

图 2-231

图 2-232
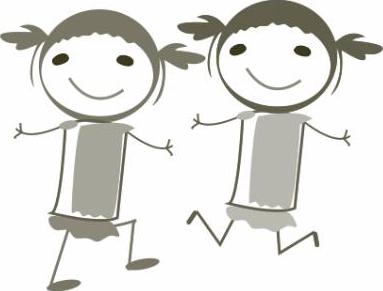
图 2-233
免责声明:以上内容源自网络,版权归原作者所有,如有侵犯您的原创版权请告知,我们将尽快删除相关内容。




