任务分析
通过对国内外幼儿园标识、色彩、环境等系统要素的归纳、分析、总结,以及与客户初步的意见探讨,金狮幼儿园Logo应将金狮的教学方式、分享教育融入到设计中,有特色地体现办园的理念,将表现形式定位为“以图形类为主”。Logo采用幼儿园的名称,提取出两个小狮子的形象拟人化,就是两个男女小朋友,突出“朋友”的概念在儿童心中的地位。整体颜色需丰富,中文字体的设计偏向自由,体现出小朋友活泼、好动、不拘一格的心理特征。
Logo制作主要用到了几何图形工具、椭圆工具、挑选工具、文字工具以及对应的属性编辑命令。要求学生能够熟练使用对应的工具完成Logo制作,并能举一反三地应用。
Logo设计草图如图2-9所示。
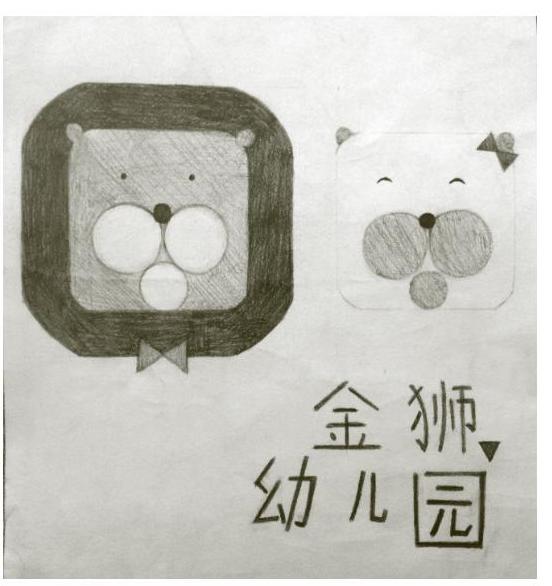
图 2-9
任务实施
启动CorelDRAW X6,执行“文件”→“新建”命令,或者按<Ctrl+N>组合键,在打开的“创建新文档”对话框中单击“确定”按钮,新建一个图形文件。新建的页面尺寸默认为A4,如图2-10所示。
1.绘制雄狮子
1)选择“矩形工具” ,按住<Ctrl>键,在页面中画一个正方形,按<Shift+F11>组合键打开“均匀填充”对话框,设置颜色为(C59、M13、Y100、K0),如图2-11所示,单击“确定”按钮,完成方形的填充,右击调色板上部的
,按住<Ctrl>键,在页面中画一个正方形,按<Shift+F11>组合键打开“均匀填充”对话框,设置颜色为(C59、M13、Y100、K0),如图2-11所示,单击“确定”按钮,完成方形的填充,右击调色板上部的 按钮,取消轮廓线,效果如图2-12所示。
按钮,取消轮廓线,效果如图2-12所示。
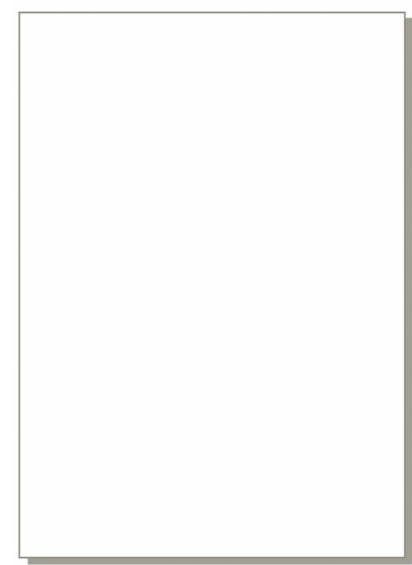
图 2-10
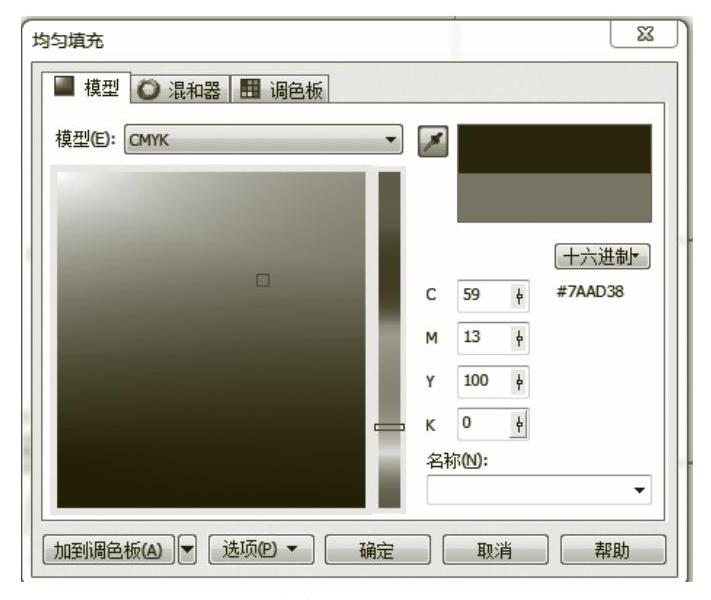
图 2-11

图 2-12
基本知识
如果需要填充的是调色板中的颜色,选中对象后,左键单击调色板中的颜色即可,按住左键1s以上,可弹出与选中颜色相近的色块。
2)接下来需要将方形变成圆角矩形。按<F10>键,快速选中“形状”工具 ,选中方形边角的节点,按下鼠标左键拖曳方形边角的节点,可以改变边角的圆滑程度,如图2-13所示,松开鼠标左键,圆角矩形的效果如图2-14所示。
,选中方形边角的节点,按下鼠标左键拖曳方形边角的节点,可以改变边角的圆滑程度,如图2-13所示,松开鼠标左键,圆角矩形的效果如图2-14所示。
3)绘制狮子脸部。使用“选择工具” 选中圆角矩形,按住<Shift>键的同时,按住鼠标左键向内拖曳到合适位置,按下鼠标右键的同时放开鼠标左键,缩小并复制了一个圆角矩形,如图2-15所示。按<Shift+F11>组合键,打开“均匀填充”对话框,设置小圆角矩形颜色为(C20、M0、Y91、K0),效果如图2-16所示。
选中圆角矩形,按住<Shift>键的同时,按住鼠标左键向内拖曳到合适位置,按下鼠标右键的同时放开鼠标左键,缩小并复制了一个圆角矩形,如图2-15所示。按<Shift+F11>组合键,打开“均匀填充”对话框,设置小圆角矩形颜色为(C20、M0、Y91、K0),效果如图2-16所示。
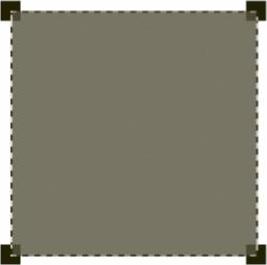
图 2-13

图 2-14
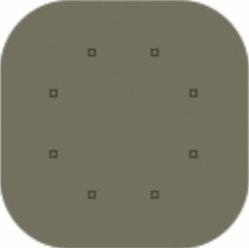
图 2-15
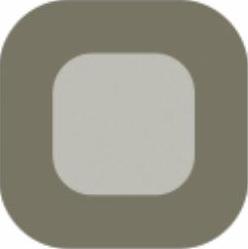
图 2-16
经验提示
如果绘制好矩形后,转变为曲线对象,则不能再对其边角进行圆角变化。
4)绘制耳朵。使用“椭圆形工具” 在脸部上方绘制椭圆,如图2-17所示,将其填充颜色为(C20、M0、Y91、K0)并取消轮廓线。使用“选择工具”再次单击椭圆,旋转椭圆到合适角度,如图2-18所示。再次复制耳朵,拖曳到脸部右方,按工作区上方属性栏中的“水平镜像”按钮
在脸部上方绘制椭圆,如图2-17所示,将其填充颜色为(C20、M0、Y91、K0)并取消轮廓线。使用“选择工具”再次单击椭圆,旋转椭圆到合适角度,如图2-18所示。再次复制耳朵,拖曳到脸部右方,按工作区上方属性栏中的“水平镜像”按钮 ,将耳朵翻转,效果如图2-19所示。
,将耳朵翻转,效果如图2-19所示。
5)绘制五官其他部位。同样使用“椭圆工具”绘制出眼睛、鼻子和嘴部,并分别填充黑色和白色,效果如图2-20所示。
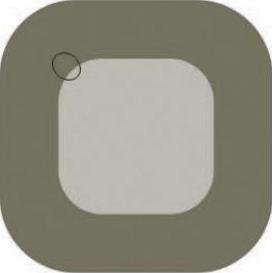
图 2-17
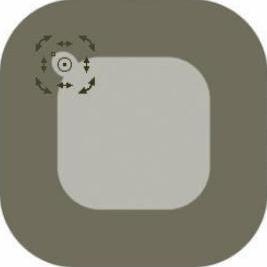
图 2-18

图 2-19

图 2-20
经验提示
如果不想让绘制好的图形影响接下来的操作,可选中图形并单击鼠标右键,在弹出的快捷菜单中选择“锁定对象”选项,则将此对象锁住,需要再对其操作时,按同样的操作选择“解锁对象”选项即可。
6)绘制领结。单击“多边形工具” 按钮,在属性栏中的“点数或边数”
按钮,在属性栏中的“点数或边数”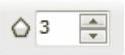 框中设置“3”,按住<Ctrl>键,在狮子颈部位置拖曳出一个正三角形,如图2-21所示。在属性栏上“旋转角度”
框中设置“3”,按住<Ctrl>键,在狮子颈部位置拖曳出一个正三角形,如图2-21所示。在属性栏上“旋转角度”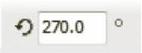 文本框中设置270°,将三角形旋转到合适位置,填充颜色,如图2-22所示。复制三角形并水平镜像,做出领结效果,如图2-23所示。
文本框中设置270°,将三角形旋转到合适位置,填充颜色,如图2-22所示。复制三角形并水平镜像,做出领结效果,如图2-23所示。
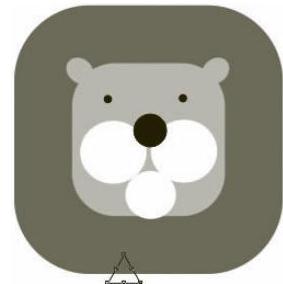
图 2-21

图 2-22

图 2-23
2.绘制女版小狮子
女版小狮子的脸部大部分五官跟雄狮基本一致,不同的是脸部和嘴部的颜色、眼睛的弧度,需要做出微笑的小狮子表情。
1)将鼠标定位在“选择工具”,按住鼠标左键进行拖曳,将刚刚绘制的狮子脸部图形框选住,如图2-24所示,注意不要选中狮子毛发和领结部分,选中狮子脸部和五官部分,如图2-25所示。
2)复制选中部分,并拖曳到旁边位置,将脸部颜色填充为白色,嘴部填充颜色为(C20、M0、Y91、K0),如图2-26所示。
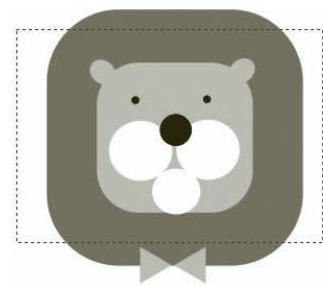
图 2-24
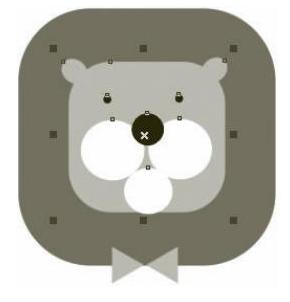
图 2-25
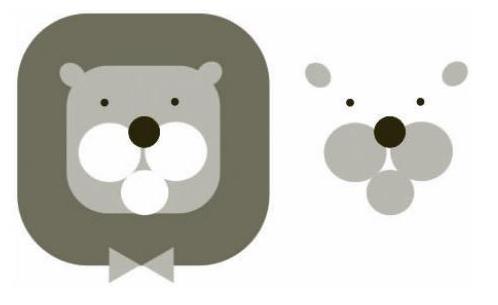
图 2-26
3)可以看到狮子的耳朵部分还处在脸部的上方,使用“选择工具”框选住两只耳朵图形,单击鼠标右键,在弹出的快捷菜单中选择“群组”命令将它们群组起来。然后再次单击鼠标右键,在弹出的快捷菜单中选择“顺序”→“向后一层”命令,将耳朵移到脸部的后面,如图2-27所示。
4)接下来将绘制眼睛。将复制的狮子的眼睛选中并删除,选择“三点曲线”工具 ,在狮子眼睛部位单击鼠标左键以确定曲线的起点,拖曳鼠标,放开鼠标后确定终点,再移动鼠标确定曲线的弧度,如图2-28所示。再次使用“三点曲线”工具,连接刚刚的起点和终点,拖动鼠标确定弧度,月牙形眼睛效果如图2-29所示。将绘制好的眼睛填充黑色,去除轮廓线,效果如图2-30所示。
,在狮子眼睛部位单击鼠标左键以确定曲线的起点,拖曳鼠标,放开鼠标后确定终点,再移动鼠标确定曲线的弧度,如图2-28所示。再次使用“三点曲线”工具,连接刚刚的起点和终点,拖动鼠标确定弧度,月牙形眼睛效果如图2-29所示。将绘制好的眼睛填充黑色,去除轮廓线,效果如图2-30所示。
5)制作耳部蝴蝶结。复制领结,并适当地缩放和旋转,放置在复制的小狮子的耳朵上,此时狮子图形绘制部分完成,效果如图2-31所示。
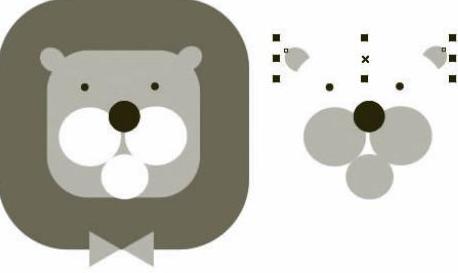
图 2-27
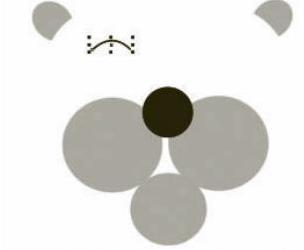
图 2-28
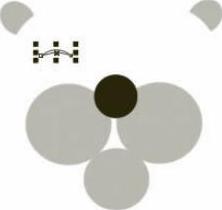
图 2-29
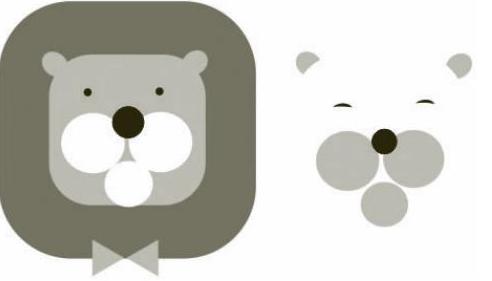
图 2-30
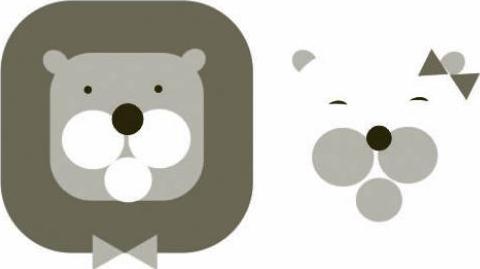
图 2-31
经验提示
 在框选时,必须保证对象的所有图形部分都在线框中才能选中对象,否则将不会选中该对象。
在框选时,必须保证对象的所有图形部分都在线框中才能选中对象,否则将不会选中该对象。
 群组的快捷命令为<Ctrl+G>组合键,取消群组为<Ctrl+U>组合键。
群组的快捷命令为<Ctrl+G>组合键,取消群组为<Ctrl+U>组合键。
 拖曳对象时如果需要在同一水平面或者垂直面上移动应同时按住<Ctrl>键或<Shift>键。
拖曳对象时如果需要在同一水平面或者垂直面上移动应同时按住<Ctrl>键或<Shift>键。
 绘制曲线必须闭合才能填充颜色。
绘制曲线必须闭合才能填充颜色。
3.标志文字
下面需要将标志的文字添加上去。
1)选择“文本工具”,在标志下方的合适位置单击鼠标左键,出现“I”形插入文本光标,属性栏显示为“文本”属性,选择字体,设置字号和字符属性,如图2-32所示。设置完成后,直接输入美术字文本“金狮幼儿园”,并填充颜色。

图 2-32
2)光标定位在“金狮”后面,按<Enter>键,将文字分成两行,按<Ctrl+K>组合键,打散文字,效果如图2-33所示。这个时候“金狮”与“幼儿园”就分成两行单独的文字,对其调整位置。
3)如样文所示,“幼儿园”3字的大小并不一致,再次使用“选择工具”选中“幼儿园”,按<Ctrl+K>组合键,将文字打散,选中“园”字放大到合适位置。效果如图2-34所示。
4)再次选择“文字工具”,输入“KING SHARE KINDERGARTEN”,按<Shift+F11>组合键,在弹出的“颜色填充”对话框中设置颜色为(C20、M0、Y91、K0)。按<Ctrl+K>组合键将文字打散,使用选择工具将3个单词的位置进行调整,完成效果如图2-35所示。

图 2-33

图 2-34

图 2-35
经验提示
 <Ctrl+K>组合键的作用是打散,如果输入的是英文,第一次打散为单词状态,第二次打散为单独的字母。
<Ctrl+K>组合键的作用是打散,如果输入的是英文,第一次打散为单词状态,第二次打散为单独的字母。
 复制已有对象的属性,可以选中对象,按住鼠标右键拖曳到需要设置属性的对象上,放开右键,在弹出的快捷菜单中选中“复制所有属性”即可。
复制已有对象的属性,可以选中对象,按住鼠标右键拖曳到需要设置属性的对象上,放开右键,在弹出的快捷菜单中选中“复制所有属性”即可。
4.落格效果
为了确定标志图案、文字之间的位置关系及大小比例,一般采用落格的方法,如图2-36所示。

图 2-36
必备知识
1.绘制矩形
(1)绘制矩形
在CorelDRAW X6中,单击工具箱中的“矩形工具”按钮 ,在绘图页面按住鼠标左键不放,拖曳鼠标指针到需要的位置,松开鼠标左键,完成矩形绘制,如图2-37所示。按<ESC>键,取消矩形的选取状态。
,在绘图页面按住鼠标左键不放,拖曳鼠标指针到需要的位置,松开鼠标左键,完成矩形绘制,如图2-37所示。按<ESC>键,取消矩形的选取状态。
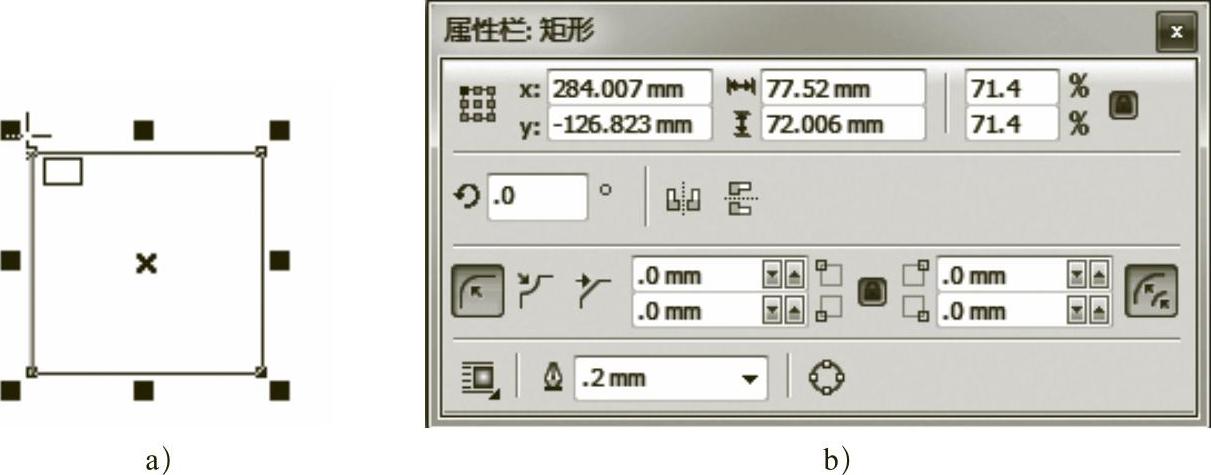
图 2-37
按<F6>键,快速选择“矩形工具”。
按住<Ctrl>键,在绘图页面中绘制正方形。
按住<Shift>键,在绘图中心以当前点为中心绘制矩形。
按住<Shift+Ctrl>组合键,在绘图页面中以当前点为中心绘制正方形。
经验提示
提示:双击工具箱中的“矩形工具”,可以绘制出一个和绘图页面一样的矩形。
(2)不同角的矩形间的转换
①单击工具箱中的“形状工具” ,选中矩形边角的节点,按住鼠标左键拖曳矩形边角的节点,可以改变边角的圆滑程度,如图2-38所示,放开鼠标得到圆角矩形的效果。观察属性栏中的“圆角半径”发生了变化,如图2-39所示。如果只需要其中的某一边形成圆角,则需将“同时编辑所有角”
,选中矩形边角的节点,按住鼠标左键拖曳矩形边角的节点,可以改变边角的圆滑程度,如图2-38所示,放开鼠标得到圆角矩形的效果。观察属性栏中的“圆角半径”发生了变化,如图2-39所示。如果只需要其中的某一边形成圆角,则需将“同时编辑所有角” 的按钮状态弹起成为解锁状态
的按钮状态弹起成为解锁状态 ,如图2-40所示,设置参数后的圆角矩形变为如图2-41所示的状态。
,如图2-40所示,设置参数后的圆角矩形变为如图2-41所示的状态。
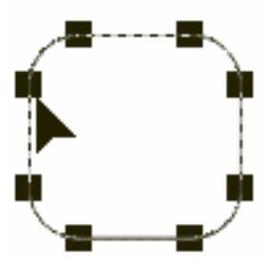
图 2-38
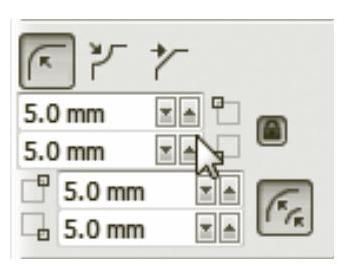
图 2-39
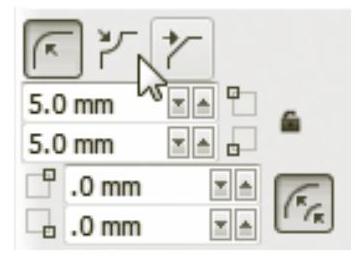
图 2-40
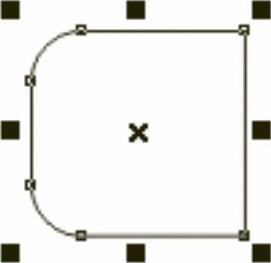
图 2-41
②单击属性栏中的“倒扇形角”按钮 ,矩形状态变为如图2-42所示。可用“形状工具”拖曳节点改变扇形角角度。
,矩形状态变为如图2-42所示。可用“形状工具”拖曳节点改变扇形角角度。
③单击属性栏中的“倒角” 按钮,矩形状态变为如图2-43所示。
按钮,矩形状态变为如图2-43所示。
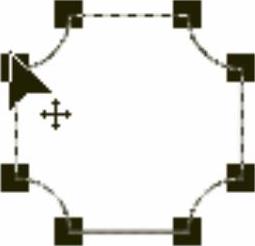
图 2-42
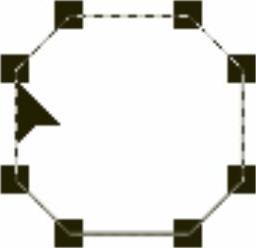 (www.xing528.com)
(www.xing528.com)
图 2-43
2.绘制椭圆形和圆形
(1)椭圆形和圆形的绘制
在CorelDRAW X6中,单击工具箱中的“椭圆形工具”按钮,在绘图页面按住鼠标左键不放,拖曳鼠标指针到需要的位置,松开鼠标左键,完成椭圆形绘制,如图2-44所示。绘制椭圆形的属性栏如图2-45所示。按<ESC>键取消椭圆形的选取状态。绘制过程中,按住<Ctrl>键,可以绘制圆形,如图2-46所示。
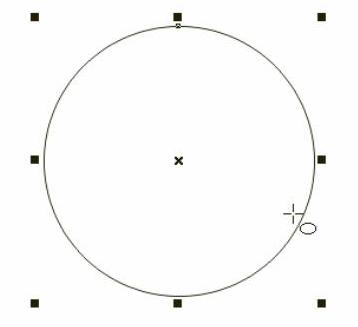
图 2-44
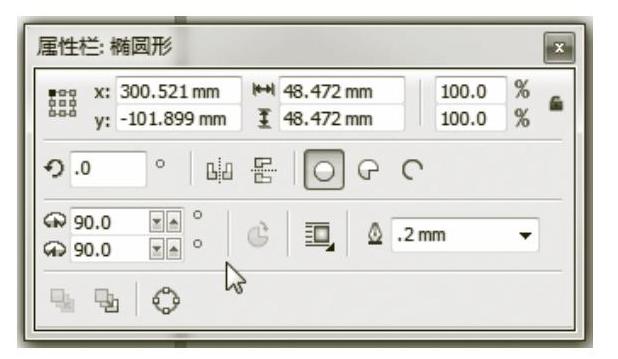
图 2-45
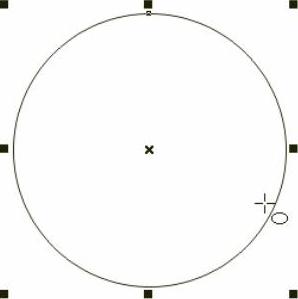
图 2-46
按<F7>键,快速选择“椭圆形工具”。
按住<Ctrl>键,在绘图页面中绘制圆形。
按住<Shift>键,在绘图中心以当前点为中心绘制椭圆形。
按住<Shift+Ctrl>组合键,在绘图页面中以当前点为中心绘制圆形。
(2)使用“椭圆形工具”绘制饼形和弧形
绘制一个椭圆,单击属性栏中的“饼图”按钮 ,属性栏如图2-47所示。将椭圆转换为饼形,如图2-48所示。
,属性栏如图2-47所示。将椭圆转换为饼形,如图2-48所示。
单击属性栏中的“弧形”按钮 ,属性栏如图2-49所示。将椭圆形转换成弧形,如图2-50所示。
,属性栏如图2-49所示。将椭圆形转换成弧形,如图2-50所示。
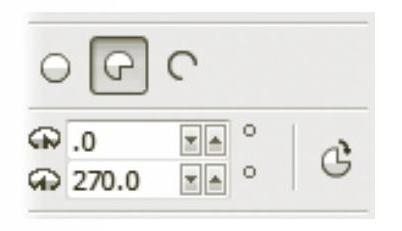
图 2-47
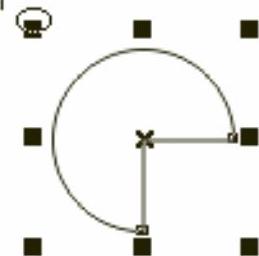
图 2-48
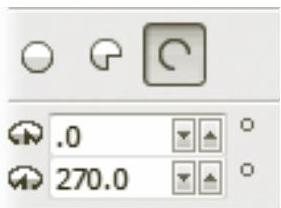
图 2-49
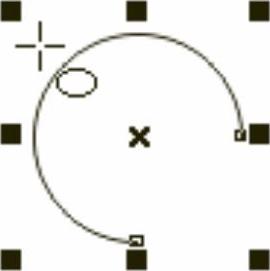
图 2-50
在“起始和结束角度” 中设置饼形和弧形起始角度和终止角度,按<Enter>键后即可获得饼形和弧形的精确值,效果如图2-51所示。
中设置饼形和弧形起始角度和终止角度,按<Enter>键后即可获得饼形和弧形的精确值,效果如图2-51所示。
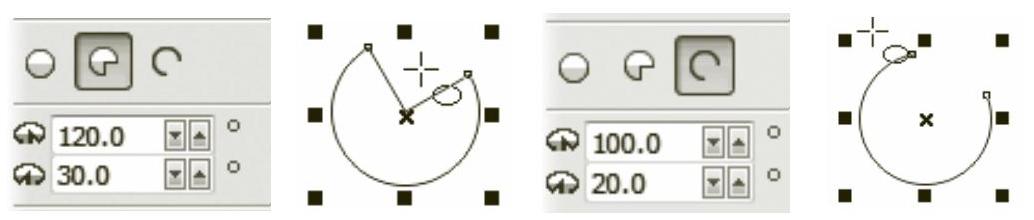
图 2-51
拖曳椭圆形的节点也可以改变饼形和弧形的角度。
(3)绘制任何角度的椭圆形
选择“椭圆形”工具按钮展开工具栏中的“3点椭圆形”工具 ,在绘图页面中按住鼠标左键不放,拖曳鼠标指针到需要的位置,可绘制一条任意方向的线段作为椭圆形的一个轴,松开鼠标左键,再拖曳鼠标到需要的位置,即可确定椭圆的形状,如图2-52所示。
,在绘图页面中按住鼠标左键不放,拖曳鼠标指针到需要的位置,可绘制一条任意方向的线段作为椭圆形的一个轴,松开鼠标左键,再拖曳鼠标到需要的位置,即可确定椭圆的形状,如图2-52所示。

图 2-52
3.绘制多边形
工具箱中“多边形工具”按钮下含有5种多边形形状,如图2-53所示。
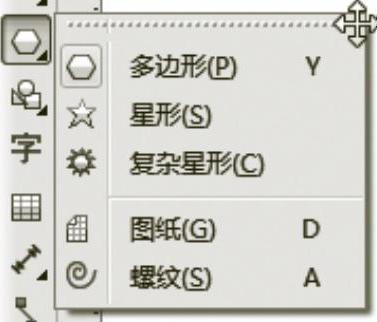
图 2-53
(1)绘制多边形
选择“多边形工具” ,在绘图页面按住鼠标左键不放,拖曳鼠标指针到需要的位置,松开鼠标左键,对称多边形绘制完成。多边形效果和属性栏如图2-54所示。
,在绘图页面按住鼠标左键不放,拖曳鼠标指针到需要的位置,松开鼠标左键,对称多边形绘制完成。多边形效果和属性栏如图2-54所示。
设置多边形属性栏中的“点数或边数”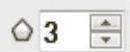 为3,多边形变成三角形,效果如图2-55所示。
为3,多边形变成三角形,效果如图2-55所示。

图 2-54
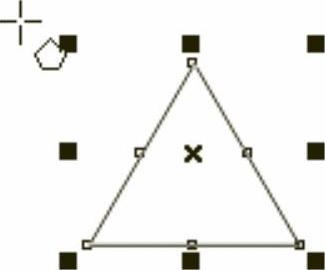
图 2-55
(2)绘制星形
选择“多边形工具” 展开工具栏中的“星形”工具
展开工具栏中的“星形”工具 ,在绘图页面按住鼠标左键不放,拖曳鼠标指针到需要的位置,松开鼠标左键,绘制星形完成,属性栏和效果如图2-56所示。在星形属性栏中的“点数或者边数”
,在绘图页面按住鼠标左键不放,拖曳鼠标指针到需要的位置,松开鼠标左键,绘制星形完成,属性栏和效果如图2-56所示。在星形属性栏中的“点数或者边数”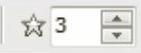 中设置参数为3,按<Enter>键后,星形效果如图2-57所示,在“锐度”
中设置参数为3,按<Enter>键后,星形效果如图2-57所示,在“锐度”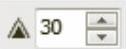 改变数值为30,星形效果如图2-58所示。
改变数值为30,星形效果如图2-58所示。
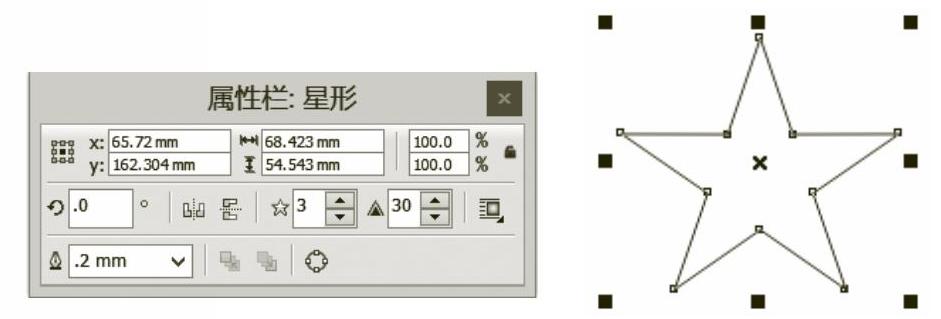
图 2-56

图 2-57
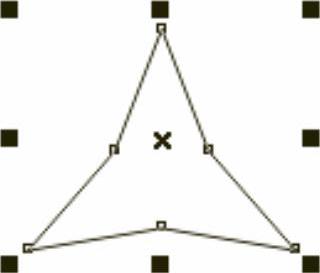
图 2-58
还可以使用鼠标拖曳多边形的节点来绘制星形。
绘制一个多边形,按<F10>键选择“形状工具”,单击轮廓线上的节点并按住鼠标左键不放,向多边形内外拖曳节点,放开鼠标左键后,可将多边形改变为星形,效果如图2-59所示。
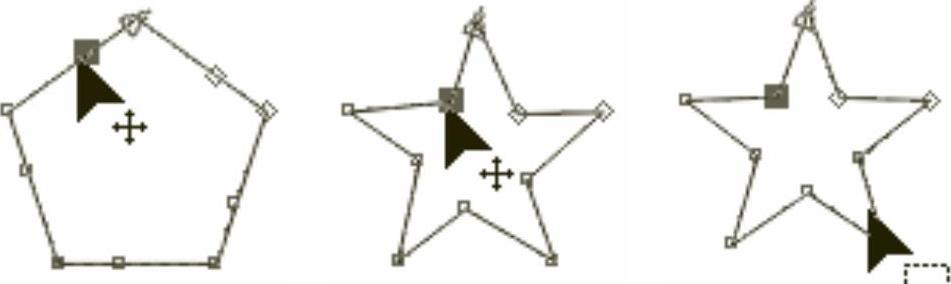
图 2-59
(3)绘制复杂星形
选择“多边形工具” 展开工具栏中的“复杂星形工具”
展开工具栏中的“复杂星形工具” ,在绘图页面按住鼠标左键不放,拖曳鼠标指针到需要的位置,松开鼠标左键,绘制复杂星形完成,属性栏和效果如图2-60所示。在复杂星形属性栏中的“点数或者边数”和“锐度”中设置参数值为
,在绘图页面按住鼠标左键不放,拖曳鼠标指针到需要的位置,松开鼠标左键,绘制复杂星形完成,属性栏和效果如图2-60所示。在复杂星形属性栏中的“点数或者边数”和“锐度”中设置参数值为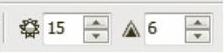 ,按<Enter>键后,星形效果如图2-61所示。
,按<Enter>键后,星形效果如图2-61所示。

图 2-60
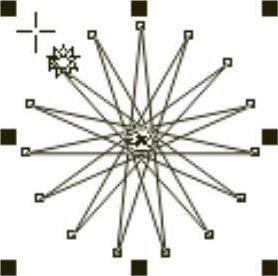
图 2-61
(4)绘制螺旋线
选择“螺纹工具” ,在绘图页面按住鼠标左键不放,从左上角向右下角拖曳鼠标指针到需要的位置,松开鼠标左键,对称式螺纹绘制完成,从右下角向左上角拖曳鼠标指针,绘制出反向的对称式螺纹线,如图2-62所示。
,在绘图页面按住鼠标左键不放,从左上角向右下角拖曳鼠标指针到需要的位置,松开鼠标左键,对称式螺纹绘制完成,从右下角向左上角拖曳鼠标指针,绘制出反向的对称式螺纹线,如图2-62所示。
在属性栏中的“螺纹回圈”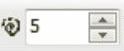 框中重新设置圈数5,按<Enter>键确认后再绘制图形,如图2-63所示。
框中重新设置圈数5,按<Enter>键确认后再绘制图形,如图2-63所示。
单击属性栏中的“对数螺纹” 按钮,在
按钮,在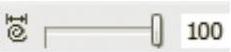 中设定螺旋线的扩展参数为100,在页面中绘制螺旋线,如图2-64所示。
中设定螺旋线的扩展参数为100,在页面中绘制螺旋线,如图2-64所示。
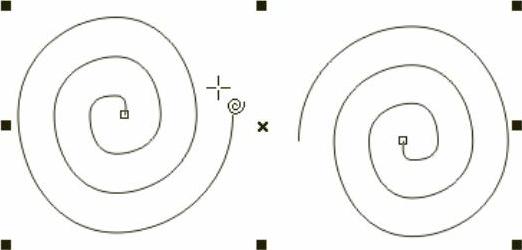
图 2-62

图 2-63
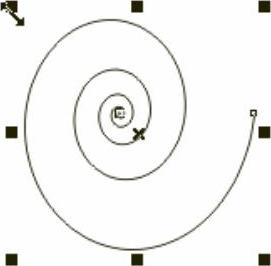
图 2-64
4.挑选工具
在CorelDRAW X6中,“挑选工具” 的主要功能是选择对象,并对其进行移动、复制、缩放、旋转或者扭曲等操作。
的主要功能是选择对象,并对其进行移动、复制、缩放、旋转或者扭曲等操作。
技巧提示
使用工具箱中除“文字工具”外的任何一个工具时,按一下空格键,可以将当前使用的工具切换为“挑选工具”。再次按空格键,可恢复为先前使用的工具。
(1)对象的选取
在工作页面中新建一个图形对象时,一般对象都处于选取状态,如图2-65所示,按下<Esc>键取消选取状态,如需再次选中,使用“选取工具” 直接单击对象即可。
直接单击对象即可。
当需要选取多个对象时,可使用“选择工具” 在绘图页面中要选取的图形对象外围单击鼠标左键并拖曳鼠标指针,会出现一个蓝色虚线圈选框,完全圈住对象后松开鼠标,被圈选的对象处于被选取状态,如图2-66所示。
在绘图页面中要选取的图形对象外围单击鼠标左键并拖曳鼠标指针,会出现一个蓝色虚线圈选框,完全圈住对象后松开鼠标,被圈选的对象处于被选取状态,如图2-66所示。

图 2-65

图 2-66
(2)对象的移动
使用“选择工具”,选取要移动的对象,将鼠标指针移到对象的中心控制点 位置上,鼠标指针显示为四向箭头图标
位置上,鼠标指针显示为四向箭头图标 时,按下鼠标左键并拖曳,即可移动选中的图形。按住<Ctrl>键拖曳鼠标,可将图形在垂直或者水平方向上移动。
时,按下鼠标左键并拖曳,即可移动选中的图形。按住<Ctrl>键拖曳鼠标,可将图形在垂直或者水平方向上移动。
经验提示
 用鼠标圈选的同时按住<Alt>键,蓝色虚线框接触到的对象都将被选取。
用鼠标圈选的同时按住<Alt>键,蓝色虚线框接触到的对象都将被选取。
 按住<Shift>键,单击其他图形则添加选择,如单击已选择图形则为取消选择。
按住<Shift>键,单击其他图形则添加选择,如单击已选择图形则为取消选择。
 当许多图形叠加在一起时,按住<Alt>键,可以选择最上层图形后面的图形。
当许多图形叠加在一起时,按住<Alt>键,可以选择最上层图形后面的图形。
 按<Tab>键,可以选择最后绘制的图形,如果继续按<Tab>键,则可以按照绘制图形的顺序,从后面向前选择绘制的图形。
按<Tab>键,可以选择最后绘制的图形,如果继续按<Tab>键,则可以按照绘制图形的顺序,从后面向前选择绘制的图形。
(3)对象的复制
将图形移动到合适位置后,在不释放鼠标左键的情况下,单击鼠标右键,然后同时释放鼠标左键和右键,即可将选中的图形移动复制,如图2-67所示。
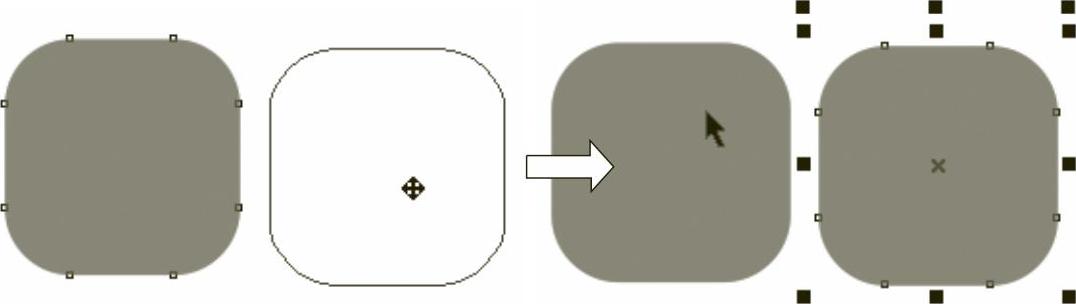
图 2-67
技巧提示
选择图形后,按键盘右侧数字区中的<+>键,可以将选中的图形在原位置复制。
(4)对象的变换
图形的变换包括缩放、旋转和镜像图形等。
1)图形的缩放。使用“选择工具” 选取要缩放的对象,对象周围出现控制手柄,用鼠标拖曳控制手柄,指针变为
选取要缩放的对象,对象周围出现控制手柄,用鼠标拖曳控制手柄,指针变为 或者
或者 可以缩放对象。拖曳对角线上的控制手柄可以按比例缩放对象。拖曳中间位置的控制手柄将不规则地缩放对象,如图2-68所示。
可以缩放对象。拖曳对角线上的控制手柄可以按比例缩放对象。拖曳中间位置的控制手柄将不规则地缩放对象,如图2-68所示。
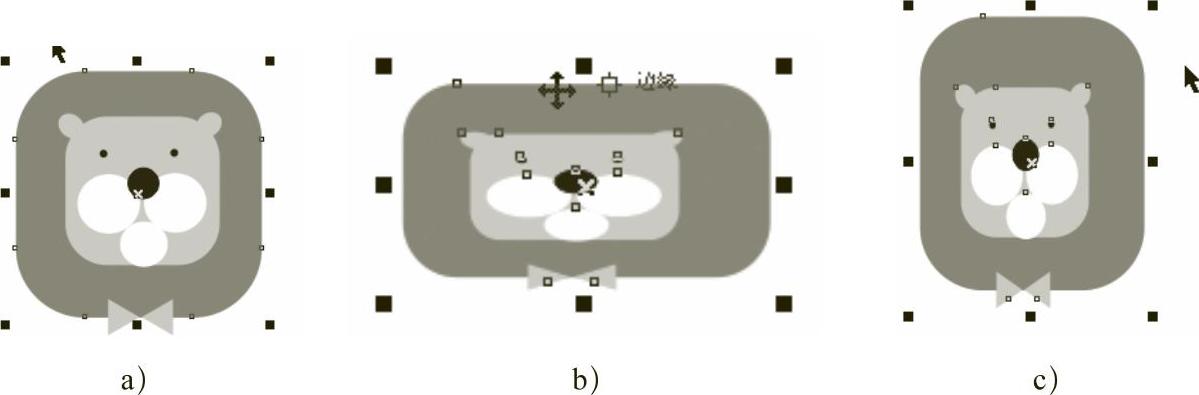
图 2-68
技巧提示
拖曳对角线上的控制手柄时,按住<Shift>键,将以当前中心标记为中心点等比例放大或缩小。
2)图形的旋转。在选择的图形上再次单击鼠标左键,图形周围的8个控制点将变为双向弯曲箭头形状,将鼠标指针放置在任一角的旋转符号上,当鼠标指针显示 形状时,拖曳鼠标可以对图形进行旋转,旋转图形时,按住<Ctrl>键可以将图形以15°的倍数进行旋转,如图2-69所示。
形状时,拖曳鼠标可以对图形进行旋转,旋转图形时,按住<Ctrl>键可以将图形以15°的倍数进行旋转,如图2-69所示。
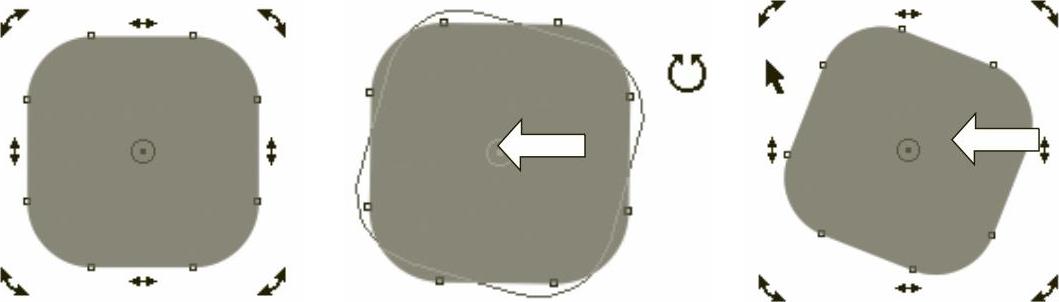
图 2-69
3)图形的扭曲。在选择的图形上再次单击鼠标左键,然后将鼠标指针放置在图形任意一边中间的扭曲符号上,当鼠标指针显示为 或
或 形状时拖曳鼠标,可对图形进行扭曲变形,效果如图2-70所示。
形状时拖曳鼠标,可对图形进行扭曲变形,效果如图2-70所示。
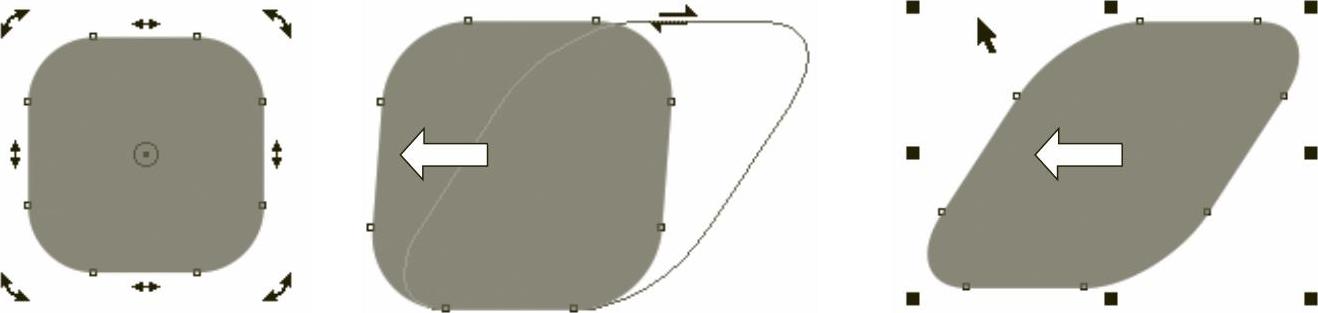
图 2-70
4)图形的镜像。选择要镜像的图形,按住<Ctrl>键,将鼠标指针移动到图形周围任意一个控制点上,按下鼠标左键并向对角方向拖曳,当出现蓝色的线框时释放鼠标左键,即可将选择的图形镜像。效果如图2-71所示。
也可以选择图形,单击属性工具栏上的“水平镜像”和“垂直镜像”按钮 对图形镜像。
对图形镜像。
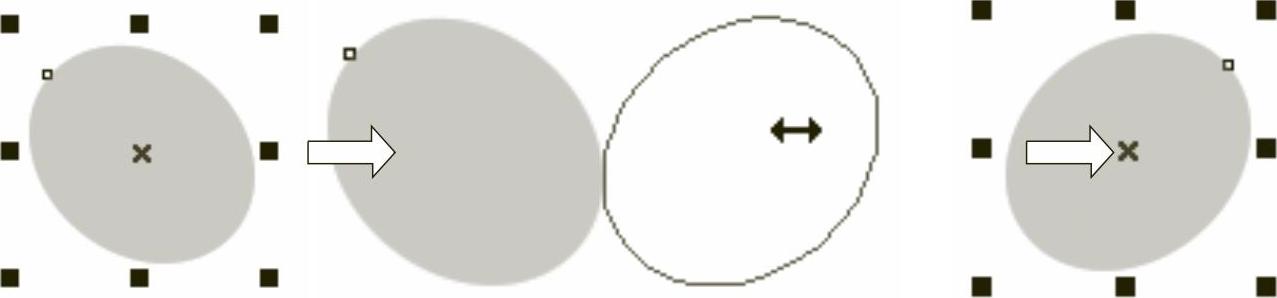
图 2-71
任务拓展
知识要点:运用几何图形工具绘制图形,挑选工具进行图形编辑和变换,填充和描边工具进行填色,文字工具添加文字,制作完成如图2-72~图2-75所示的Logo作品。

图 2-72

图 2-73
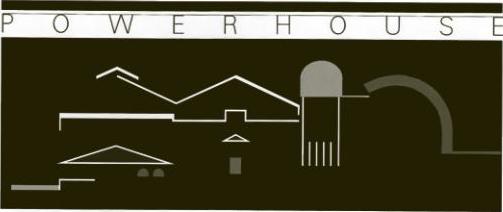
图 2-74
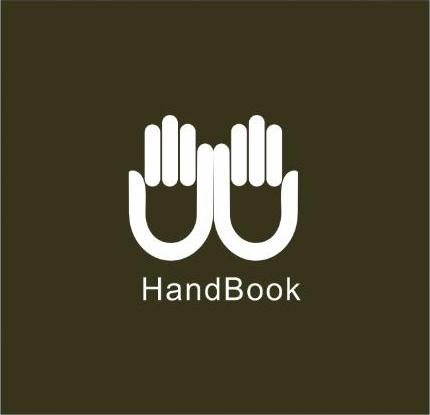
图 2-75
免责声明:以上内容源自网络,版权归原作者所有,如有侵犯您的原创版权请告知,我们将尽快删除相关内容。




