“输出”面板中有3种输出类型:静态图像、动画和KeyShotVR。
1.静态图像
静态图像就是输出渲染的位图格式文件,该控制面板中各选项的功能介绍如下。
●名称:输出图像的名称,可以是中文命名。
●文件夹:渲染后图片的保存位置,默认情况下为Renderings文件夹。如果需要保存到其他文件夹中,同样需要注意路径为全英文,不能出现中文字符。
●格式:文件保存格式,在格式选项中,KeyShot6.0支持3种格式的输出:JPEG、TIFF和EXR。通常选择人们最为熟悉的JPEG格式进行保存,TIFF的保存文件可以在PS中将图片去除背景,EXR格式涉及色彩渠道和阶数的格式,简单来说就是HDR格式的32位文件。
●包含alpha(透明度):选择该复选框,可以使在TIFF格式输出下的文件,在PS等软件处理中自带一个渲染对象及投影的选区。
●分辨率:图片大小,在这里可以改变图片的纵横大小。在其中可以选择一些常用的图片输出大小。
●打印大小:保持纵横比例与打印图像尺寸单位选项。前面的选项调整的是inch和cm,即英寸和厘米。后面的选项调整的是DPI的精度,依据个人需要进行选择,一般使用打印尺寸为300DPI。
●性能:设置渲染时计算机的CPU性能。
●渲染模式:通常为默认设置,以渲染前所做的准备工作为准。
2.动画
当创建渲染动画后,才能显示“动画”选项卡。制作动画非常简单,只需在动画区域中单击“动画向导”按钮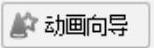 ,在弹出的对话框中选择动画类型、相机和动画时间等,就可以完成动画的制作。每种类型都有预览,如图10-42所示。
,在弹出的对话框中选择动画类型、相机和动画时间等,就可以完成动画的制作。每种类型都有预览,如图10-42所示。
完成动画制作后在“渲染”对话框的“输出”类别中单击“动画”按钮,即可显示动画渲染输出设置面板,如图10-43所示。(www.xing528.com)
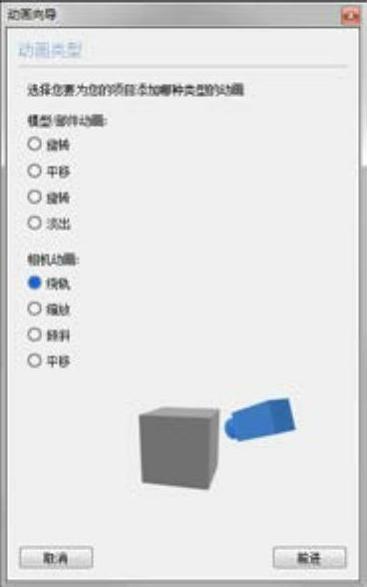
图10-42 制作动画的类型
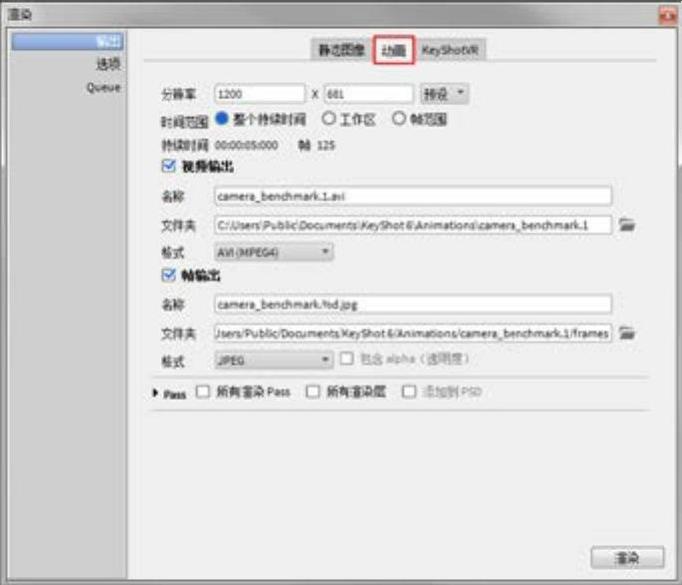
图10-43 “动画”选项卡
在其中根据需求设置分辨率、视频与帧的输出名称/路径/格式、性能及渲染模式等。
3.KeyShotVR
KeyShotVR是一种动态展示。动画也是KeyShotVR的一种类型。除了动画,其他的动态展示大多是绕自身的重心进行旋转、翻滚、球形翻转和半球形翻转等定位运动。在渲染区域上方的工具栏中单击“KeyShotVR”按钮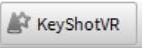 ,弹出“KeyShotVR向导”对话框,如图10-44所示。
,弹出“KeyShotVR向导”对话框,如图10-44所示。
KeyShotVR动态展示的定制与动画类似,只需按步骤进行即可。定义了KeyShotVR动态展示后,在“渲染”对话框的“输出”类别中单击“KeyShotVR”按钮,才会显示KeyShotVR渲染输出设置面板,如图10-45所示。
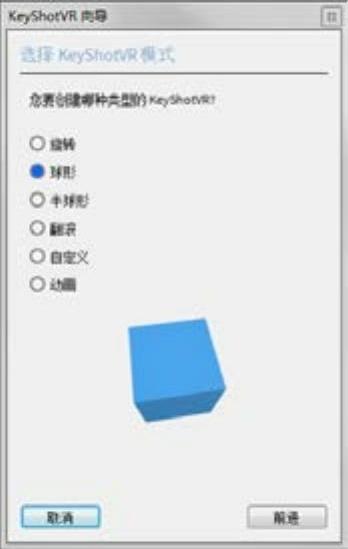
图10-44 “KeyShotVR向导”对话框
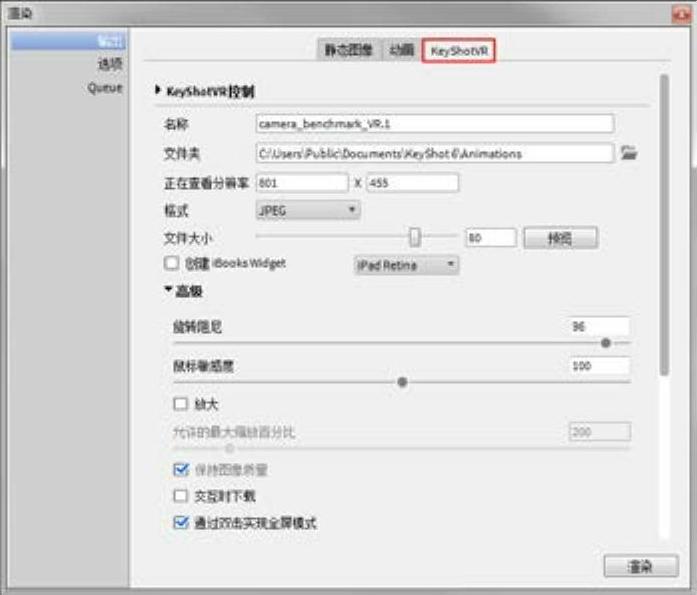
图10-45 “KeyShotVR”选项卡
设置完成后,单击“渲染”按钮,即可进入渲染过程。
免责声明:以上内容源自网络,版权归原作者所有,如有侵犯您的原创版权请告知,我们将尽快删除相关内容。




