为了使工程图尺寸的放置符合工业标准,图幅页面整洁,并便于工程人员读取模型信息,通常需要整理绘图尺寸,因此,进行一些尺寸的操作是必不可少的。下面介绍移动尺寸、将尺寸移动到其他视图和清理尺寸等关于尺寸的操作。
1.移动尺寸
移动尺寸到新的位置,操作步骤如下。
01 首先选取需要移动的尺寸,此时尺寸颜色会改变,而且周围会出现许多方块,如图9-55所示。
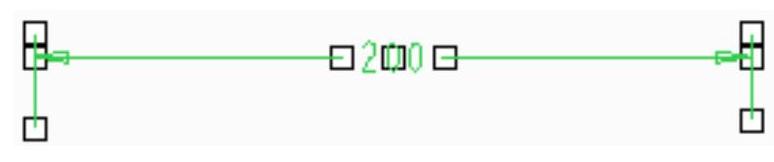
图9-55 移动尺寸
02 当鼠标靠近尺寸时,就可以看到不同的指针图案,而这些指针图案代表可以移动的方向,此时按住鼠标左键并拖动,就可以移动尺寸或尺寸线。
03 可以按住【Ctrl】键选取多个尺寸,或直接用矩形框选取多个尺寸,再同时移动多个尺寸。
● :尺寸文本、尺寸线与尺寸界线在竖直方向上移动,如图9-56所示。
:尺寸文本、尺寸线与尺寸界线在竖直方向上移动,如图9-56所示。
● :尺寸文本、尺寸线与尺寸界线在水平方向上移动。
:尺寸文本、尺寸线与尺寸界线在水平方向上移动。
● :尺寸文本、尺寸线与尺寸界线可以自由移动。
:尺寸文本、尺寸线与尺寸界线可以自由移动。

图9-56 同时移动多个尺寸
2.对齐尺寸
可以使多个尺寸同时对齐,并且使多个尺寸之间的间距保持不变,操作步骤如下。
01 按住【Ctrl】键选择要对齐的尺寸。
02 右击,在弹出的快捷菜单中选择“对齐尺寸”命令,则尺寸与第一个选定的尺寸对齐,效果如图9-57所示。
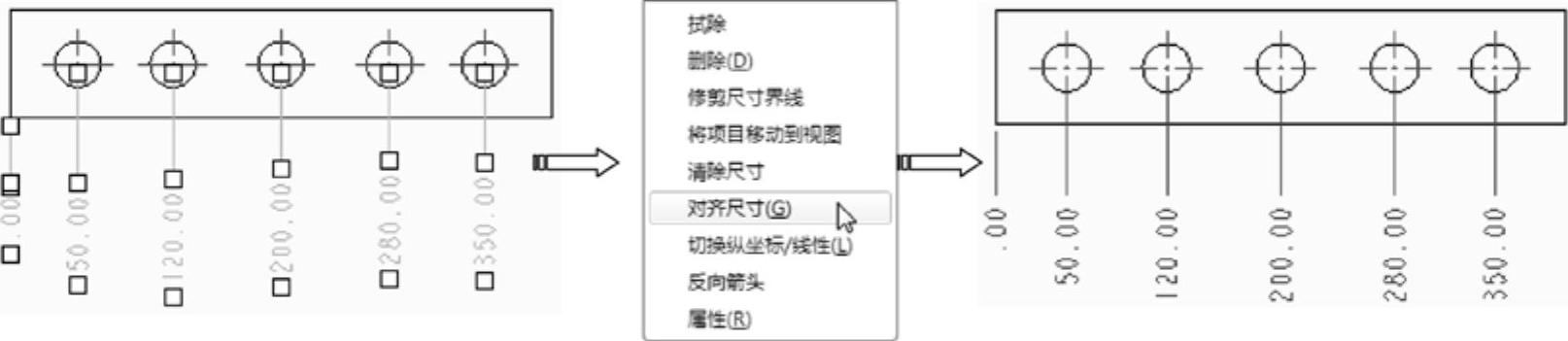
图9-57 对齐尺寸
03 或者在“注释”组中单击“对齐尺寸”按钮 。
。
3.将尺寸移动到视图
可以将尺寸移动到另一个视图。首先选取要转换的尺寸,然后右击,在弹出的快捷菜单中选择“将项目移动到视图”命令,接着选择要放置的视图,尺寸便会转换到新的视图上,如图9-58所示。(www.xing528.com)
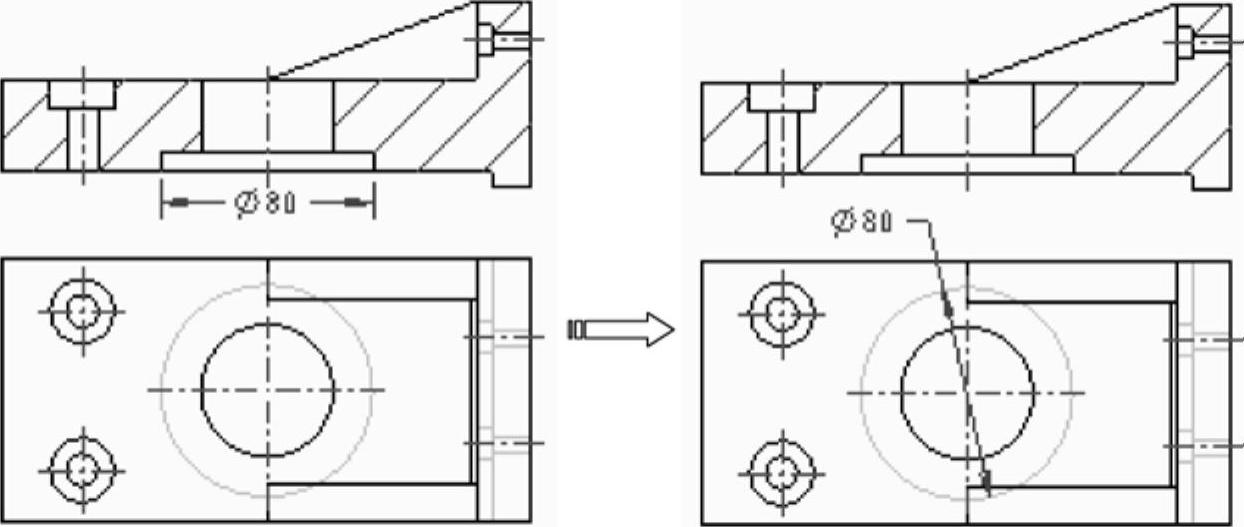
图9-58 将项目移动到新视图
4.清理尺寸
首先选中要清理的尺寸,然后选取“注释”选项卡的“编辑”组中的“清理尺寸”按钮 ,打开“清理尺寸”对话框,如图9-59所示。在对话框中设置好参数后,单击“确定”按钮完成清理,清理后的尺寸结果如图9-60所示。
,打开“清理尺寸”对话框,如图9-59所示。在对话框中设置好参数后,单击“确定”按钮完成清理,清理后的尺寸结果如图9-60所示。
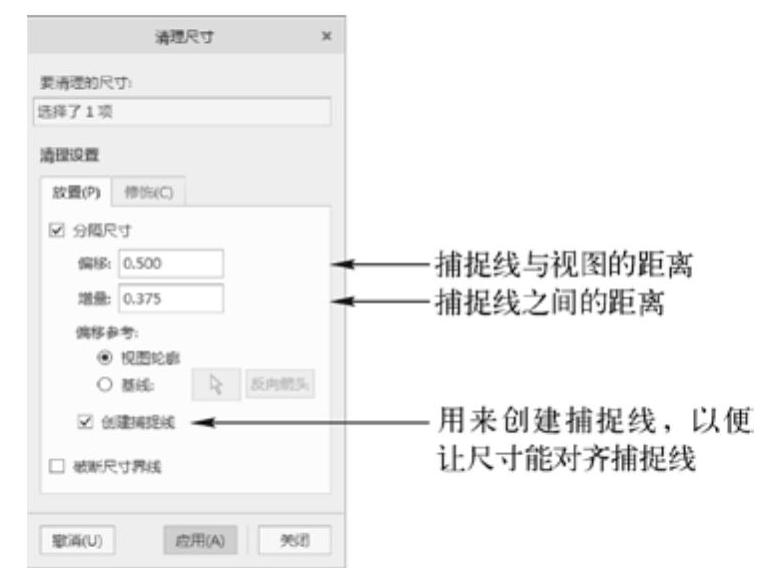
图9-59 “清除尺寸”对话框
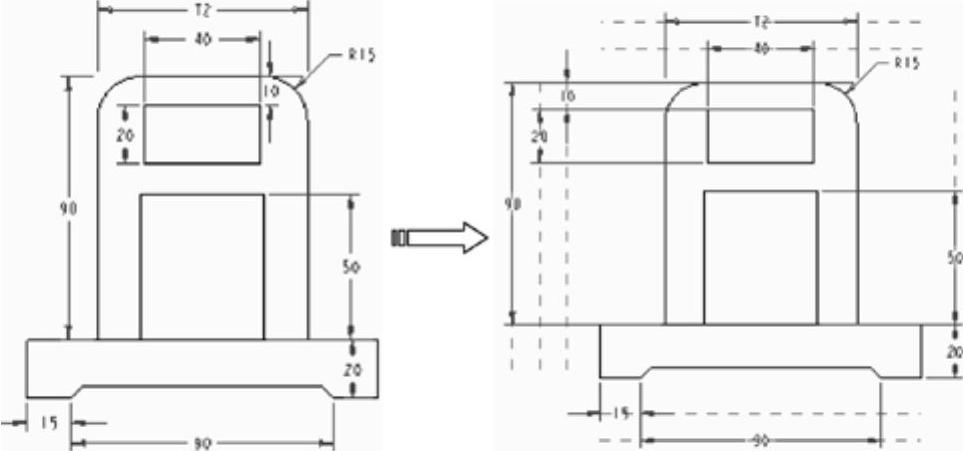
图9-60 清理尺寸结果图
5.角拐
“角拐”用来折弯尺寸界线。在“注释”组中单击“角拐”按钮 ,系统提示选取尺寸(或注释),在尺寸界线上选取断点位置,移动鼠标来重新放置尺寸,创建的角拐尺寸如图9-61所示。
,系统提示选取尺寸(或注释),在尺寸界线上选取断点位置,移动鼠标来重新放置尺寸,创建的角拐尺寸如图9-61所示。
6.断点
“断点”用来在尺寸界线与图元相交处切断尺寸界线。在“注释”组中单击“断点”按钮 ,系统提示在尺寸边界线上选取两断点,断点之间的线段被删除,创建的断点尺寸如图9-62所示。
,系统提示在尺寸边界线上选取两断点,断点之间的线段被删除,创建的断点尺寸如图9-62所示。
7.拭除和删除尺寸
尺寸可以拭除或删除。拭除尺寸只暂时将尺寸从视图中移除,可以恢复。删除尺寸会将其从视图中永久移除。
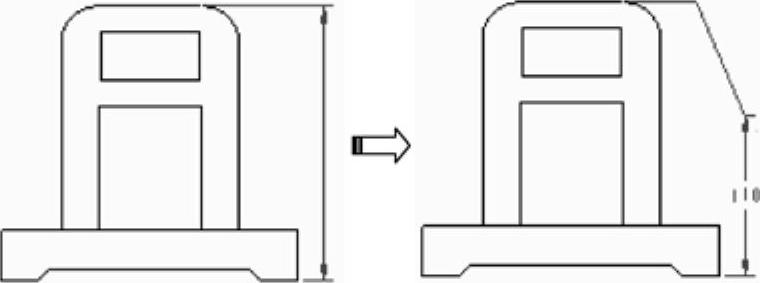
图9-61 角拐
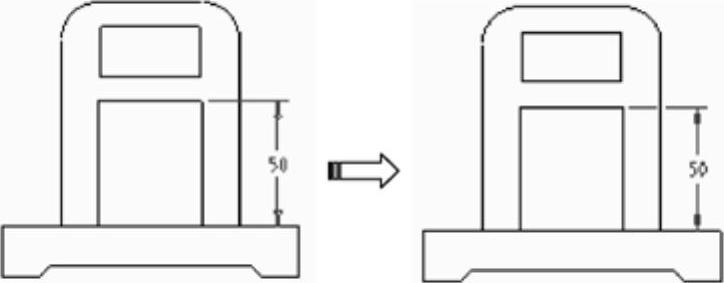
图9-62 断点
操作步骤如下。
01 选取要从视图中拭除和删除的尺寸。
02 右击,在弹出的快捷菜单中选择“拭除”或“删除”命令,尺寸即被拭除或删除。
免责声明:以上内容源自网络,版权归原作者所有,如有侵犯您的原创版权请告知,我们将尽快删除相关内容。




