
本章详细介绍了C#中Windows窗体编程的基本知识。本节将对本章中比较难以理解的问题进行讲解。
读者疑问:请举例介绍ListBox和ComboBox控件的使用方法?
解答:下面将通过一个具体的实例来说明,ListBox和ComboBox控件的综合使用过程。本实例保存在“15”文件夹内,项目名为Listchuli,功能是为窗体设置列表框选项。本实例的具体实现流程如下:
1)新建一个名为“Listchuli”的Windows应用程序。
2)从工具箱中拖入到窗体顶部一个ListBox控件,设置name为“listBox1”,并调整它的大小。
3)选中上述listBox1控件,在“属性”的“事件”界面双击SelectedIndexChanged事件。
4)从工具箱中分别拖入到listBox1右侧三个Button控件,从上到下依次进行如下设置。
 第一个Button:设置属性name值为“button1”,设置Text属性为“增加”。
第一个Button:设置属性name值为“button1”,设置Text属性为“增加”。
 第二个Button:设置属性name值为“button2”,设置Text属性为“移出”。
第二个Button:设置属性name值为“button2”,设置Text属性为“移出”。
 第三个Button:设置属性name值为“button3”,设置Text属性为“全部删除”。
第三个Button:设置属性name值为“button3”,设置Text属性为“全部删除”。
5)分别选中上述各Button控件,在“属性”的“事件”界面双击Click事件。
6)从工具箱中拖入一个CheckBox控件到listBox1的下面,设置name为“checkBox1”,Text属性值为“可以多项选择”。
7)在Form1.cs中增加如下事件处理代码:

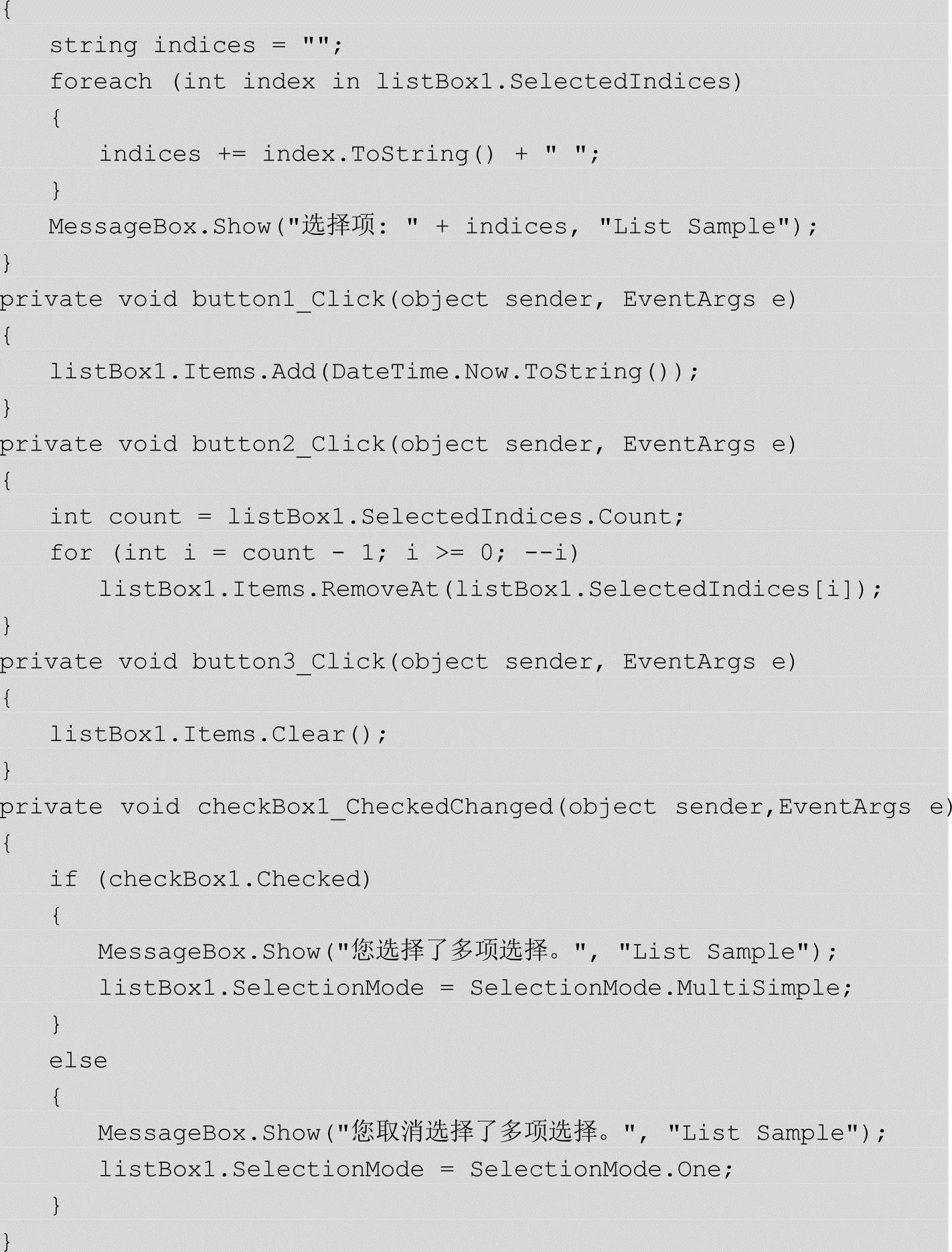
8)从工具箱中拖入到窗体底部一个ComboBox控件,设置name为“comboBox1”,并调整它的大小。
9)选中上述comboBox1控件,在“属性”的“事件”界面双击SelectedIndexChanged事件。
10)从工具箱中拖入到窗体底部右侧1个Button控件,设置属性name值为“button4”,设置Text属性为“填充”。
11)选中上述button4控件,在“属性”的“事件”界面双击Click事件,并在Form1.cs中为上述控件添加对应的事件处理方法,具体代码如下:(www.xing528.com)
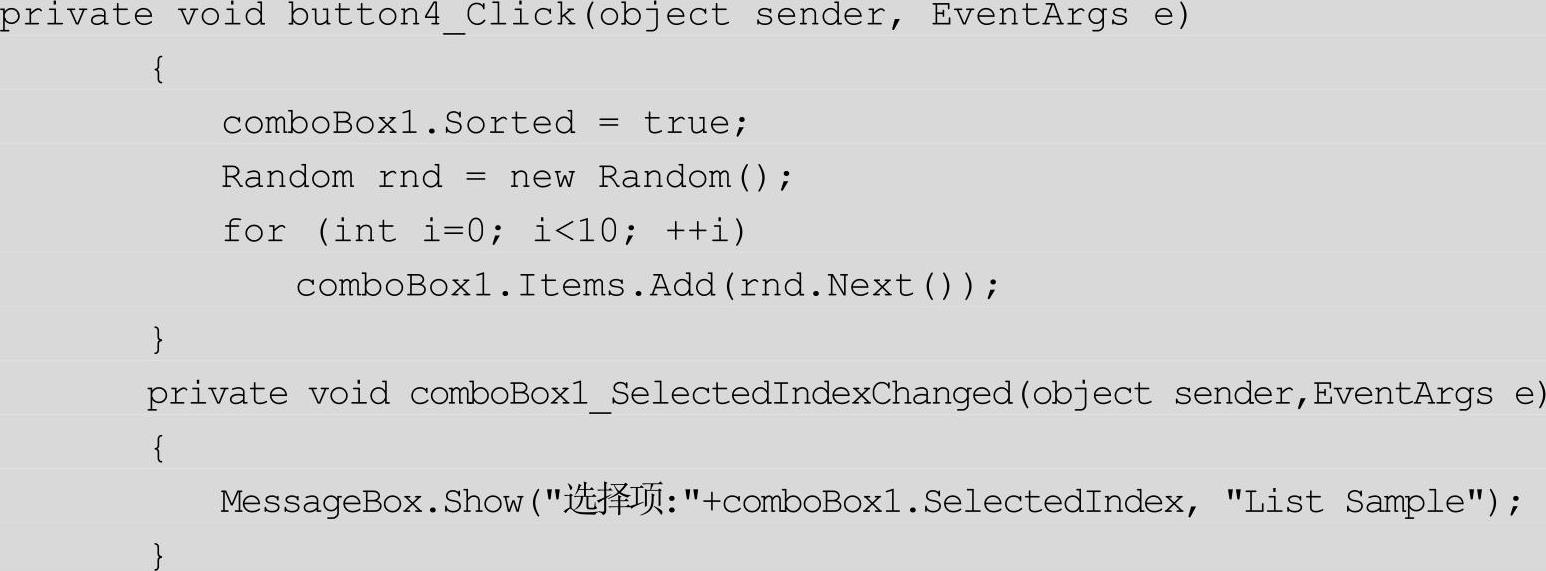
12)经过上述操作处理后,整个项目设计完毕。完成后的具体设计界面如图15-57所示。
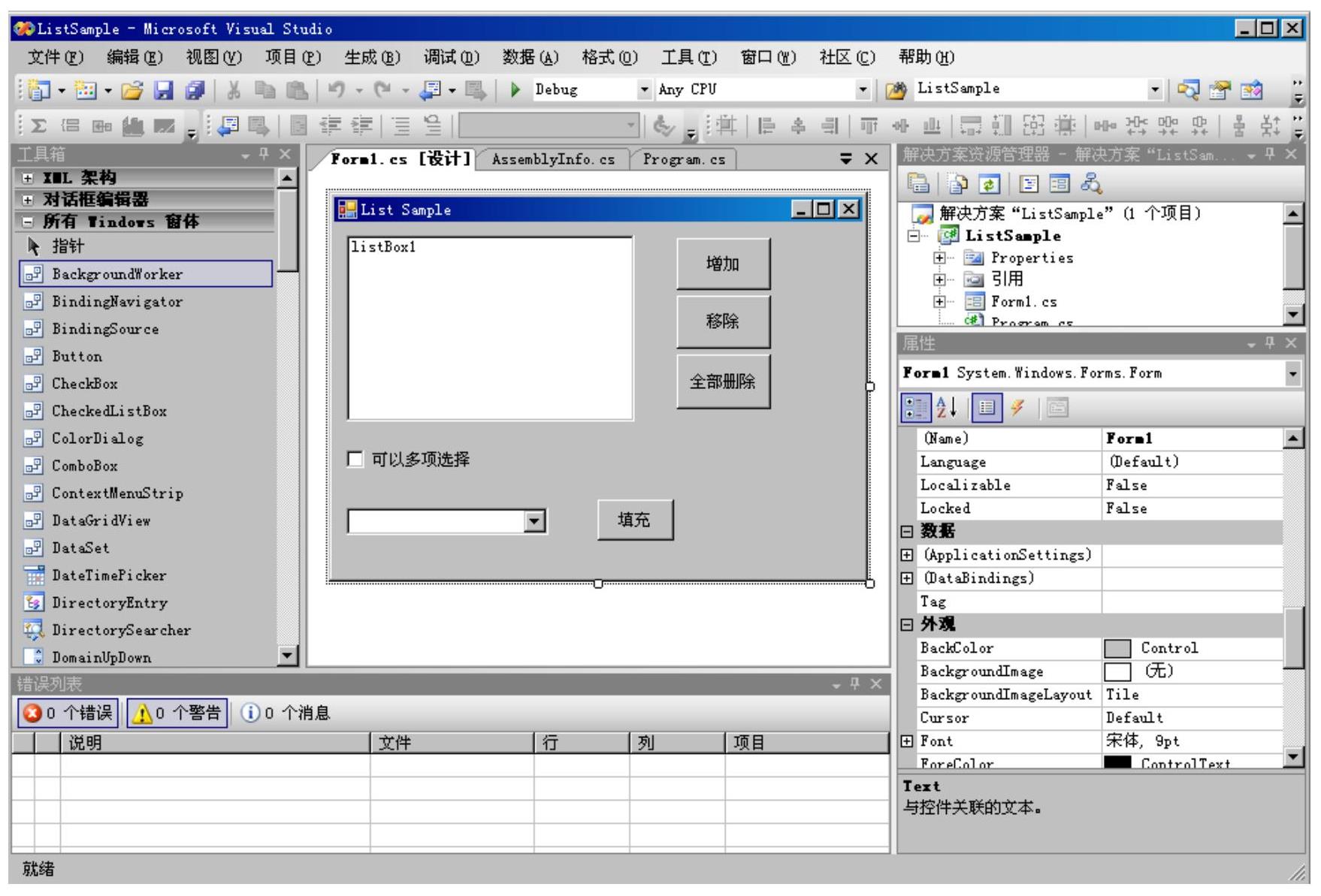
图15-57 项目设计界面结构
当上述项目运行后,会按照指定的样式显示窗体的各个元素,如图15-58所示。当单击“增加”按钮或“移除”按钮后,会在列表内显示对应处理后的数据,如图15-59所示。单击“全部删除”按钮后,会将列表内的数据清除。单击“填充”按钮后会在ComboBox框内显示对应的数据,如图15-60所示。当选中框内的某选项后会弹出对应的对话框信息,如图15-61所示。
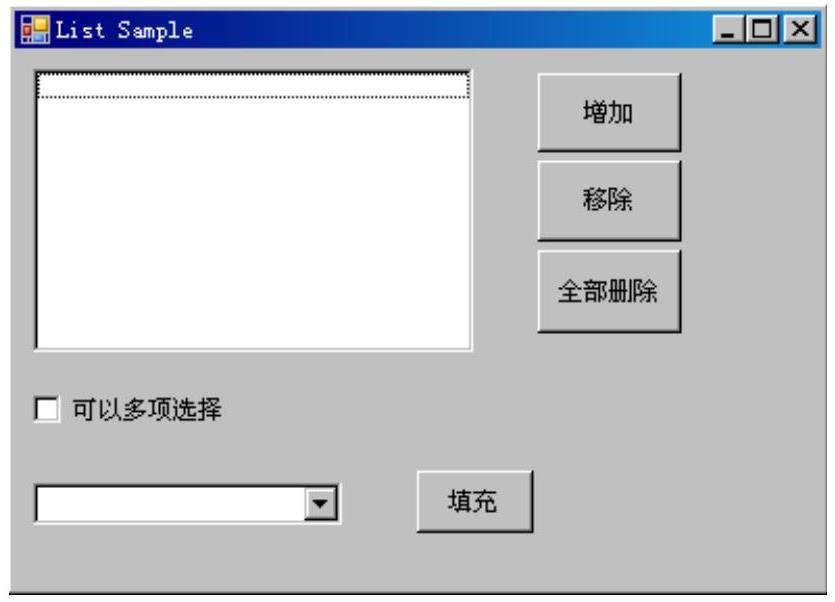
图15-58 窗体界面效果
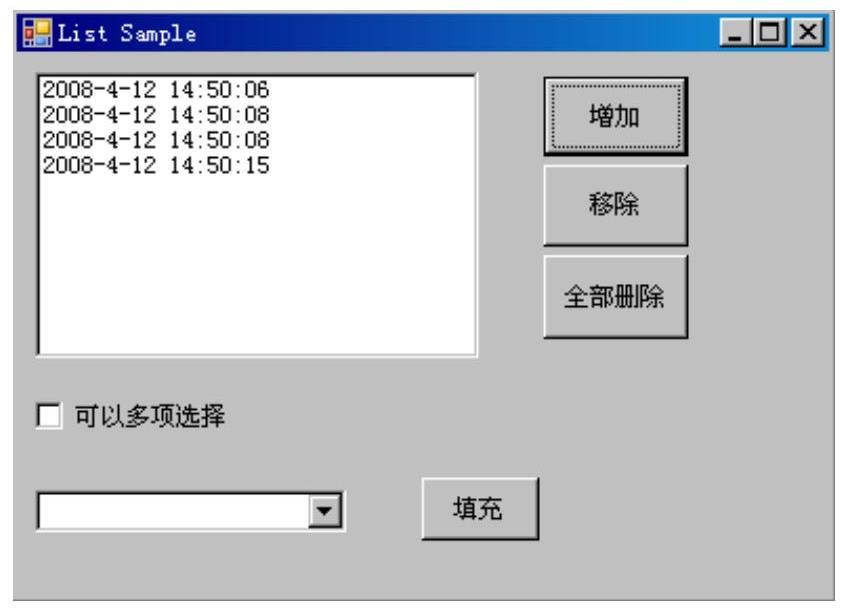
图15-59 列表内显示增加/移除后的数据
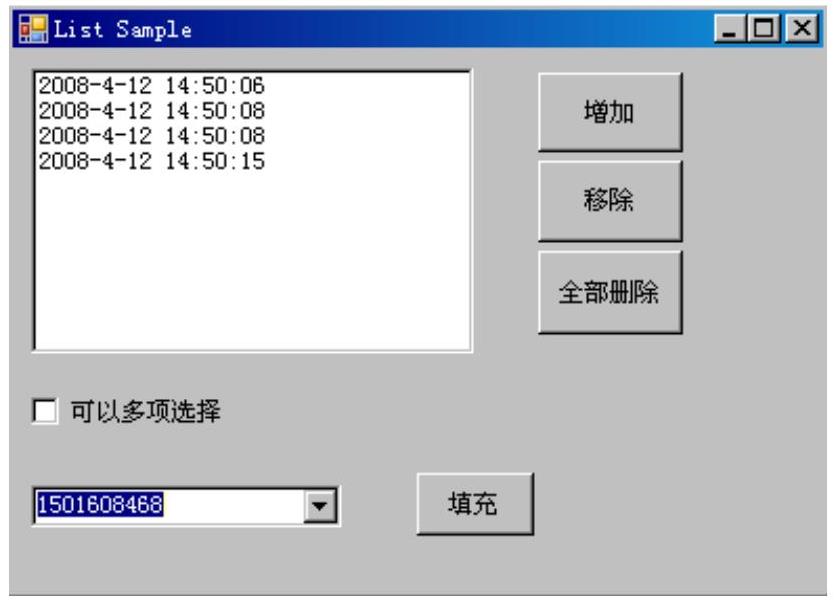
图15-60 填充数据
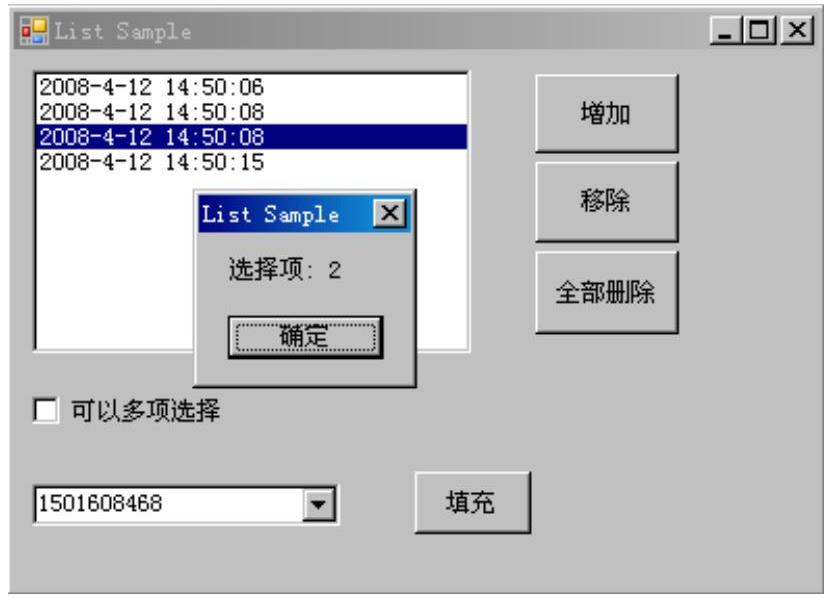
图15-61 对话框信息
至此,整个项目设计完毕。各控件的属性设置代码在文件Form1.Designer.cs内,主要代码如下:
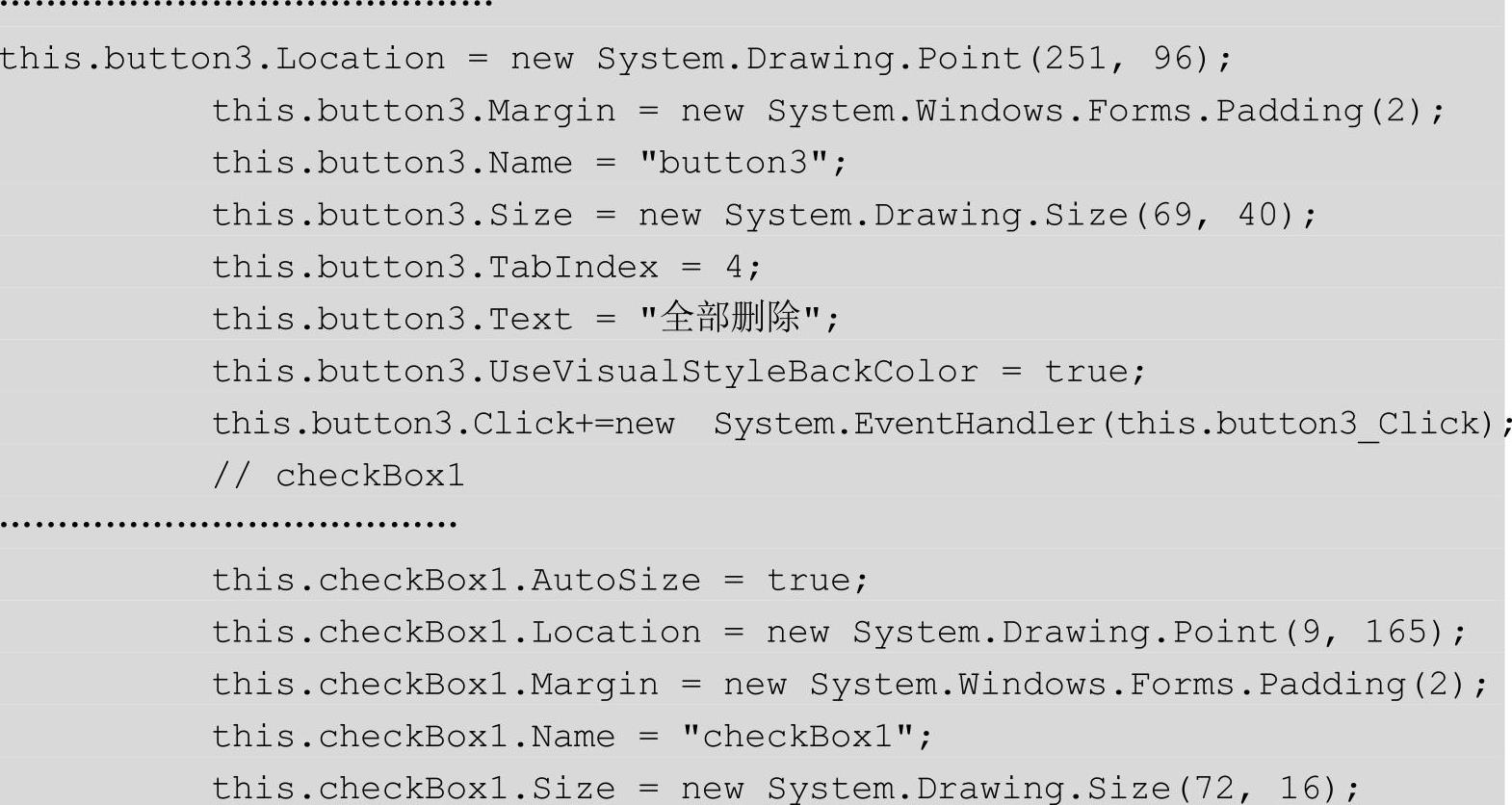
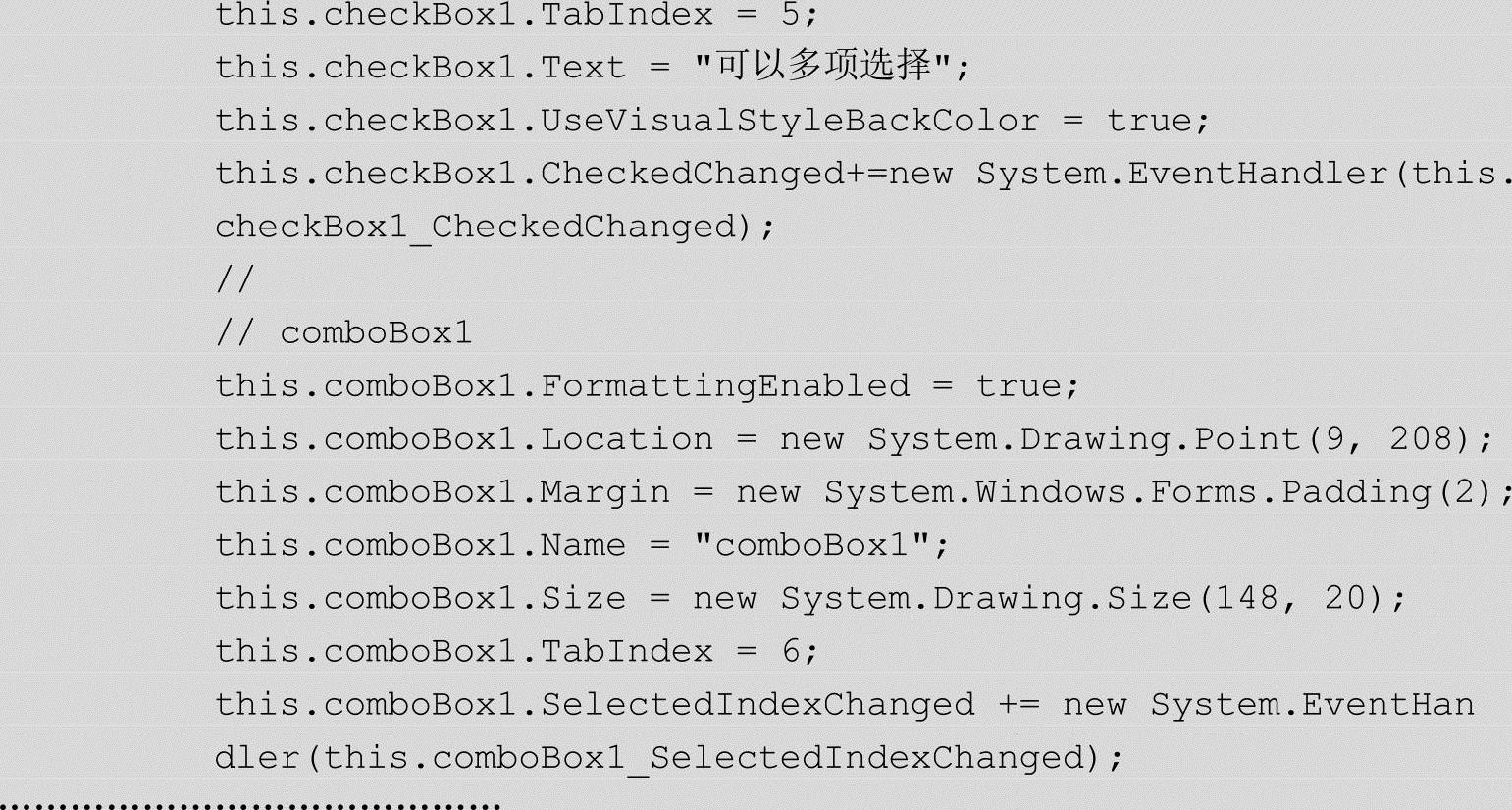
事件处理代码在文件Form1.cs内,而文件Program.cs是项目的入口程序。
免责声明:以上内容源自网络,版权归原作者所有,如有侵犯您的原创版权请告知,我们将尽快删除相关内容。




