【摘要】:下面为大家介绍如何添加多级列表。图1-49 选择“更改列表级别”选项技巧拓展如果需要调整编号值,可选中编号单击鼠标右键,执行“设置编号值”命令,弹出“起始编号”对话框,将值设置为“二”,单击“确定”按钮保存,查看设置效果,如图1-50所示。图1-50 执行“设置编号值”命令
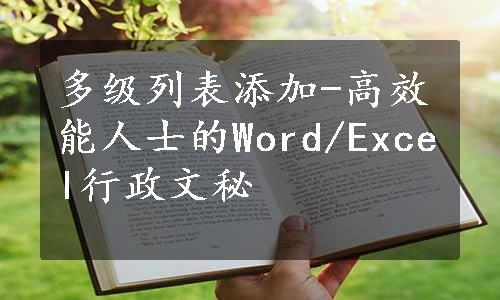
技巧介绍:在编写员工手册等文档时,通常含有很多条规则,此时我们就需要为文档添加多级列表了。那么,应该怎样添加呢?下面为大家介绍如何添加多级列表。
1 在Word中打开“素材\第01章\实例015\员工手册”文档,选中需要设置的文本,在“段落”选项组中单击“多级”下拉按钮,在下拉列表中选择“定义新的多级列表”选项,如图1-46所示。
2 弹出“定义新多级列表”对话框,将“编号样式”设为“一,二,三(简)…”,将“编号格式”设为“第一条”,单击“确定”按钮保存,效果如图1-47所示。

图1-46 选择“定义新的多级列表”选项

图1-47 设置新的编号样式
3 继续选中文本内容,在“多级列表”下拉列表中选择“当前文档中的列表”中的选项,如图1-48所示。
 (www.xing528.com)
(www.xing528.com)
图1-48 继续设置列表选项
4 再次单击“多级列表”下拉按钮,在列表中选择“更改列表级别”选项,在其级联列表中选择“2级”(即A、——),效果如图1-49所示。

图1-49 选择“更改列表级别”选项
技巧拓展
如果需要调整编号值,可选中编号单击鼠标右键,执行“设置编号值”命令,弹出“起始编号”对话框,将值设置为“二”,单击“确定”按钮保存,查看设置效果,如图1-50所示。

图1-50 执行“设置编号值”命令
免责声明:以上内容源自网络,版权归原作者所有,如有侵犯您的原创版权请告知,我们将尽快删除相关内容。




