实例概述
本实例主要介绍机械设备中一种常见叉架零件(图12.1.1)的结构分析过程,在该零件的结构分析过程中,主要介绍了用户自定义约束的添加方法和轴承载荷的添加方法。
零件材料为Iron_Cast_G25。该叉架零件实际工况介绍如下:左侧的两个内孔绕固定轴旋转,两孔的端面受轴向定位的限制,右侧上部的内孔中装有轴承,实际工作中承受向外的径向载荷,载荷类型为轴承载荷,载荷大小为1500N。求解叉架零件承受该载荷后整体结构的变形和应力分布情况。

图12.1.1 叉架零件模型
Task1.进入高级仿真模块
打开文件D:\ugal10\work\ch12.01\crotch.prt,在 功能选项卡的
功能选项卡的 区域单击
区域单击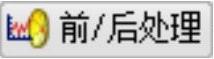 按钮,进入高级仿真环境。
按钮,进入高级仿真环境。
Task2.创建有限元模型
Step1.在仿真导航器中右击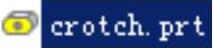 ,在弹出的快捷菜单中选择
,在弹出的快捷菜单中选择 命令,系统弹出图12.1.2所示的“新建FEM和仿真”对话框。
命令,系统弹出图12.1.2所示的“新建FEM和仿真”对话框。
说明:创建有限元模型一共有三种类型。
● :在主模型或者优化模型的基础上创建一个有限元模型节点,需要设置模型材料属性、单元网格属性和网格类型。
:在主模型或者优化模型的基础上创建一个有限元模型节点,需要设置模型材料属性、单元网格属性和网格类型。
● :同时创建有限元模型节点和仿真模型节点,其中仿真模型需要定义边界约束条件(包括模型与模型之间的网格连接方式)、载荷类型。
:同时创建有限元模型节点和仿真模型节点,其中仿真模型需要定义边界约束条件(包括模型与模型之间的网格连接方式)、载荷类型。
● :像装配Part模型一样对FEM模型进行装配,比较适合对大装配部件进行高级仿真之前的前处理。
:像装配Part模型一样对FEM模型进行装配,比较适合对大装配部件进行高级仿真之前的前处理。
Step2.定义求解器环境。在图12.1.2所示的“新建FEM和仿真”对话框的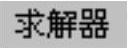 下拉列表中选择
下拉列表中选择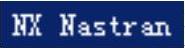 选项,在
选项,在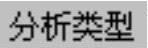 下拉列表中选择
下拉列表中选择 选项。单击“新建FEM和仿真”对话框中的
选项。单击“新建FEM和仿真”对话框中的 按钮。
按钮。
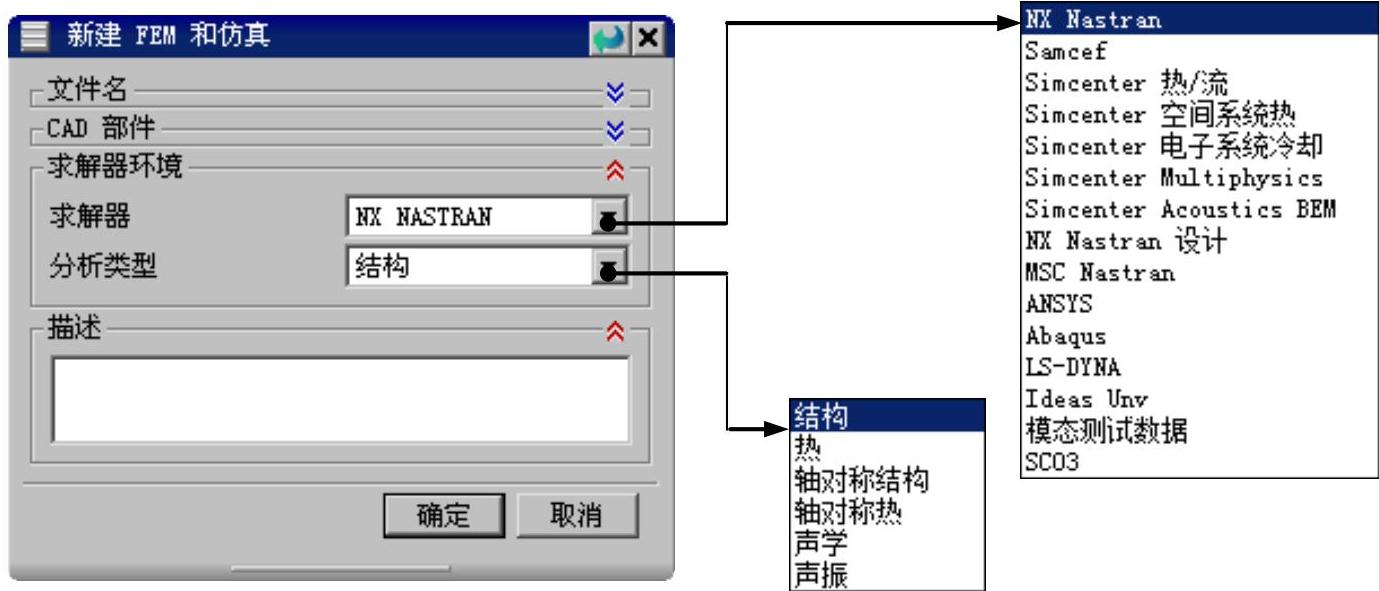
图12.1.2 “新建FEM和仿真”对话框
图12.1.2所示“新建FEM和仿真”对话框中部分选项的说明如下。
● 下拉列表:用于设置解算的求解器类型,选择不同的求解器可以完成不同情况下对有限元模型的求解任务,还可以借助其他有限元分析软件的求解器完成求解,以提高求解的精确程度。主要包括以下几种求解器可供选择。
下拉列表:用于设置解算的求解器类型,选择不同的求解器可以完成不同情况下对有限元模型的求解任务,还可以借助其他有限元分析软件的求解器完成求解,以提高求解的精确程度。主要包括以下几种求解器可供选择。
☑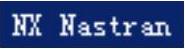 :NX Nastran解算器,也是UG NX进行有限元分析的常规解算器。
:NX Nastran解算器,也是UG NX进行有限元分析的常规解算器。
☑ :NX热/流体解算器。
:NX热/流体解算器。
☑ :NX空间系统热解算器。
:NX空间系统热解算器。
☑ :电子系统冷却解算器。
:电子系统冷却解算器。
☑ :NX Nastran设计解算器。
:NX Nastran设计解算器。
☑ :MSC Nastran解算器。
:MSC Nastran解算器。
☑ :使用ANSYS解算器(确认计算机安装有ANSYS分析软件)。
:使用ANSYS解算器(确认计算机安装有ANSYS分析软件)。
☑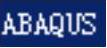 :使用ABAQUS解算器(确认计算机安装有ABAQUS分析软件)。
:使用ABAQUS解算器(确认计算机安装有ABAQUS分析软件)。
● 下拉列表:用于设置分析类型,包括以下四种分析类型。
下拉列表:用于设置分析类型,包括以下四种分析类型。
☑ :主要应用于结构分析。
:主要应用于结构分析。
☑ :主要应用于热分析。
:主要应用于热分析。
☑ :主要应用于轴对称的结构分析。
:主要应用于轴对称的结构分析。
☑ :主要应用于轴对称的热分析。
:主要应用于轴对称的热分析。
Step3.定义解算方案。在系统弹出的图12.1.3所示的“解算方案”对话框的 下拉列表中选择
下拉列表中选择 选项,其他采用系统默认设置,单击对话框中的
选项,其他采用系统默认设置,单击对话框中的 按钮。
按钮。
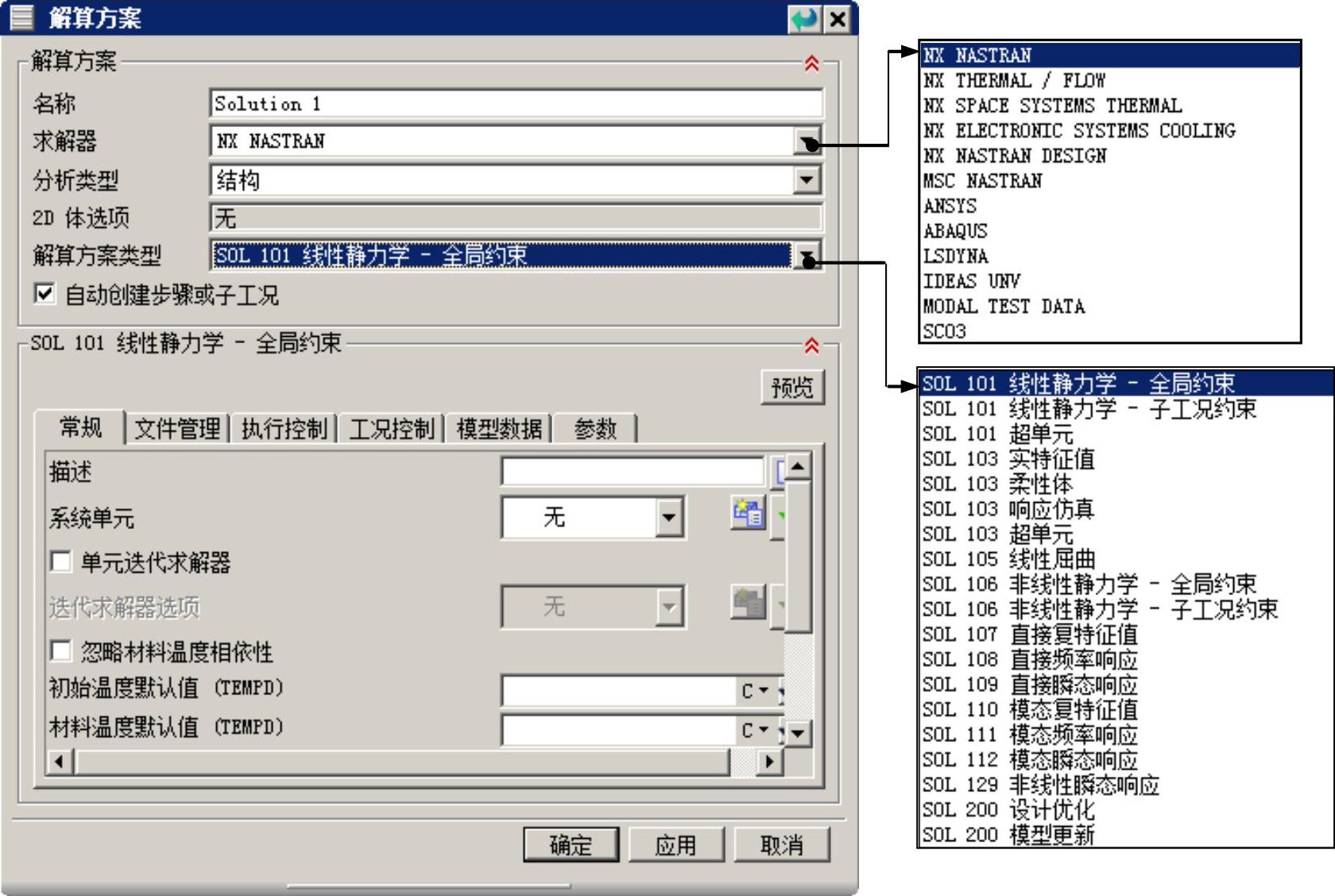
图12.1.3 “解算方案”对话框
图12.1.3所示“解算方案”对话框中部分选项的说明如下。
● 下拉列表:用于设置解算方案类型,包括以下22种类型。
下拉列表:用于设置解算方案类型,包括以下22种类型。
☑ :全约束的线性静态分析。
:全约束的线性静态分析。
☑ :局部约束的线性静态分析。
:局部约束的线性静态分析。
☑ :超单元问题分析。
:超单元问题分析。
☑ :特征值问题分析。
:特征值问题分析。
☑ :柔性体问题分析。
:柔性体问题分析。
☑ :响应仿真。
:响应仿真。
☑ :超单元问题分析。
:超单元问题分析。
☑ :线性屈曲分析。
:线性屈曲分析。
☑ :全约束的非线性静态分析。
:全约束的非线性静态分析。
☑ :局部约束的非线性静态分析。
:局部约束的非线性静态分析。
☑ :直接复合特征值问题分析。
:直接复合特征值问题分析。
☑ :频域响应分析。
:频域响应分析。
☑ :瞬态响应分析。
:瞬态响应分析。
☑ :模态复合特征值问题分析。
:模态复合特征值问题分析。
☑ :模态频域响应分析。
:模态频域响应分析。
☑ :模态瞬态响应分析。
:模态瞬态响应分析。
☑ :非线性瞬态响应分析。
:非线性瞬态响应分析。
☑ :优化设计分析。
:优化设计分析。
☑ :模型更新。
:模型更新。
☑ :高级非线性静态分析。
:高级非线性静态分析。
☑ :高级非线性瞬态分析。
:高级非线性瞬态分析。
☑ :高级非线性分析。
:高级非线性分析。
Step4.定义材料属性。选择下拉菜单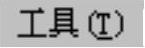
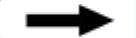


 命令,系统弹出图12.1.4所示的“指派材料”对话框,选择零件模型为指派材料对象,在对话框的
命令,系统弹出图12.1.4所示的“指派材料”对话框,选择零件模型为指派材料对象,在对话框的 列表区域中选择
列表区域中选择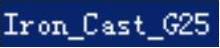 材料,单击
材料,单击 按钮。
按钮。
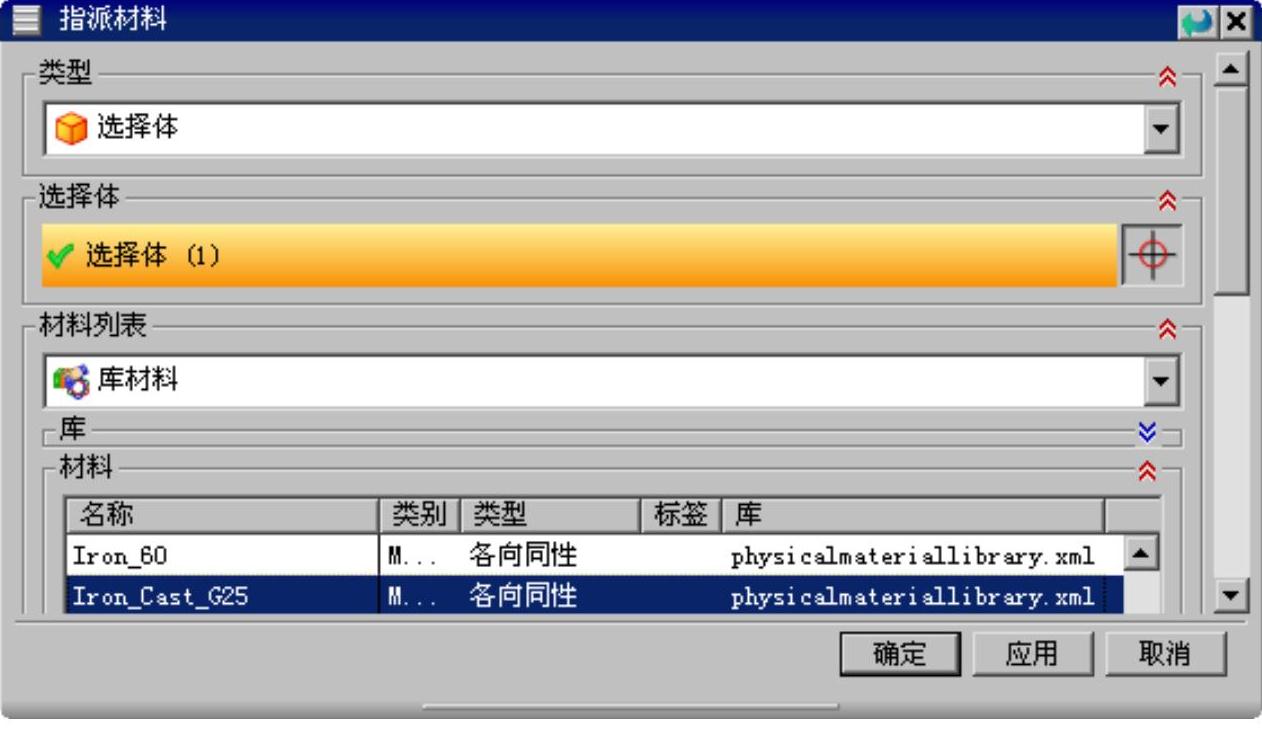
图12.1.4 “指派材料”对话框
说明:材料库中的材料是非常有限的,如果材料库中的材料不能满足设计要求,就需要创建新材料;单击“指派材料”对话框中 区域的“创建材料”按钮
区域的“创建材料”按钮 ,系统弹出“各向同性材料”对话框,在该对话框中输入新材料各项参数,即可创建一种各向同性材料(创建其他类型的材料,需要在
,系统弹出“各向同性材料”对话框,在该对话框中输入新材料各项参数,即可创建一种各向同性材料(创建其他类型的材料,需要在 区域的
区域的 下拉列表中选择合适的类型,此处不再赘述)。
下拉列表中选择合适的类型,此处不再赘述)。
Step5.定义物理属性。选择下拉菜单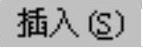
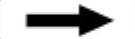
 命令,系统弹出图12.1.5所示的“物理属性表管理器”对话框。单击对话框中的
命令,系统弹出图12.1.5所示的“物理属性表管理器”对话框。单击对话框中的 按钮,系统弹出图12.1.6所示的“PSOLID”对话框,在
按钮,系统弹出图12.1.6所示的“PSOLID”对话框,在 下拉列表中选择
下拉列表中选择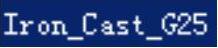 选项,其他采用系统默认设置。单击
选项,其他采用系统默认设置。单击 按钮,然后单击
按钮,然后单击 按钮,关闭“物理属性表管理器”对话框。
按钮,关闭“物理属性表管理器”对话框。
Step6.定义网格单元属性。选择下拉菜单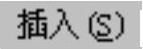
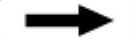
 命令,系统弹出图12.1.7所示的“网格收集器”对话框。在对话框的
命令,系统弹出图12.1.7所示的“网格收集器”对话框。在对话框的 下拉列表中选择
下拉列表中选择 选项,在
选项,在 下拉列表中选择
下拉列表中选择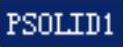 选项,其他采用系统默认设置,单击
选项,其他采用系统默认设置,单击 按钮。
按钮。
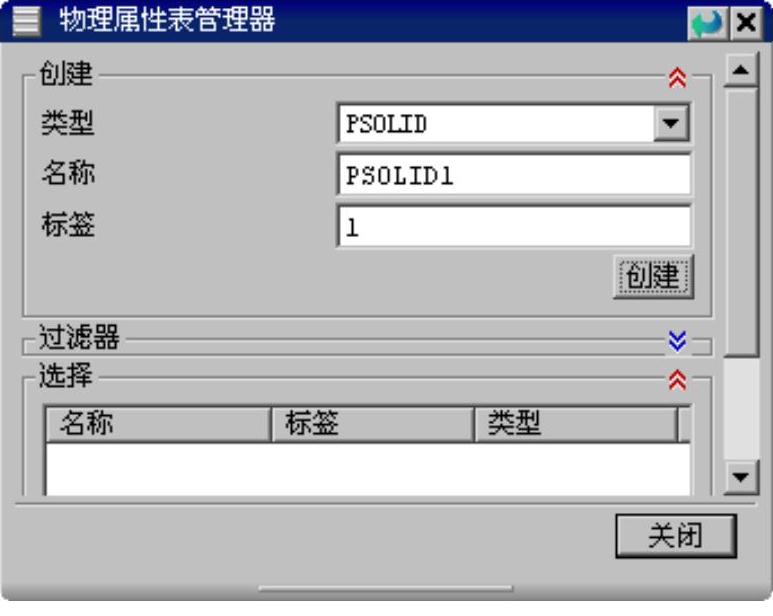 (www.xing528.com)
(www.xing528.com)
图12.1.5 “物理属性表管理器”对话框

图12.1.6 “PSOLID”对话框
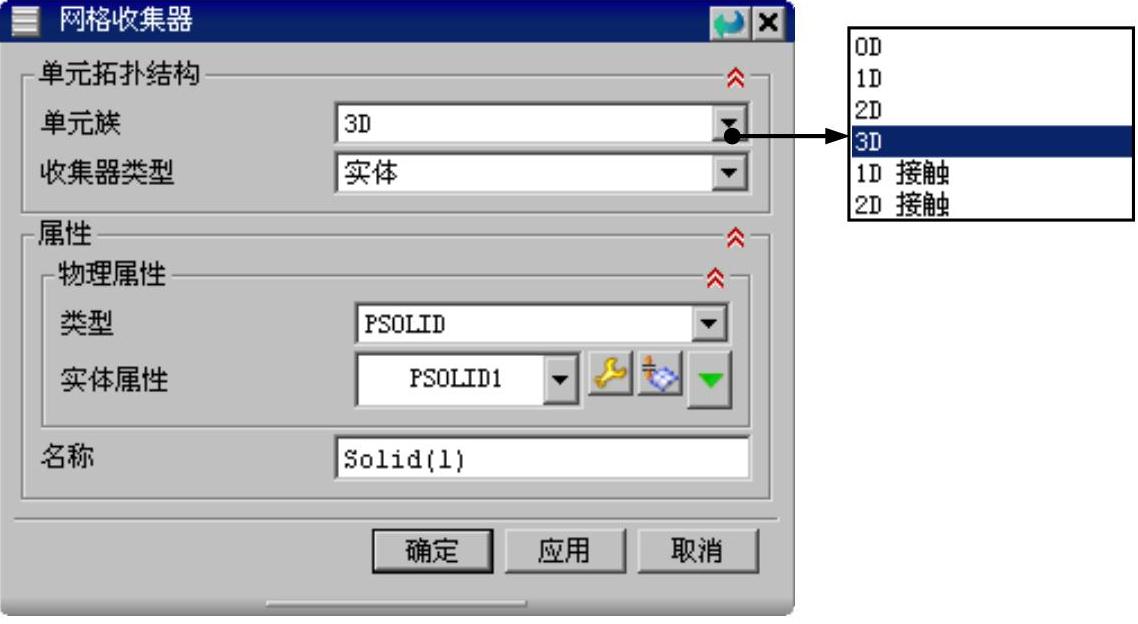
图12.1.7 “网格收集器”对话框
图12.1.7所示“网格收集器”对话框中部分选项的说明如下。
● 下拉列表:用于设置网格单元类型,包括以下六种类型。
下拉列表:用于设置网格单元类型,包括以下六种类型。
☑ :选中该选项,创建零维网格,主要用于刚性形式的集中质量单元连接。
:选中该选项,创建零维网格,主要用于刚性形式的集中质量单元连接。
☑ :选中该选项,创建一维线性网格,主要用于梁结构的网格划分。
:选中该选项,创建一维线性网格,主要用于梁结构的网格划分。
☑ :选中该选项,创建二维面网格,主要用于壳结构的网格划分。
:选中该选项,创建二维面网格,主要用于壳结构的网格划分。
☑ :选中该选项,创建三维实体网格,主要用于三维实体结构的网格划分。
:选中该选项,创建三维实体网格,主要用于三维实体结构的网格划分。
☑ :用于一维带接触情况下的网格划分。
:用于一维带接触情况下的网格划分。
☑ :用于二维带接触情况下的网格划分。
:用于二维带接触情况下的网格划分。
●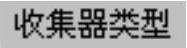 下拉列表:用于设置网格单元收集器类型,选择不同的网格单元类型,此项的下拉列表也不一样。
下拉列表:用于设置网格单元收集器类型,选择不同的网格单元类型,此项的下拉列表也不一样。
Step7.划分网格。选择下拉菜单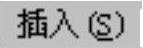
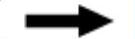
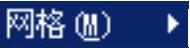
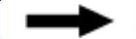
 命令,系统弹出图12.1.8所示的“3D四面体网格”对话框。选择零件模型为网格划分对象,在
命令,系统弹出图12.1.8所示的“3D四面体网格”对话框。选择零件模型为网格划分对象,在 下拉列表中选择
下拉列表中选择 选项,在
选项,在 文本框中输入值4,取消选中
文本框中输入值4,取消选中 区域中的
区域中的 选项,其他参数采用系统默认设置。单击
选项,其他参数采用系统默认设置。单击 按钮,网格划分结果如图12.1.9所示。
按钮,网格划分结果如图12.1.9所示。
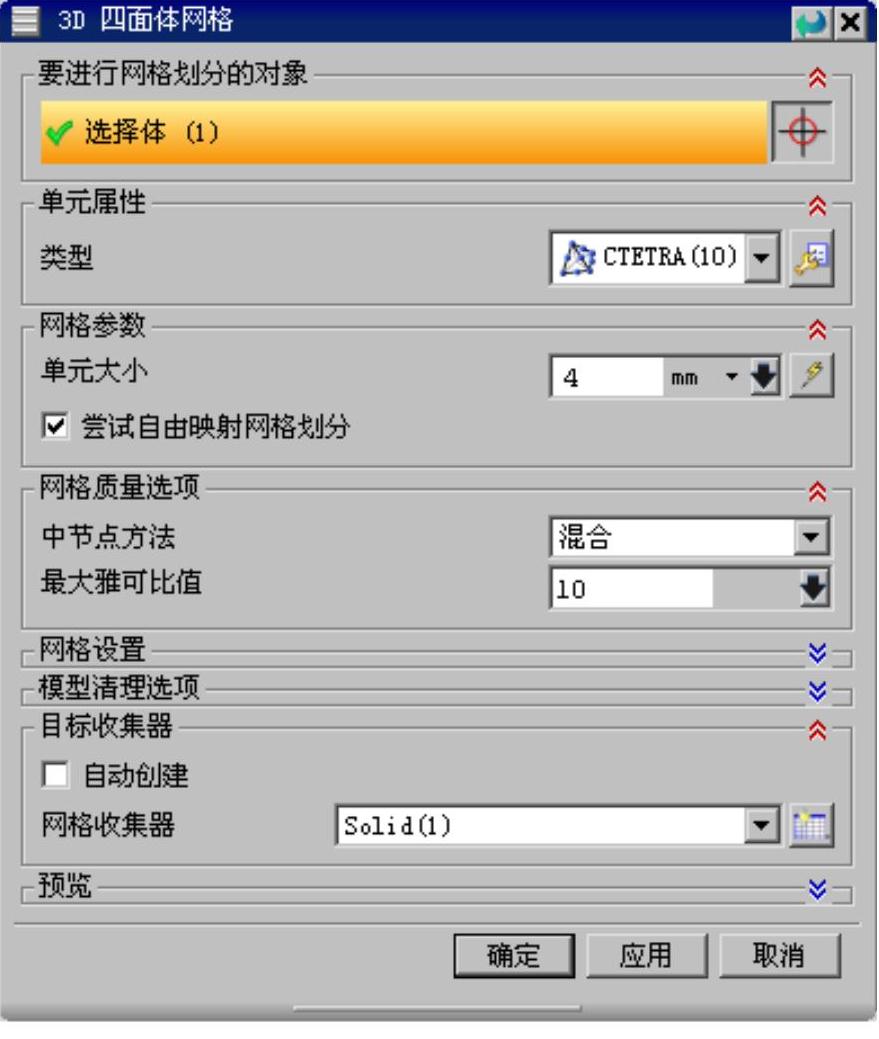
图12.1.8 “3D四面体网格”对话框

图12.1.9 划分网格
图12.1.8所示“3D四面体网格”对话框中部分选项的说明如下。
● 下拉列表:用于设置网格单元属性,对于3D四面体网格,包括以下两种属性。
下拉列表:用于设置网格单元属性,对于3D四面体网格,包括以下两种属性。
☑ :包含四个节点的四面体。
:包含四个节点的四面体。
☑ :包含十个节点的四面体,即在四节点四面体的基础上增加了中间节点,使网格更好地与实体外形进行拟合。
:包含十个节点的四面体,即在四节点四面体的基础上增加了中间节点,使网格更好地与实体外形进行拟合。
●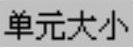 文本框:用于设置网格单元大小,文本框中输入的尺寸为网格单元最大边长尺寸;单击该文本框后的
文本框:用于设置网格单元大小,文本框中输入的尺寸为网格单元最大边长尺寸;单击该文本框后的 按钮,系统根据模型尺寸自动计算单元大小进行网格划分。
按钮,系统根据模型尺寸自动计算单元大小进行网格划分。
● 下拉列表:用于设置中间节点方法,包括以下三种类型。
下拉列表:用于设置中间节点方法,包括以下三种类型。
☑ :使用混合方式增加中间节点,也是最常用的方法。
:使用混合方式增加中间节点,也是最常用的方法。
☑ :使用非线性的方式增加中间节点。
:使用非线性的方式增加中间节点。
☑ :使用线性方式增加中间节点。
:使用线性方式增加中间节点。
● 文本框:用于设置中间节点偏离线性位置的最大距离值。
文本框:用于设置中间节点偏离线性位置的最大距离值。
Task3.创建仿真
Step1.在仿真导航器中右击 ,在弹出的快捷菜单中选择
,在弹出的快捷菜单中选择 命令,将模型文件激活。
命令,将模型文件激活。
Step2.定义约束条件。在 功能选项卡
功能选项卡 区域的
区域的 下拉选项中选择
下拉选项中选择 命令,系统弹出图12.1.10所示的“销钉约束”对话框,选择图12.1.11所示的模型圆柱面为约束对象,单击对话框中的
命令,系统弹出图12.1.10所示的“销钉约束”对话框,选择图12.1.11所示的模型圆柱面为约束对象,单击对话框中的 按钮。
按钮。
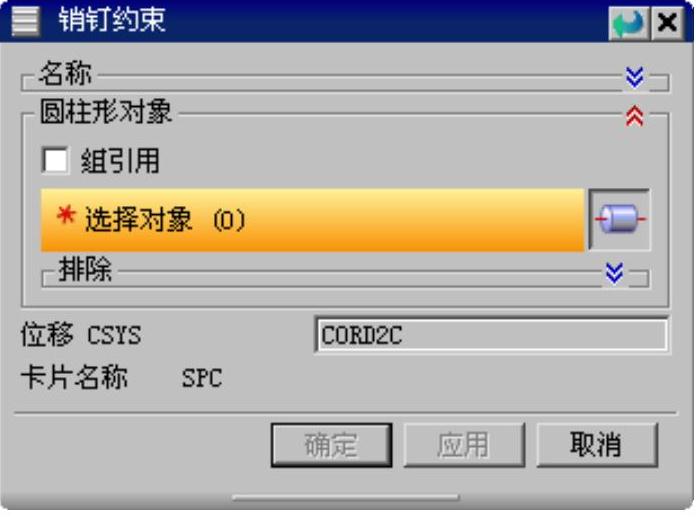
图12.1.10 “销钉约束”对话框
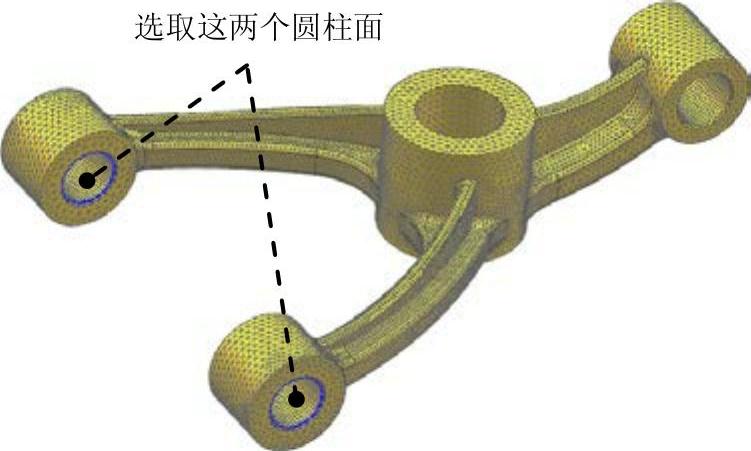
图12.1.11 选择约束对象(一)
Step3.设置用户定义约束条件。在 功能选项卡
功能选项卡 区域的
区域的 下拉选项中选择
下拉选项中选择 命令,选择图12.1.12所示的模型表面为约束对象,然后在
命令,选择图12.1.12所示的模型表面为约束对象,然后在 区域
区域 的下拉列表中选择
的下拉列表中选择 选项,单击对话框中的
选项,单击对话框中的 按钮。
按钮。

图12.1.12 选择约束对象(二)
Step4.定义载荷条件。在 功能选项卡
功能选项卡 区域的
区域的 下拉选项中选择
下拉选项中选择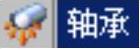 命令,系统弹出图12.1.13所示的“轴承”对话框。选择图12.1.14所示的模型圆柱面为约束对象,在
命令,系统弹出图12.1.13所示的“轴承”对话框。选择图12.1.14所示的模型圆柱面为约束对象,在 后的下拉列表中单击
后的下拉列表中单击 按钮,然后在
按钮,然后在 文本框中输入力的大小1500N,单击对话框中的
文本框中输入力的大小1500N,单击对话框中的 按钮。
按钮。
Task4.求解(注:本步骤的详细操作过程请参见学习资源中video\ch12.01\reference\文件下的语音视频讲解文件crotch-r01.exe)
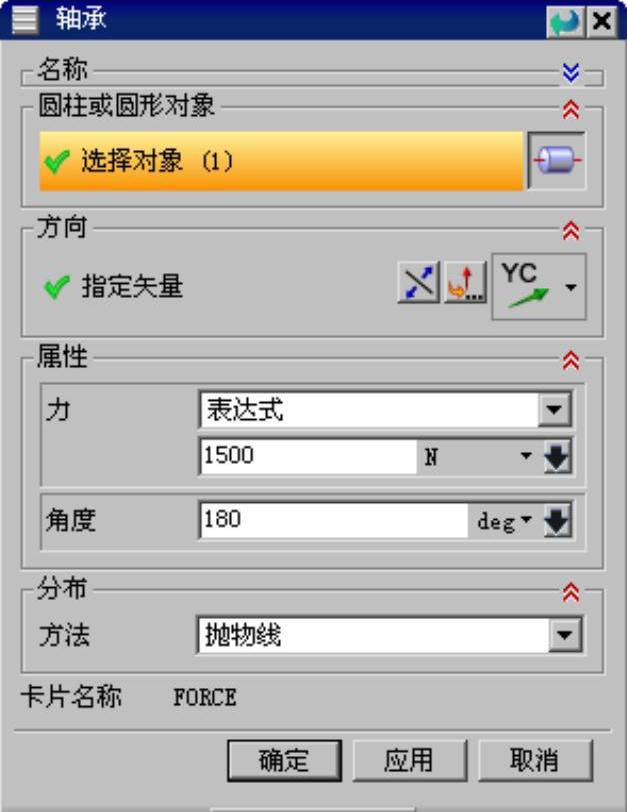
图12.1.13 “轴承”对话框

图12.1.14 选择约束对象(三)
说明:在求解过程中,系统会弹出图12.1.15~图12.1.17所示的“解算监视器”对话框、“分析作业监视器”对话框和“信息”对话框,方便设计人员查看解算过程中的各项信息。
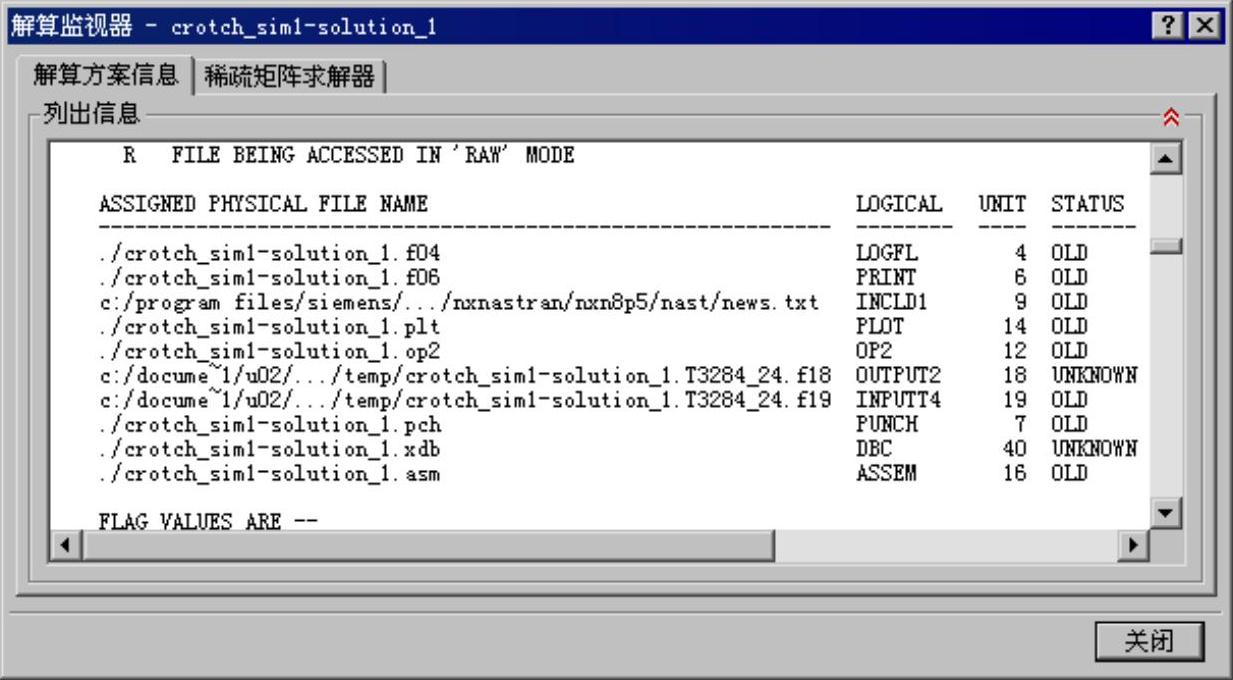
图12.1.15 “解算监视器”对话框
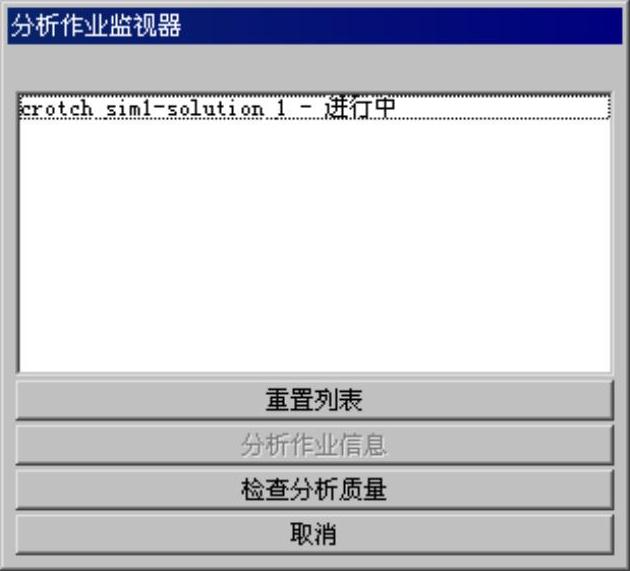
图12.1.16 “分析作业监视器”对话框
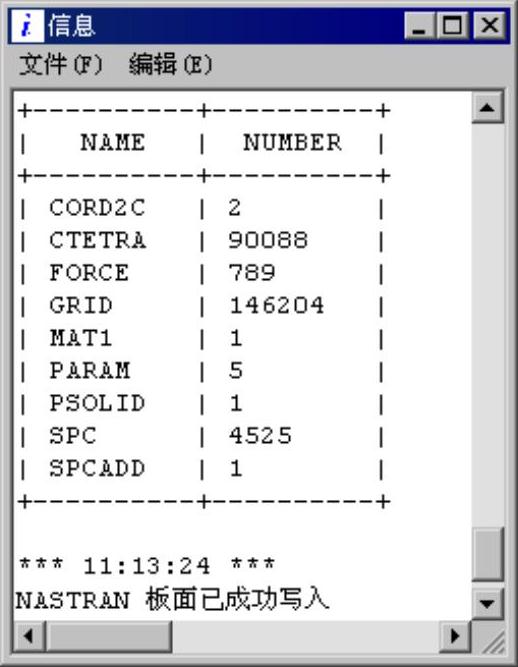
图12.1.17 “信息”对话框
Task5.后处理
Step1.在仿真导航器中右击 ,在弹出的快捷菜单中选择
,在弹出的快捷菜单中选择 命令,系统切换至“后处理导航器”界面,如图12.1.18所示。
命令,系统切换至“后处理导航器”界面,如图12.1.18所示。
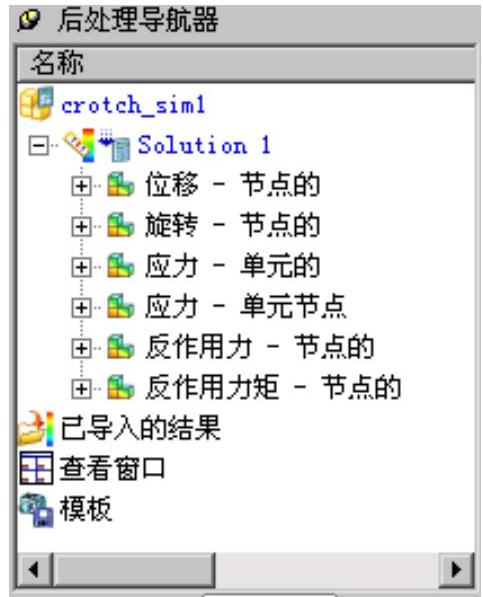
图12.1.18 “后处理导航器”界面
Step2.查看位移结果图解。在后处理导航器中右击 ,在弹出的快捷菜单中选择
,在弹出的快捷菜单中选择 命令,系统绘制出图12.1.19所示的位移结果图解。
命令,系统绘制出图12.1.19所示的位移结果图解。
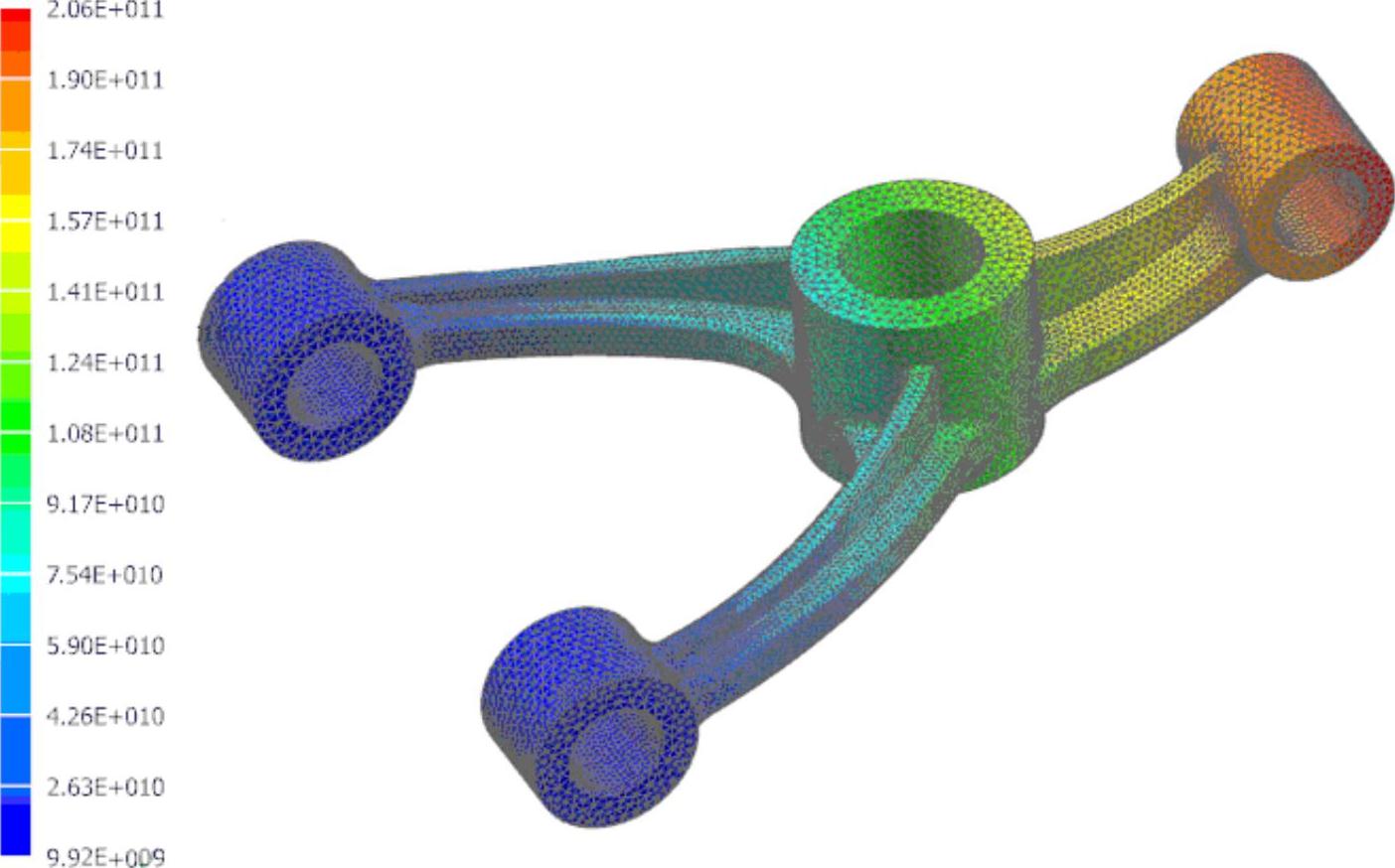
图12.1.19 位移结果图解
Step3.查看应力结果图解。在后处理导航器中右击 ,在弹出的快捷菜单中选择
,在弹出的快捷菜单中选择 命令,系统绘制出图12.1.20所示的应力结果图解。
命令,系统绘制出图12.1.20所示的应力结果图解。
Step4.保存零件模型。选择下拉菜单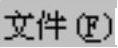
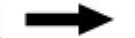
 命令,即可保存零件模型。
命令,即可保存零件模型。

图12.1.20 应力结果图解
免责声明:以上内容源自网络,版权归原作者所有,如有侵犯您的原创版权请告知,我们将尽快删除相关内容。




